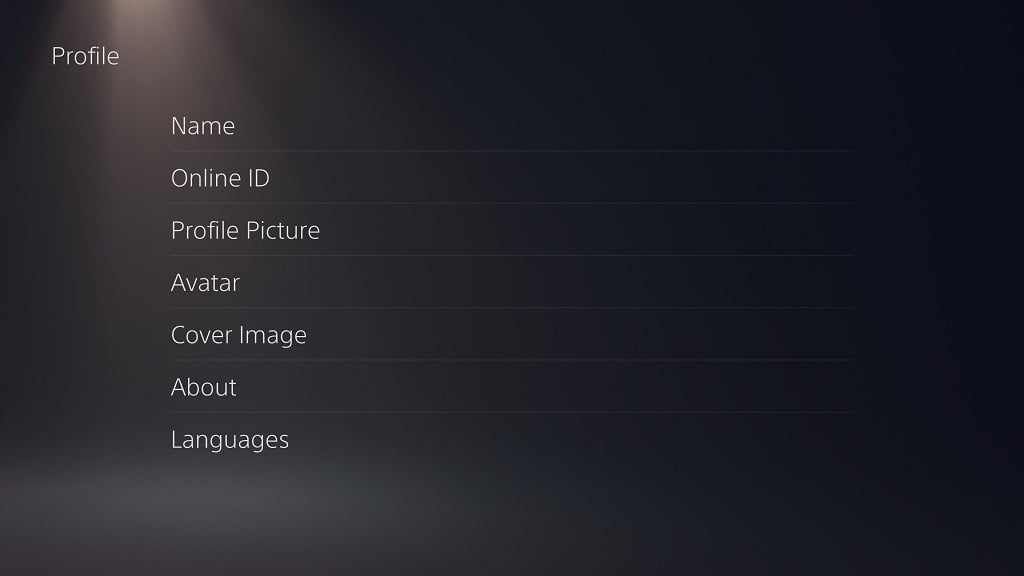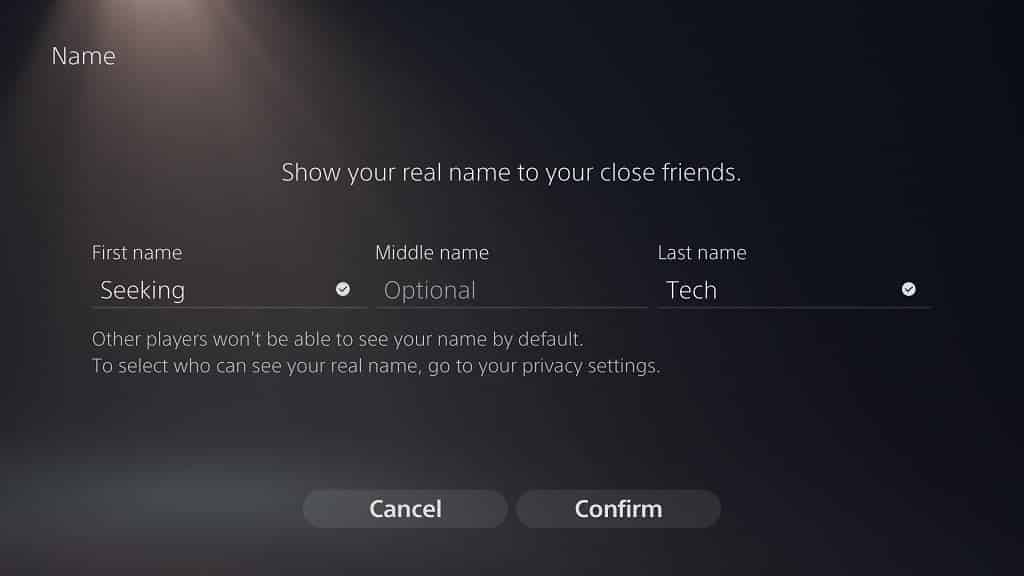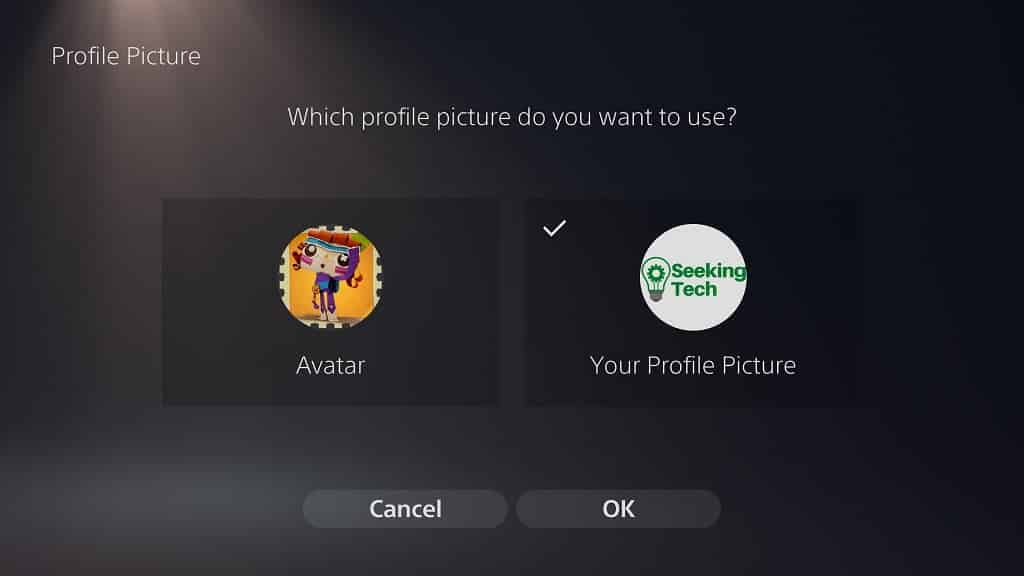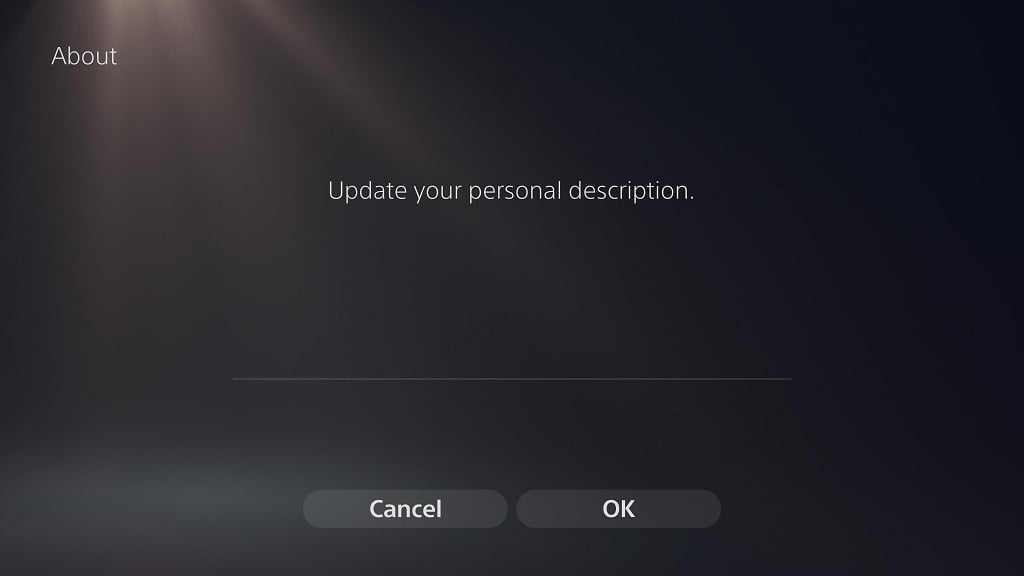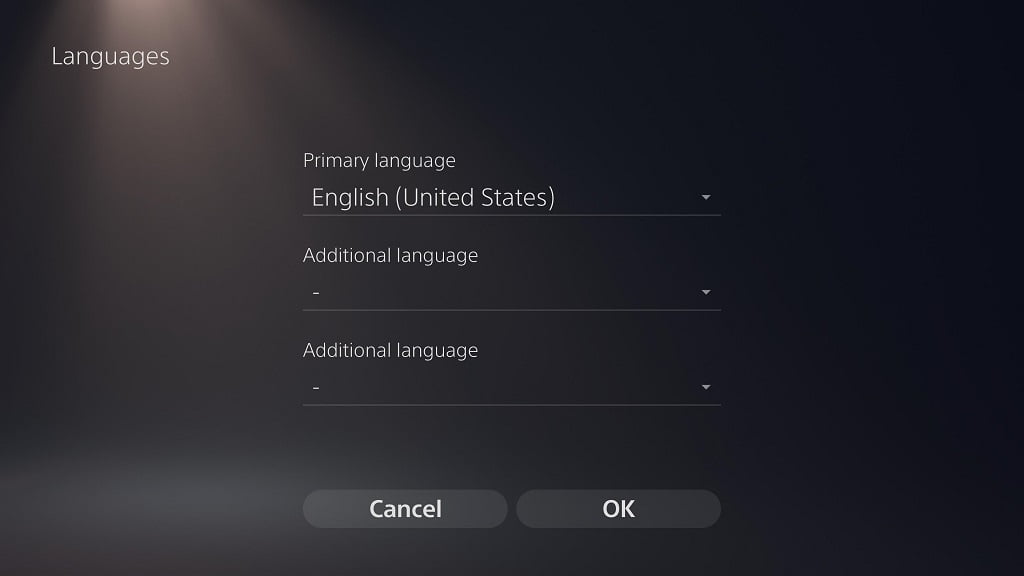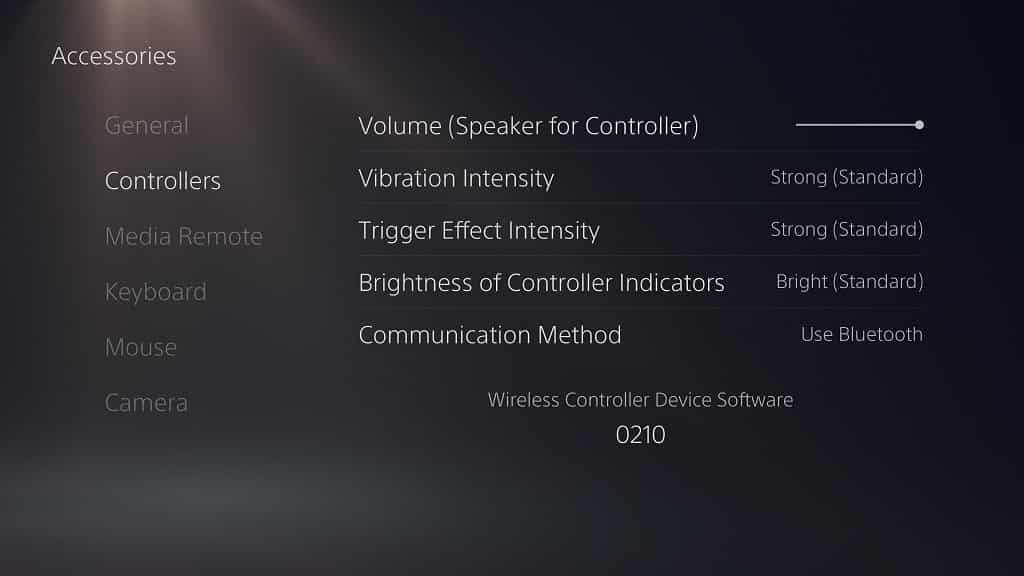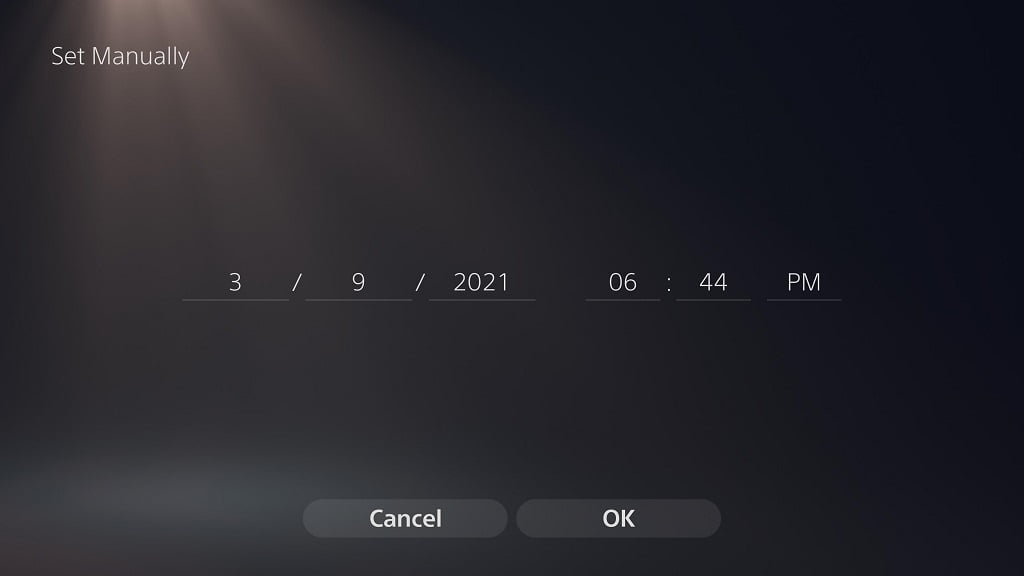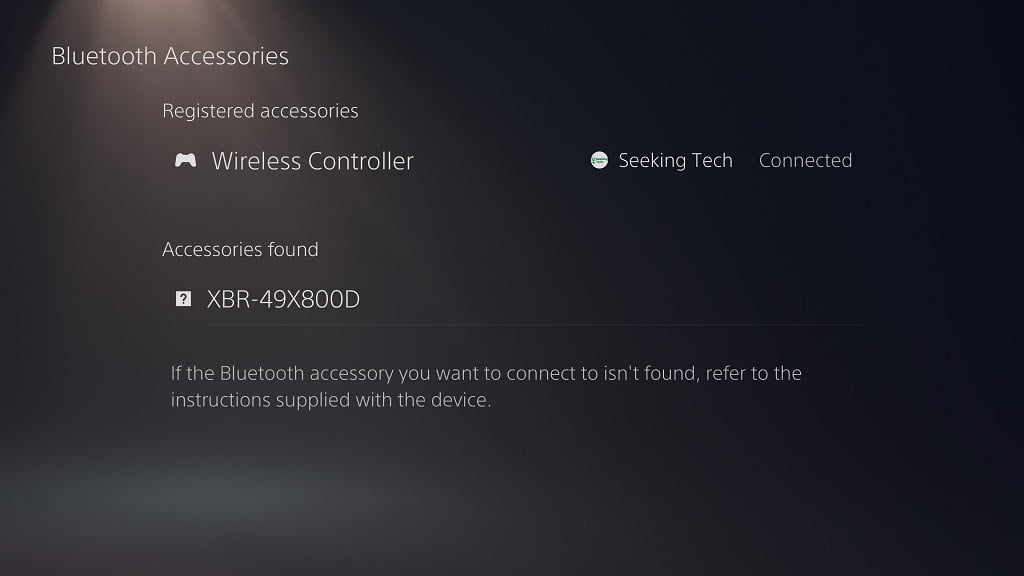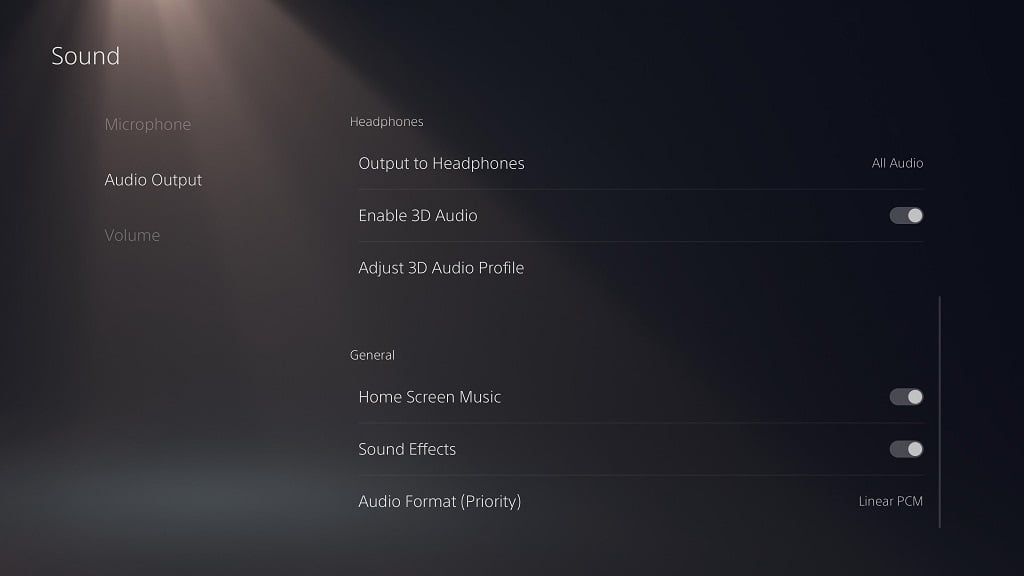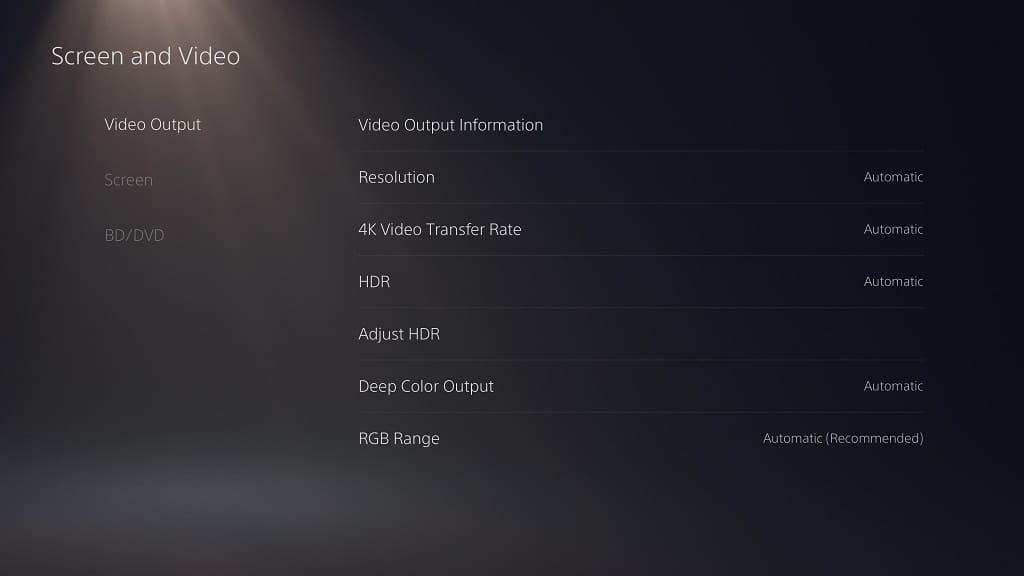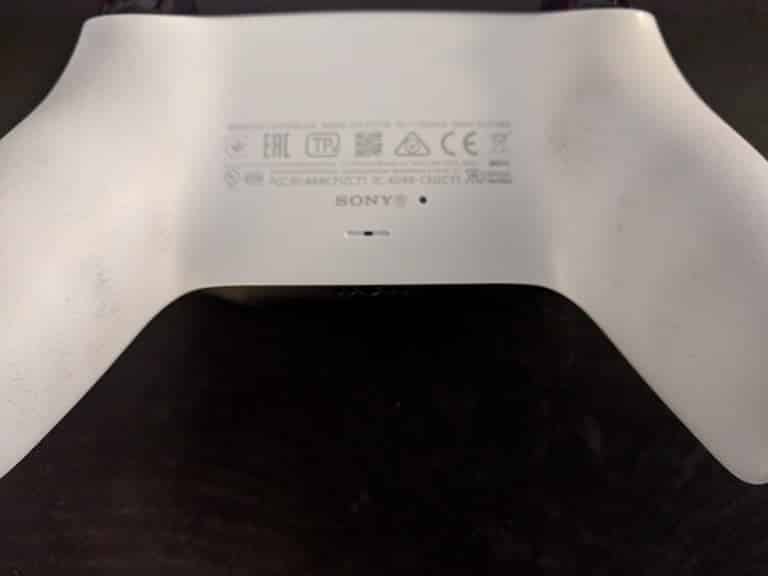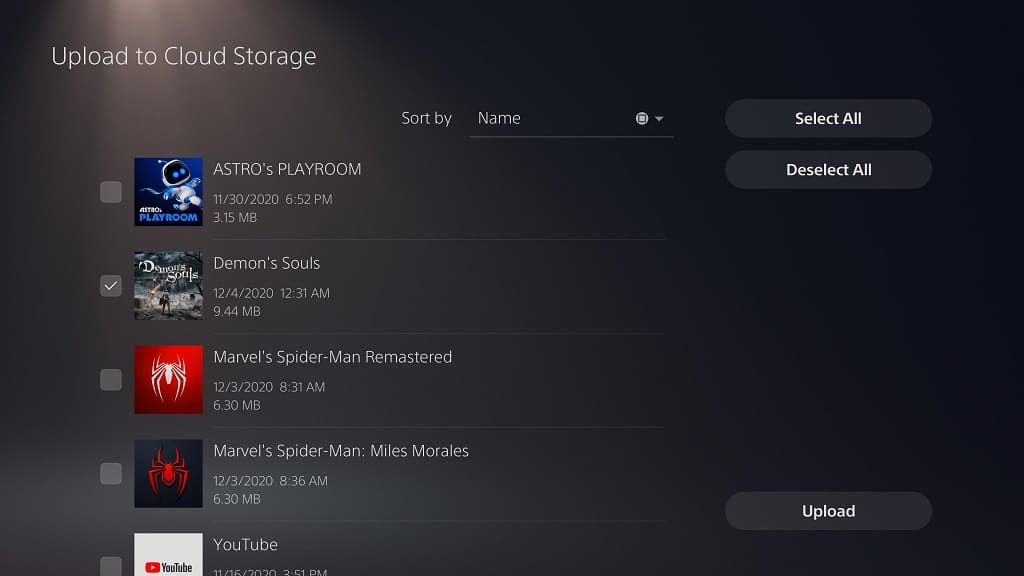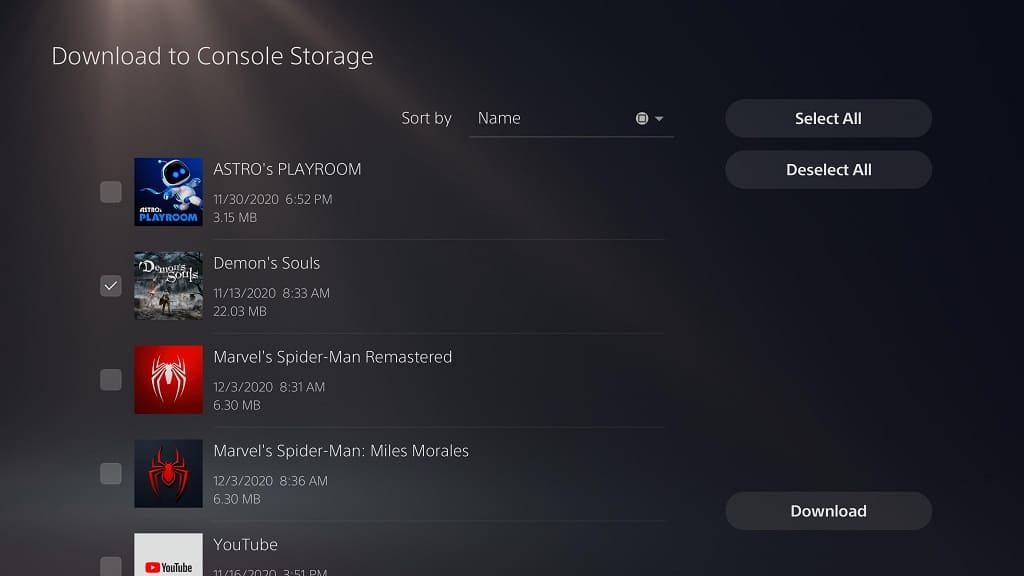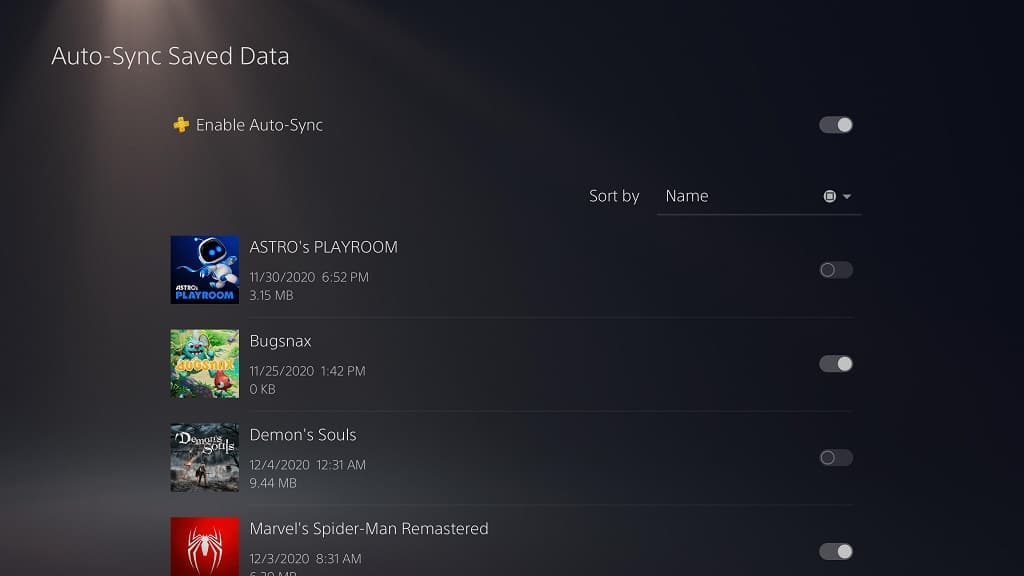The PlayStation 5, as well as the PlayStation 5 Digital Edition, are multimedia gaming systems that support a multitude of music, video, VR and other applications.
You can follow this guide at Seeking Tech to find out how to download, install, launch, exit and delete media apps on the PS5.
How to access media apps on PS5
To access the media apps on your PlayStation 5, you need to take the following step:
In the home screen main menu, navigate up and then select “Media.” Alternatively, you can simply press the R1 button on your DualSense.
How to download and install media apps on PS5

To download and install media apps on your PlayStation 5, you can do the following:
1. Head to “Media” from the home screen.
2. In the “Media” section of the home screen, navigate to the left and then select the “All Apps” option.
3. In this section, you will be presented with the following applications that are currently compatible with the PlayStation 5:
Video and Music Apps:
- Amazon Prime Video
- Apple TV
- CBS News
- Crunchyroll
- DAZN
- Disney+
- ESPN
- Funimation
- HBO Max
- Hulu
- My Videos (Movies and Shows Purchased from PlayStation Store)
- Netflix
- NFL Sunday Ticket
- NHL
- PeacockTV
- Plex
- Pluto TC
- Spotify
- Tubi
- Twitch
- Vudu Movies and TV
- WWE Network
- Youtube
VR and Experienxe Apps:
- In the Cloud: VR Afterlife
- Inception VR
- Joshua Bell VR Experience
- Rad TV
4. Select the app you want to install on your PS5.
5. In the next screen, select the “Download” option.
5. Wait for the app download to complete and the PS5 will automatically install the app on the system.
6. Once the installation is complete, you will get a notification pop-up. If you press the PS button when the notification appears on the screen, you will go right into the media app.
How to launch media apps on PS5
To launch a media app on the PlayStation 5 normally after the initial installation, you need to take the following steps:
1. Head to “Media” from the home screen menu.
2. Your App should appear on the horizontal listing. Select that app in order to launch it.
3. If you don’t see your app, select the “App Library” option to see if it is listed there.
4. If you still can’t find your app, you can select the “All Apps” option from the “Media” section.
How to manually update media apps on PS5
To manually update a media app on the PlayStation 5, you can do the following:
1. Go to “Media” from the home screen.
2. Highlight the app you want to update and press the Options button on your DualSesne controller. This button has three horizontal lines on top (it is directly to the left of the triangle button).
3. If done correctly, a pop-up menu should appear. Here, you need to select “Check for Update.”
How to suspend media apps on PS5
In order to suspend a media app on your PlayStation 5, you can take the following steps:
1. While using the app, press and hold the PS button on your DualSense until the home screen shows up (make sure you hold the button down or you would bring up the quick menu instead).
2. If done correctly, the media app will be suspended, which means that it be in the same state as where you left off if you decide to launch the app again as long as you don’t close it.
How to manually close media apps on PS5
The following actions will cause a media app to close on the PS5:
- Turning off the PS5.
- Resetting the PS5.
- Launching a videogame.
- Launching another media app.
To manually close a media app on PlayStation 5, you need to do the following:
1. Return to the “Media” section of the home screen.
2. Highlight the app you want to close and then press the Options button on your DualSense.
3. In the new pop-up menu, select the “Close App” option.
How to delete media apps on PS5
To delete a media app on the PlayStation 5, you have to take the following steps:
1. Go to the “Media” section of the home screen.
2. Highlight the app you want to delete and then press the Options button on your DualSense controller.
3. In the pop-up menu, select the “Delete” option.
4. In the next screen, select “OK” to confirm the action.