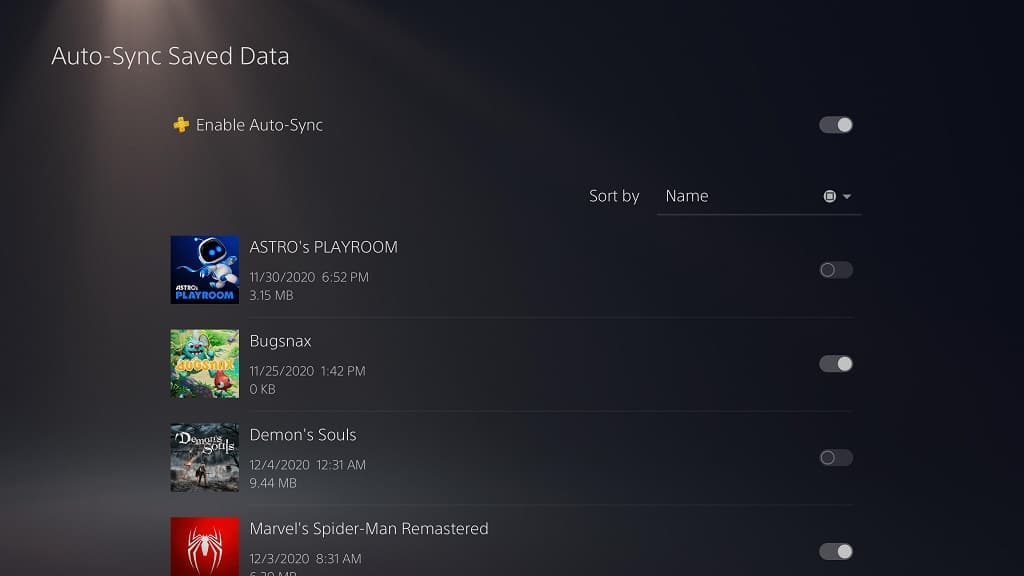The PlayStation 5 and PlayStation 5 Digital Edition both allow you to back up your saved data to the cloud. If you are interested in doing so, then you can follow this guide at Seeking Tech.
PS5 Cloud Storage Requirement
Unlike the PlayStation 4, the only way to back up your save files for PlayStation 5 games is through cloud storage. In order to use cloud storage, you need to be a member of PlayStation Plus.
If you haven’t subscribed already, you can purchase a 1-year subscription to PS+ on Amazon with this link. (#CommissionsEarned).
How to manually upload save files to the cloud on PS5
In order to manually upload save files to the cloud on your PlayStation 5 or PlayStation 5 Digital Edition, you can take the following steps:
1. From the Home Screen main menu, select “Settings.” The option is located on the upper right corner of the screen with the gear symbol.
2. Under the “Settings” menu, select the “Saved Data and Game/App Settings” option.
3. On the left tab in the “Saved Data and Game/App Settings” menu, select either “Saved Data (PS5)” if you are uploading saved data from a PlayStation 5 game or “Saved Data (PS4)” if you are uploading saved data from a PlayStation 4 game. Afterwards, select the “Console Storage.”
4. In the “Console Storage” menu, select “Upload to Cloud Storage.”
5. In the game selection screen, select the game or games in which you want to upload saved data for cloud storage. Once you make your selection, select the “Upload” option to the bottom right of the screen.
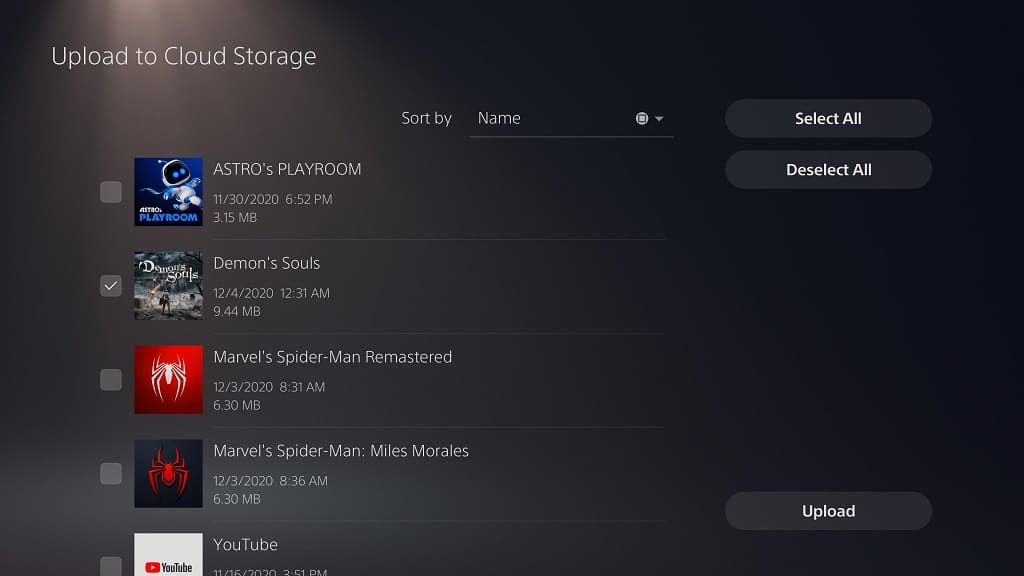
How to manually download backup save files from the cloud on PS5
To manually download save files from the cloud storage to your PlayStation 5 or PlayStation 5 Digital Edition system, you can take the following steps:
1. In the aforementioned “Settings” menu, go to “Saved Data and Game/App Settings.”
2. On the left tab in the “Saved Data and Game/App Settings” menu, go to either “Saved Data (PS5)” if you want to download the save file from a PlayStation 5 game or “Saved Data (PS4)” if you want to download a save file from a PlayStation 4 game. Afterwards, go to “Cloud Storage.”
3. In the “Cloud Storage” menu, select the “Download to Console Storage” option.
4. In the game selection screen, select the game or games in which you want to download the saved data that are stored on the cloud. Once you make your selection, select the “Download” option to the bottom right of the screen.
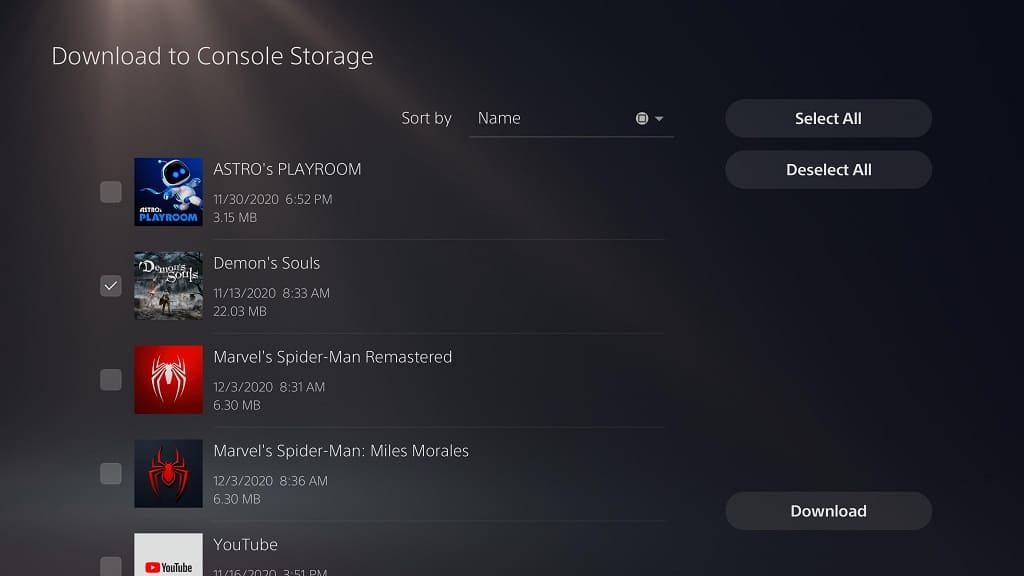
How to enable auto-sync save files on PS5 in rest mode
You can also setup your PlayStation 5 or PlayStation 5 Digital Edition to automatically upload save files to the cloud storage in rest mode. To do so, you need to take the following steps:
1. In the “Settings” menu, head to “System.”
2. In the “System” menu, head to “Power Saving” on the left tab and then select the “Features Available in Rest Mode.”
3. In the “Features Available in Rest Mode” menu, select “Stay Connected to the Internet.” The circle to the right of the wording should be solid white when this feature is enabled.
4. Afterwards, head back to the aforementioned “Saved Data and Game/App Settings” menu.
5. To enable automatic saved data uploads for PlayStation 5 games, select “Saved Data (PS5)” on the left tab and then “Sync Saved Data” on the right side. Afterwards, select “Auto-Sync Saved Data.” In the “Auto-Sync Saved Data” menu, select “Enable Auto Sync” to use this feature (it is enabled when the circle to the right of the wording is solid white). In the same menu, you can also select the PS5 games that you want to automatically upload save files to the cloud.
6. To enable automatic saved data uploads for PlayStation 4 games, select “Saved Data (PS4)” on the left tab and then “Auto-Upload” on the right side. In the “Auto-Upload” menu, select the “Automatically Upload Saved Data to Cloud Storage” option to turn this feature on (it is enabled when the circle to the right of the wording is solid white). In the same menu, you can also select the individual PS4 games that will take advantage of this feature.