When using your headset with the PlayStation 5 (or PlayStation 5 Digital Edition), you may notice that the sound is muffled, tinny and/or generally of lower quality than what you were expecting.
If your headset is not sounding right when playing games on the PS5, you can follow this Seeking Tech guide to find some potential fixes.
Before we being, we recommend taking a look at your headset to see if it is functioning normally. To do so, we suggest testing it on another device, like a computer or a non-PS5 game system.
If your headset is working normally on other devices, then the next step we recommend you take is to see if it can be updated via a firmware. If it is, you can usually find the new software file, as well as instructions to updating, on the official website of the manufacturer of your headset.
You should also make sure that your PlayStation 5 is up-to-date as the latest firmware could fix your headset audio issues. If your console is connected to the Internet, then it will automatically download the newest firmware if there is an update available.
Furthermore, if you are using a wireless headset that connects to your PS5 via an USB transmitter, then we recommend using the USB port in the front as many players are reporting issues with the two back ports.
What are the best compatible PS5 headsets?
Keep in mind that not all headsets are compatible with the PlayStation 5. If you are looking for a new headset, we recommend either the official PULSE 3D Wireless Headset or the SteelSeries Arctis 7P Wireless.
If you are interested, you can purchase either of the two on Amazon with the following links:
- PlayStation PULSE 3D Wireless Headset(#CommissionsEarned)
- SteelSeries Arctis 7P Wireless(#CommissionsEarned)
To find out more about these two headsets, you can take a look at our compatibility guides for Sony and SteelSeries PS5 headsets.
How to disable 3D audio on PS5
If none of the aforementioned suggestions fix the bad quality headset audio issues, then one of the more common fixes is by disabling 3D audio.
The PlayStation 5 comes with the Tempest Engine to deliver 3D audio. Not all PS5 games support this feature. Not to mention that PS4 backwards compatible games also do not support the Tempest Engine.
Games that do not support PS5’s 3D audio feature may end up sounding distorted. So, if you are experiencing headset issues, you can try disabling 3D audio.
You can do so with the following steps:
1. Turn on your PlayStation 5 and then select a user profile. This will bring you to the Home Screen main menu.
2. In the main menu, head to “Settings,” which you can find on the top right corner of the screen.
3. In the Settings menu, select “Sound.”
4. In the Sound menu, select “Audio Output” on the left side.
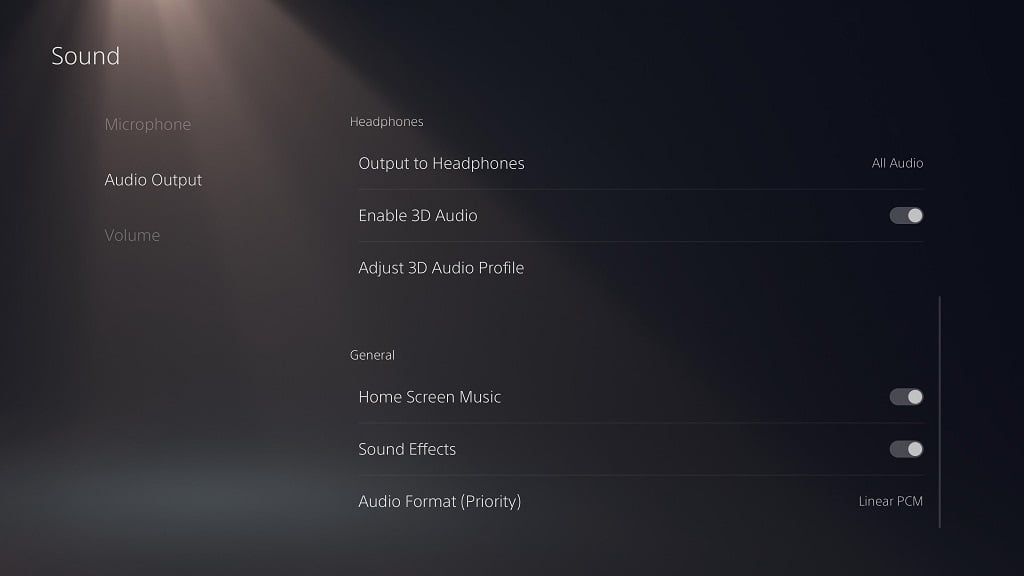
5. On the right side of the same screen, scroll down until you see the “Enable 3D Audio” option. If it is greyed out, you need to make sure your headset is plugged in.
6. If the to the right of the “Enable 3D Audio” option is white, it means that the feature is currently enabled. Select “Enable 3D Audio” to turn it off.
How to adjust 3D audio profile on PS5
Another potential fix for the muffled, tinny and/or low-quality headset sound is by adjusting the 3D audio profile.
You can do so with the following steps:
1. Return to the aforementioned Sound menu in Settings.
2. In the Sound menu, select “Audio Output” on the left side and the “Adjust 3D Audio Profile” option under Headphones on the right side of the same screen. If this is greyed out, make sure your headset is plugged in and “Enable 3D Audio” is enabled.
3. In the Adjust 3D Audio Profile menu, follow the instructions on the screen. Basically, you want the water line to be as close to your ear level as possible.
How to change the audio format of PS5
If you still getting bad audio from your headset, you can try changing the audio format on the PlayStation 5.
To do so, you can take the following steps:
1. Head back to the Sound menu in Settings and then select “Audio Output” on the left side of the screen.
2. Scroll all the way down and select “Audio Format (Priority)” under General.
2. You have three options as you can choose between “Linear PCM,” “Bitstream (Dolby)” and “Bitstream DTS.” Test out all three to see if changing the audio format will resolve the distorted sound.
How to rebuild database on PS5
If none of the above fixes worked, then you can try rebuilding the database on your PlayStation 5.
To do so, you need to take the following steps:
1. Turn your PS5 completely off.
2. Locate the power button on your PlayStation 5. Press down and hold. You should hear a beep immediately. After seven seconds, you should hear a second beep. At this point, you can let go of the power button.
3. If done correctly, the PS5 will boot up in Safe mode. Follow the onscreen instructions to connect your DualSense controller to go to the menu.
4. In the menu, select “Rebuild Data” to start the process.
