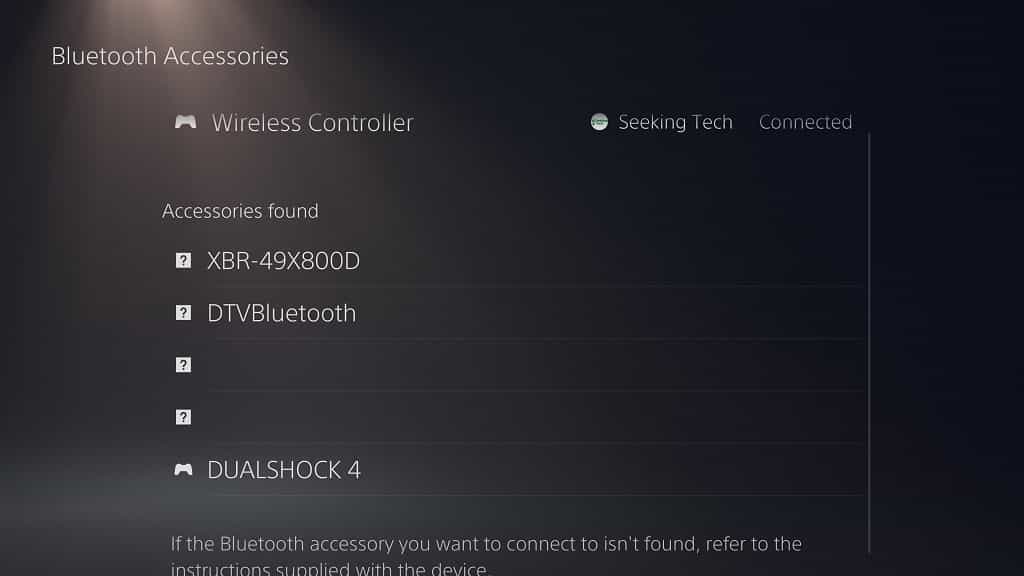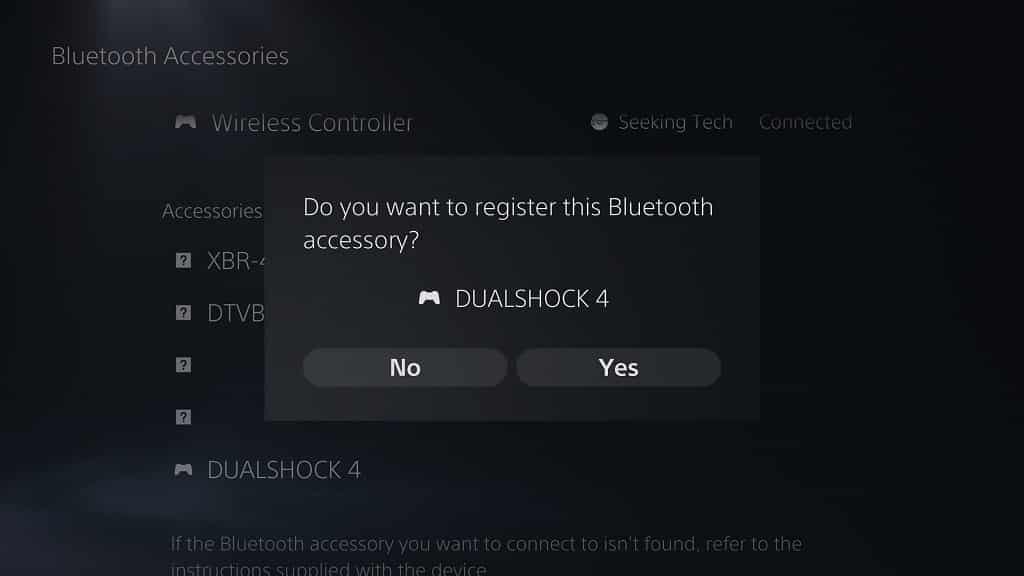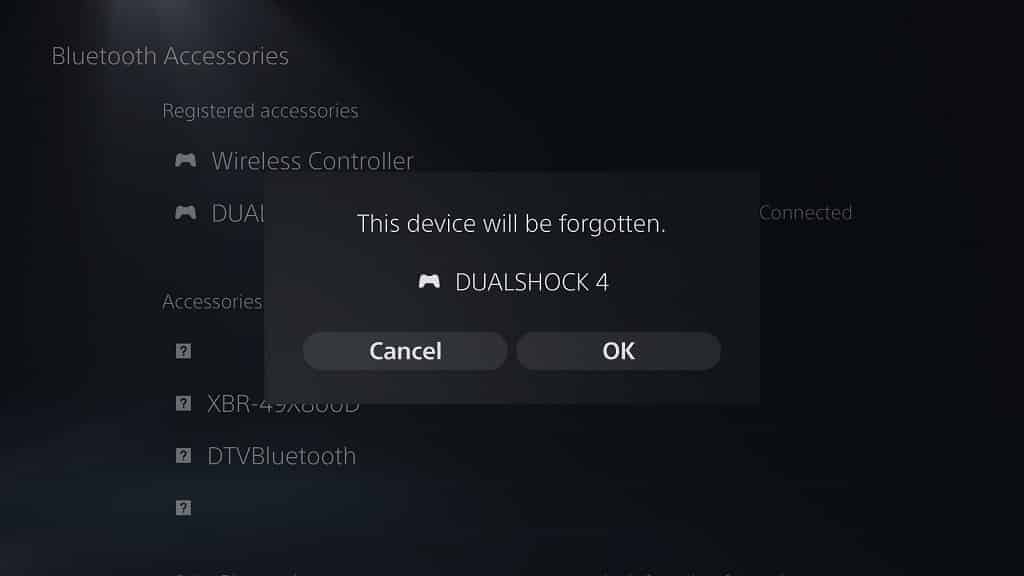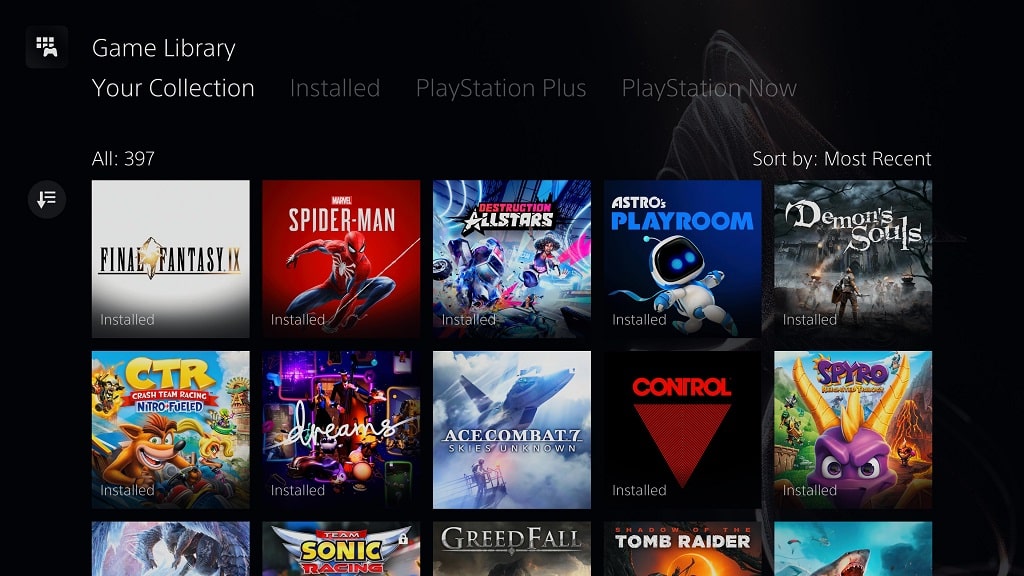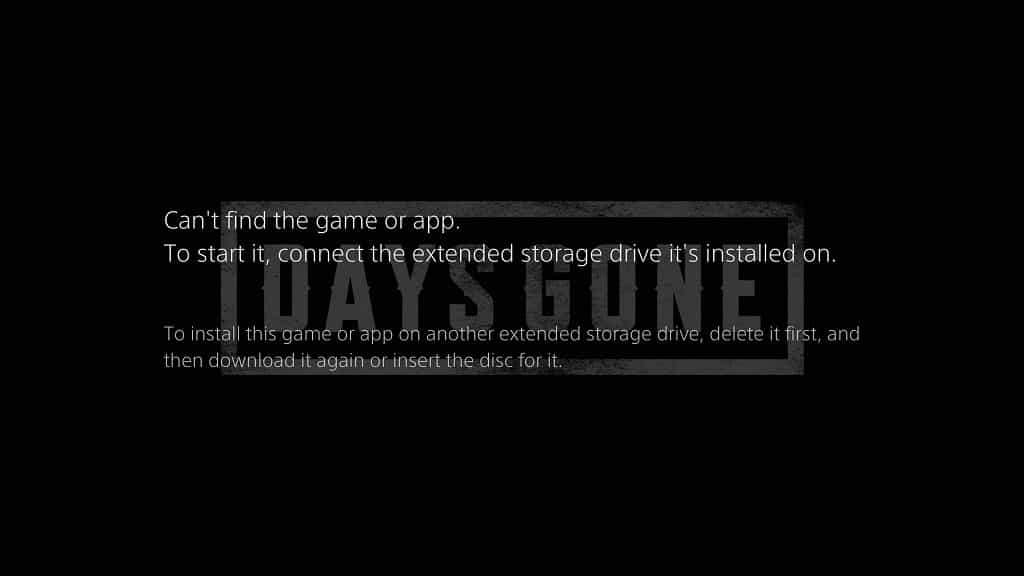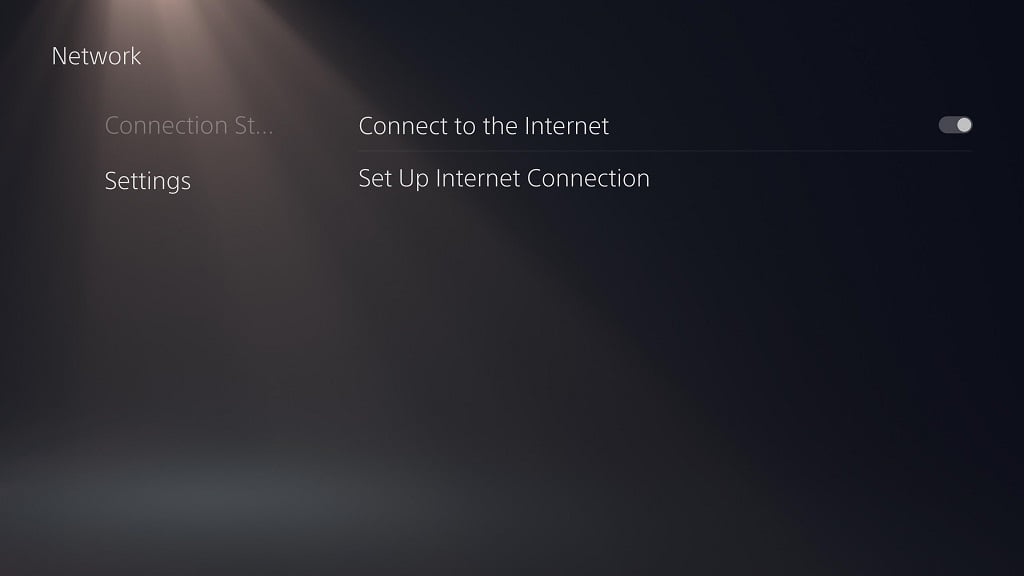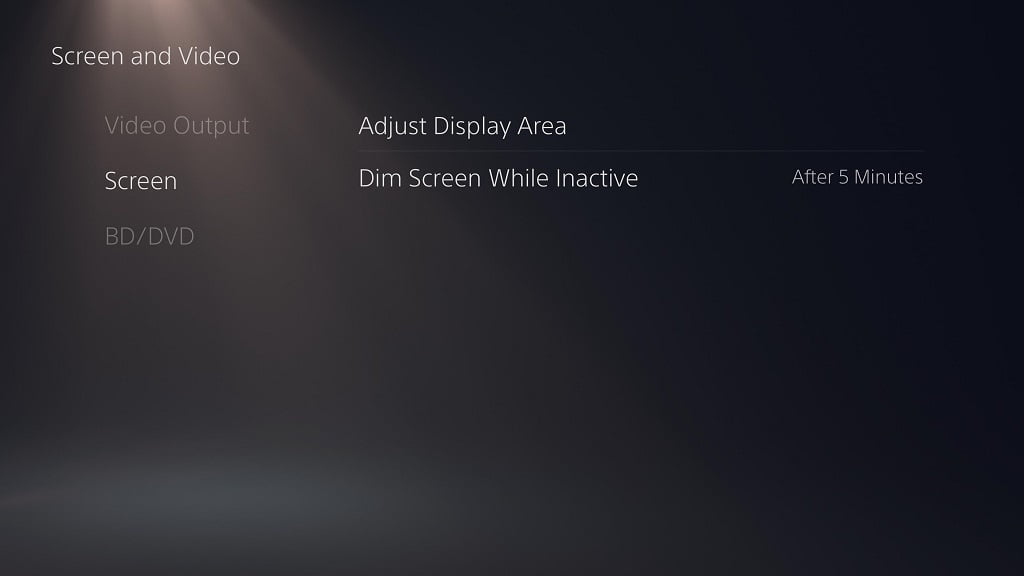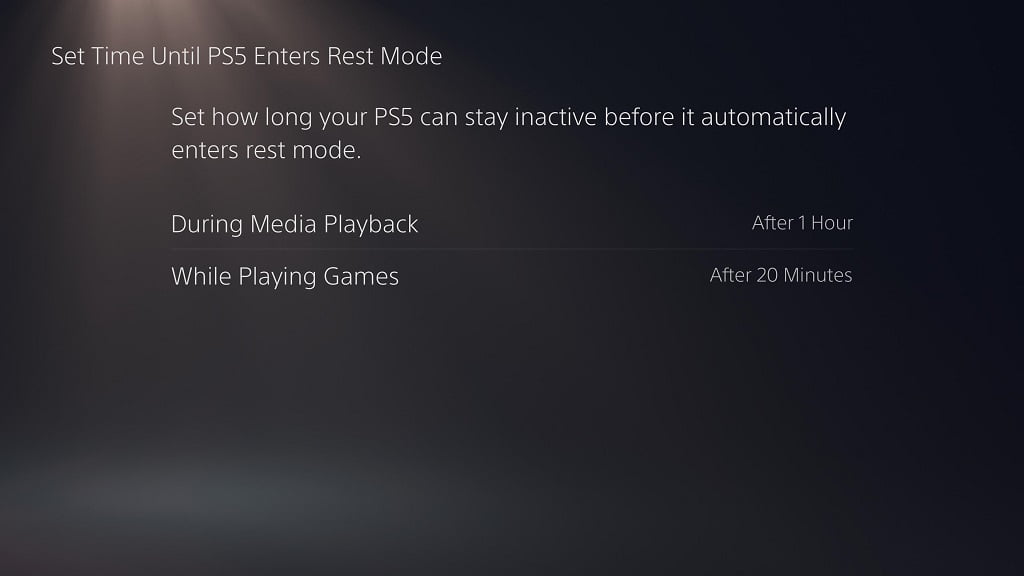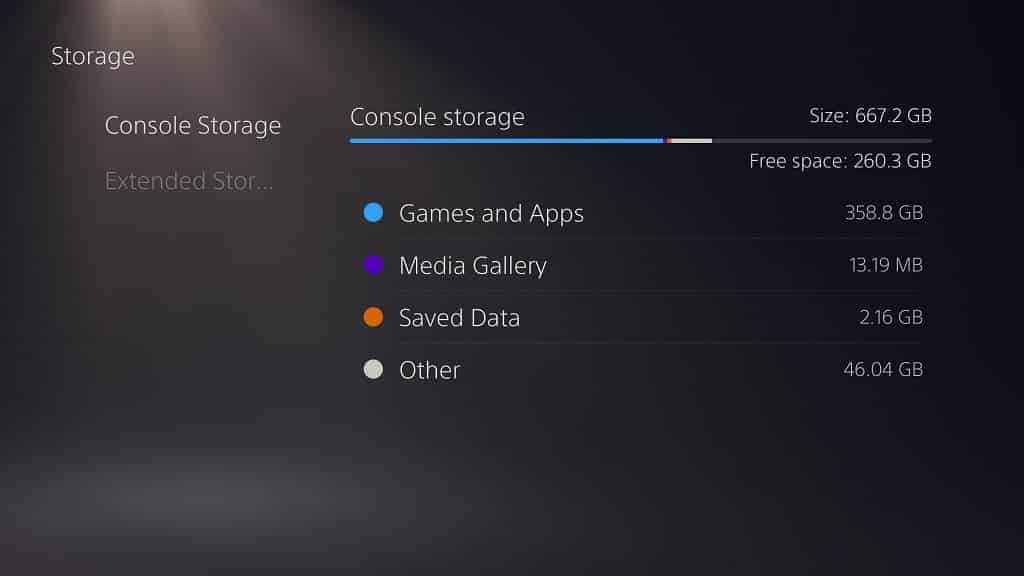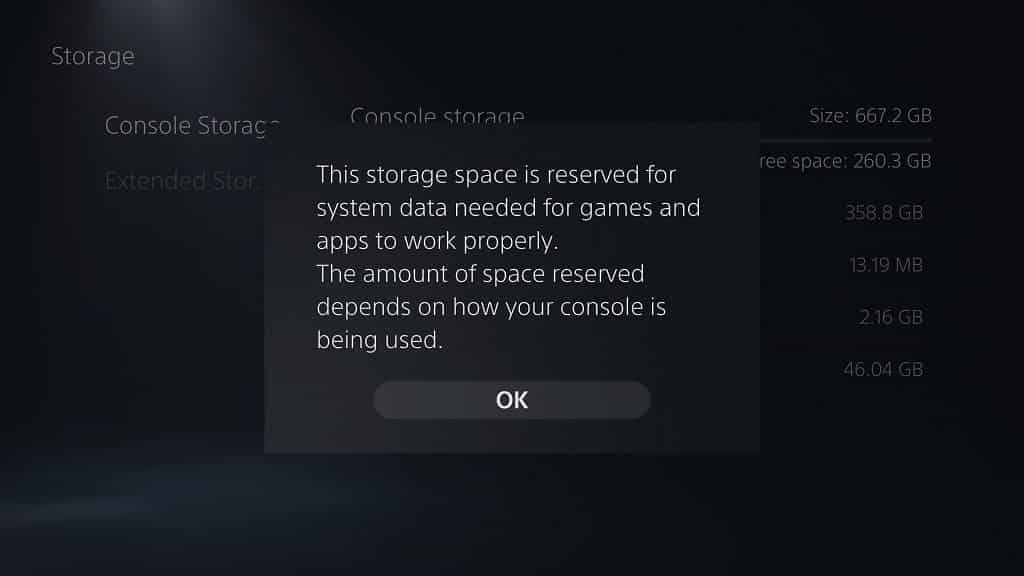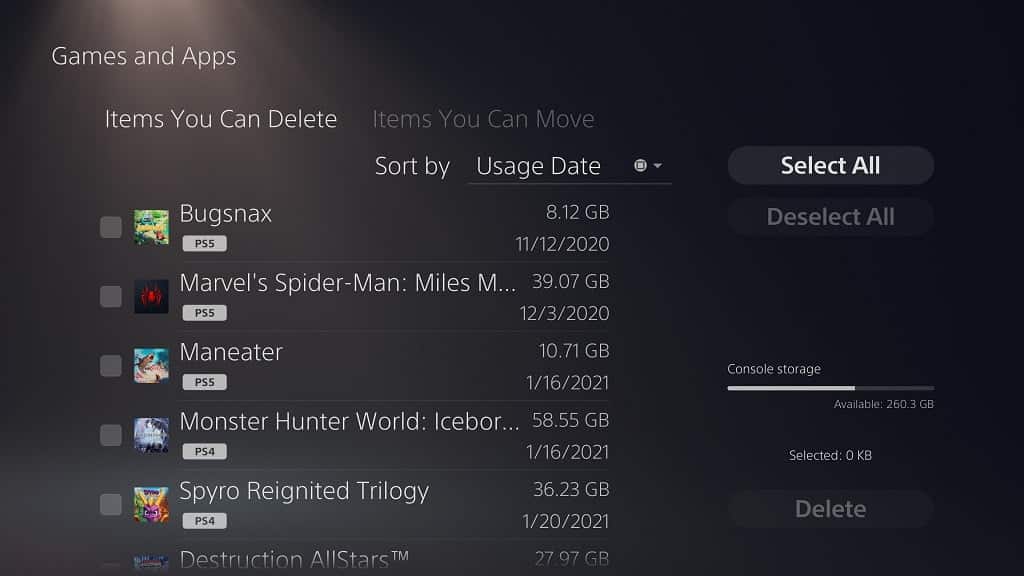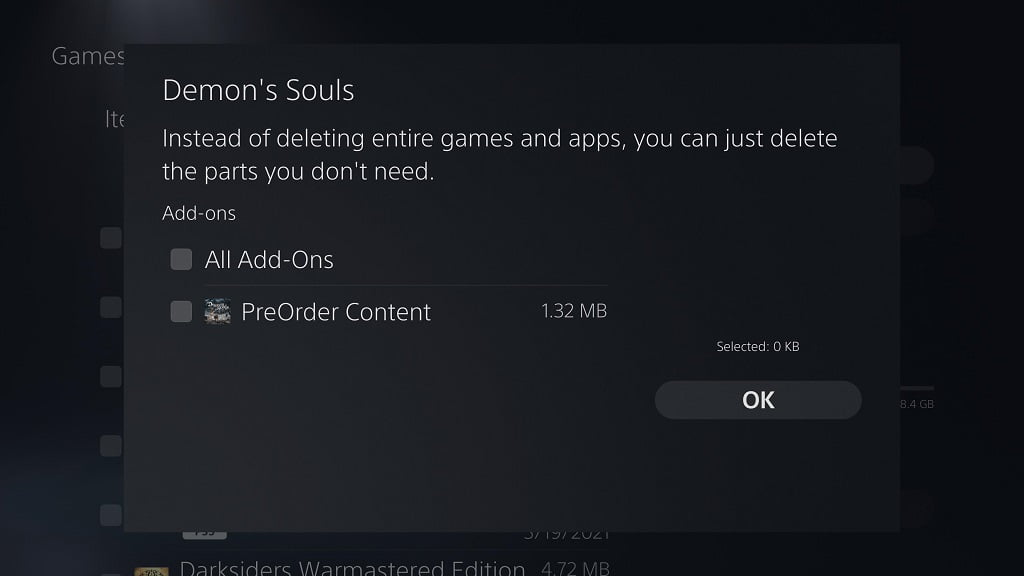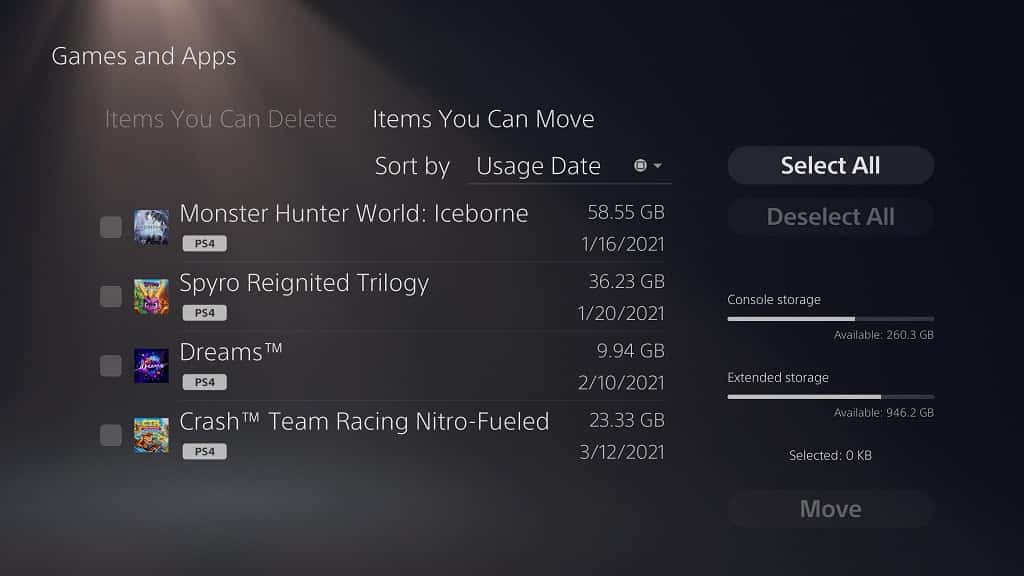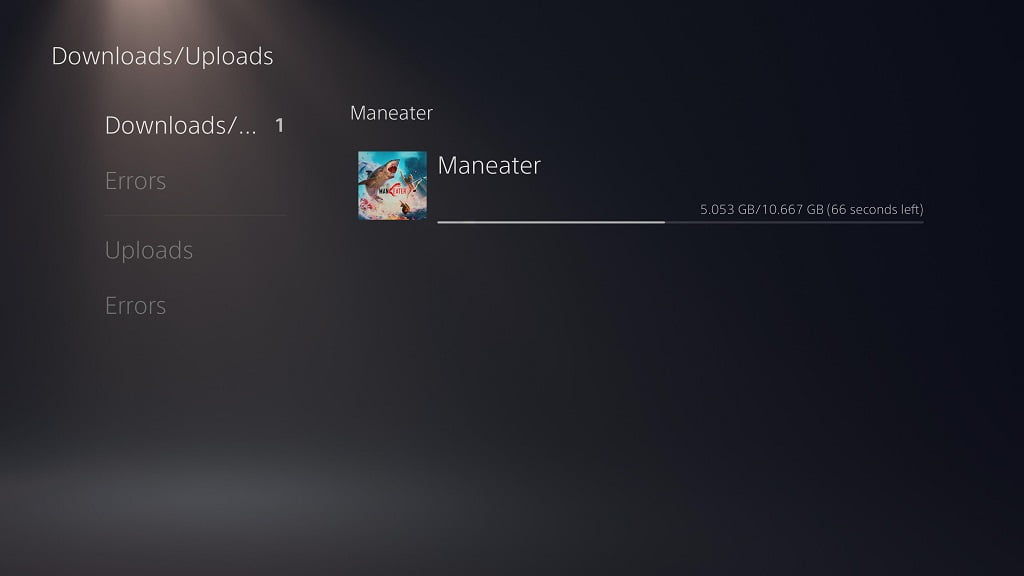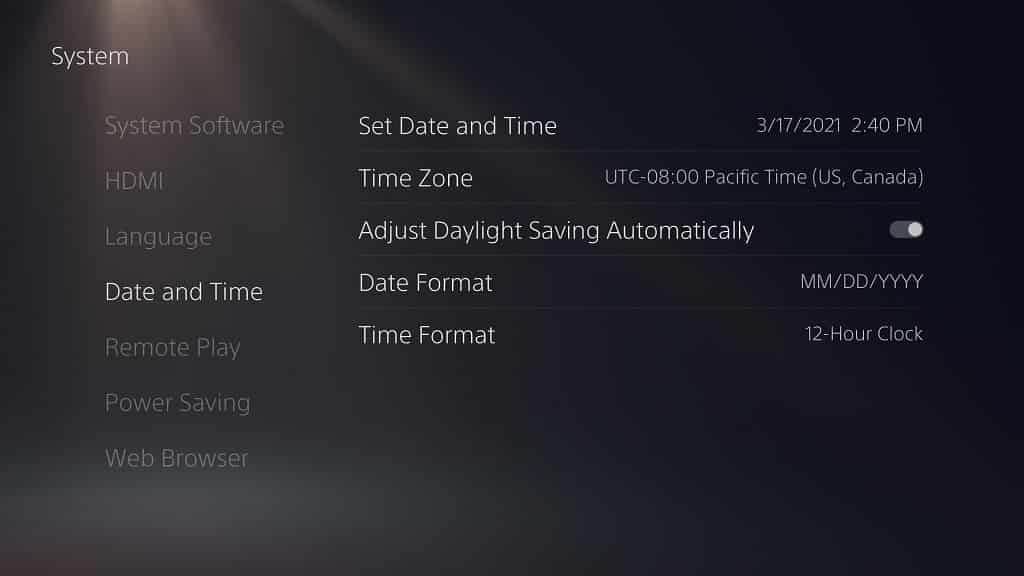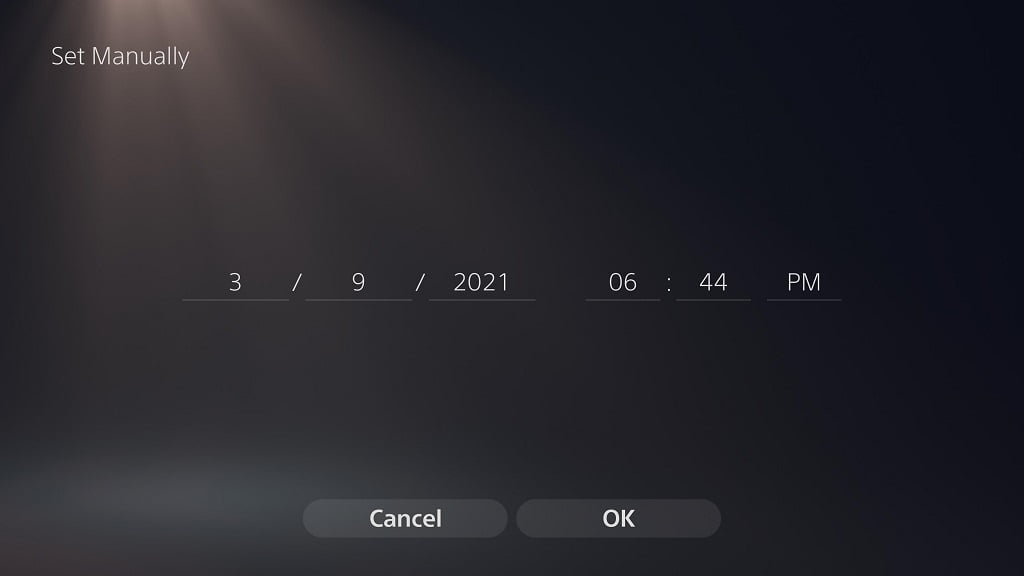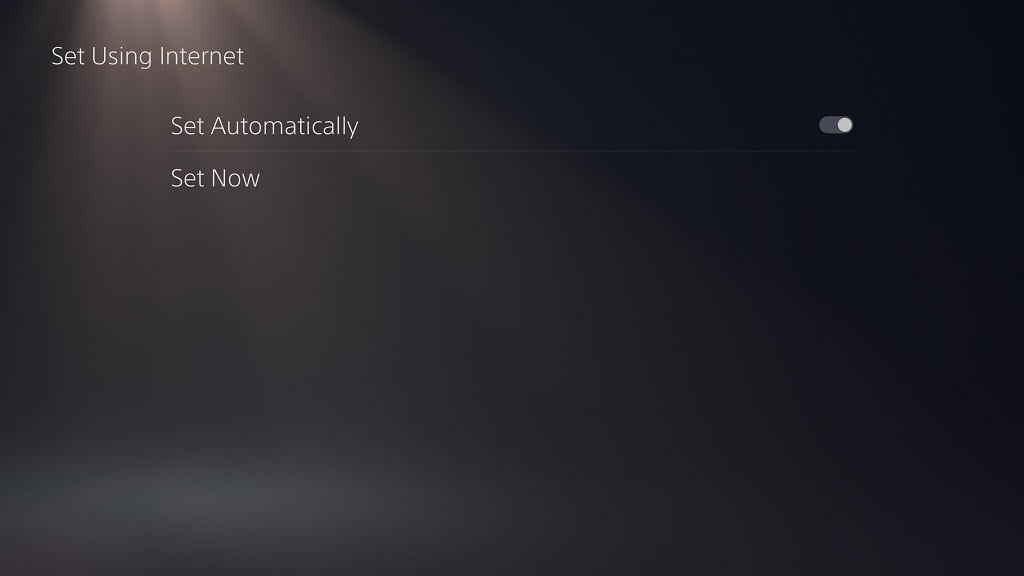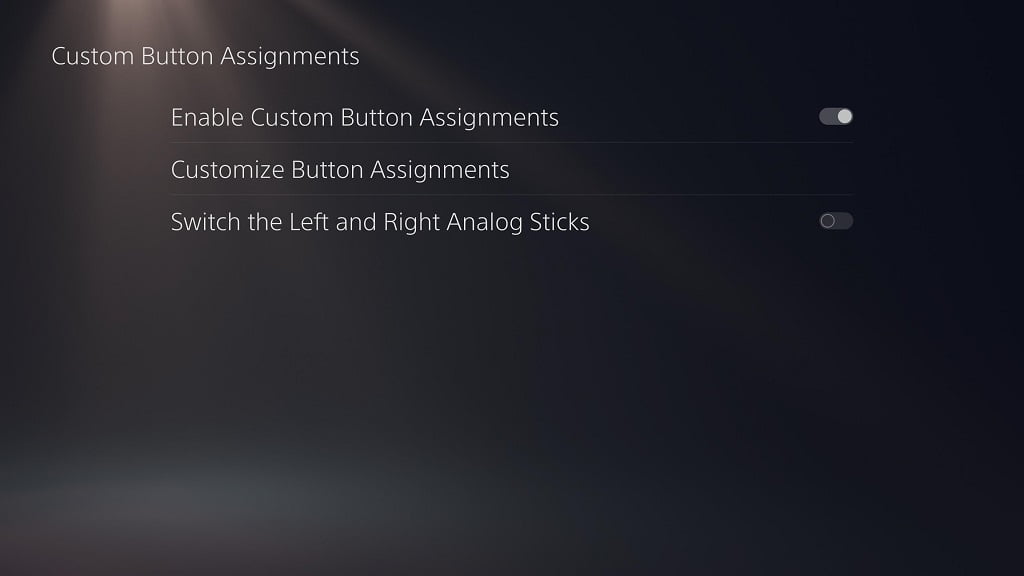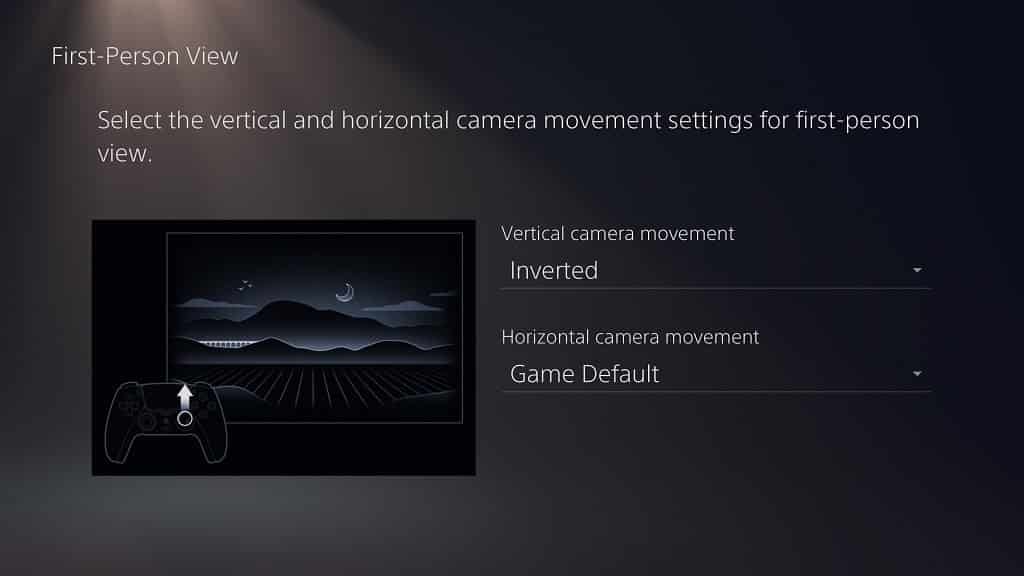When using the DualSense controller, you may have noticed that pressing a button may feel mushy or even sticky.
If the button does not seem as clicky as before, or even seems to be stuck, then you can follow this troubleshooting guide from Seeking Tech for some potential fixes.
Why DualSense button gets mushy and sticky
The buttons on your DualSense gamepad can get mushy and sticky due to several factors.
The oil, dirt and other containments on your thumbs, for example, can easily go through the outer edge of the button and end up inside the gamepad.
Dust particles can also get inside and cause issues with the buttons.
How to prevent DualSense button from getting mushy or stuck
To prevent your buttons on the PS5 controller from getting mushy or even stuck, you can do the following:
1. Wash your hands thoroughly before using the DualSense.
2. Store the controller in a well aerated room with low humidity.
3. If you are not going to use your controller for an extended period of time, you can use a dust cover or store it is a closed cabinet to prevent any dust buildup.
4. Clean the surface of the gamepad occasionally.
Fix #1: Apply Pressure on Button with Circular Motion
The first fix we recommend taking is by pressing down hard on the button that you feel mushy or sticky with your thumb.
With the button held down, you should then try to move the button in a circular motion. This can be done clockwise, counterclockwise or in both directions.
Make sure you apply pressure on the edges of the button to loosen it.
Keep doing this procedure until the button on your PlayStation 5 controller gets unstuck and feels clickily to press again.
Fix #2: Clean Edges of Button with WD-40 Specialist Contact Cleaner
If the aforementioned method does not work, then we suggest cleaning the button.
We do not recommend opening the DualSense as it is a rather complicated process. Not to mention that you can easily break the PS5 gamepad if you aren’t careful when disassembling and reassembling.
Instead, we recommend cleaning the edges of the button.
One of the methods is to use the WD-40 Specialist Contact Cleaner. This product is designed to remove oil, dirt, residue and condensation of electronics. The solution dries quickly and won’t leave behind any residue.
If you don’t have the cleaning product, then you can purchase one on Amazon with the following link:
- WD-40 Specialist Electrical Contact Cleaner Spray(#CommissionsEarned)
To apply the WD-40 Specialist Contact Cleaner on the mushy or sticky DualSense button, you need to do the following:
1. First off, you need to make sure that the DualSense is completely turned off. You can tell that the PlayStation 5 controller is powered off where there are no lights coming out of it.
2. Using the smart straw of the WD-40 Specialist Contact Cleaner, spray along the edges of the mushy or sticky button. When applying, make sure you don’t press the PS button as doing so will power the controller on.
3. After spraying all around the edges of the problematic button, wait a few minutes to make sure that the WD-40 Specialist Contact Cleaner solution has completely dried.
4. Afterwards, test to see if the button feels normal to press again. If not, you can try spraying the edges again.
Fix #3: Clean Edges of Button with Isopropyl Alcohol
Another method to cleaning the DualSense button is by applying isopropyl alcohol.
Highly concentrated isopropyl alcohol will help remove oil, dirt and other residues. Not to mention that it will also dry quickly and won’t leave behind any residues on its own.
If you don’t have any isopropyl alcohol available, then we recommend picking up the MG Chemicals – 824-1L on Amazon via the following link:
- MG Chemicals – 824-1L 99.9% Isopropyl Alcohol Electronics Cleaner(#CommissionsEarned)
To clean the button using isopropyl alcohol, you need to do the following:
1. Make sure that your DualSense is completely turned off.
2. Apply the isopropyl alcohol to a brush or cotton swap.
3. Clean the outer edges of the mushy or stick button. Make sure to are getting the cleaning solution in the crevices. During this time, you should also make sure that you don’t accidentally push the PS button as it will turn the controller on.
4. Wait a few minutes for the isopropyl alcohol to completely dry out and the test the button again to see if it feels clicky to press. If you are still experiencing issues, you can try cleaning the edges again.