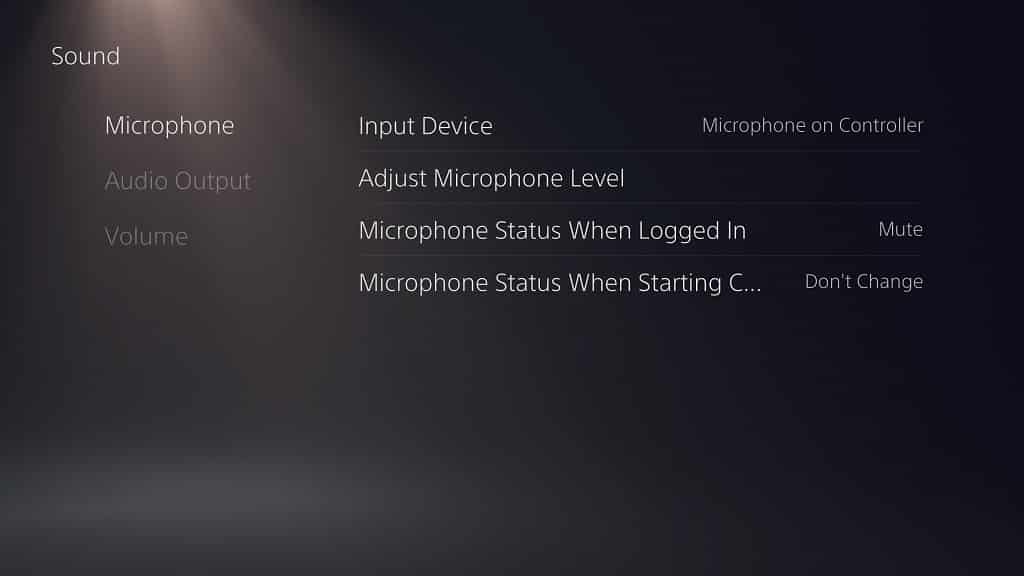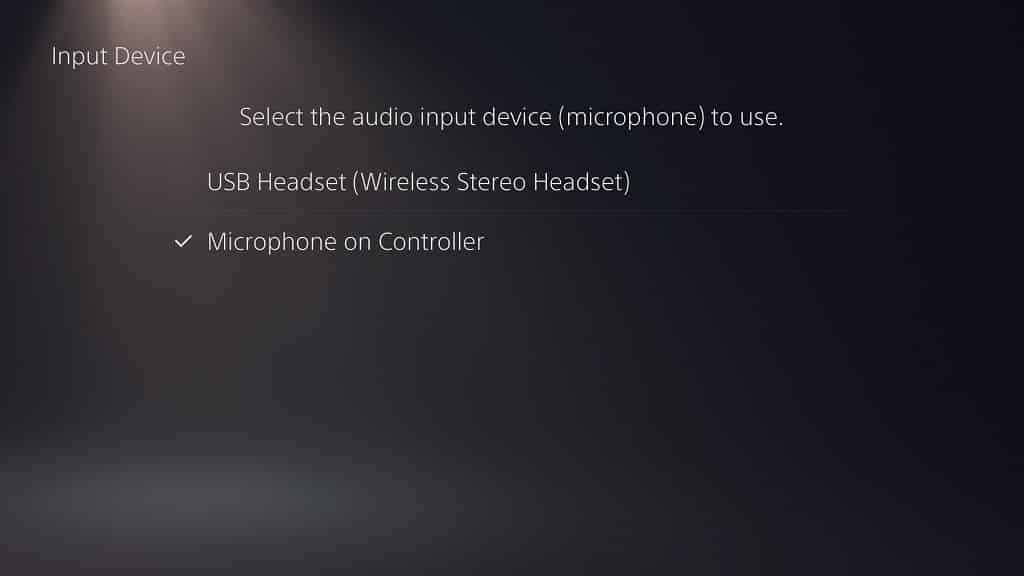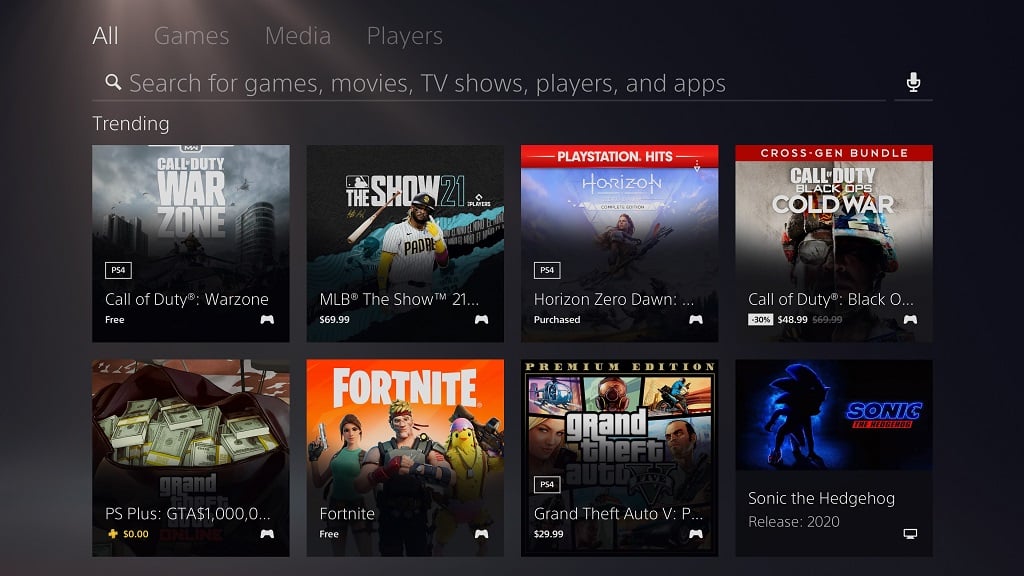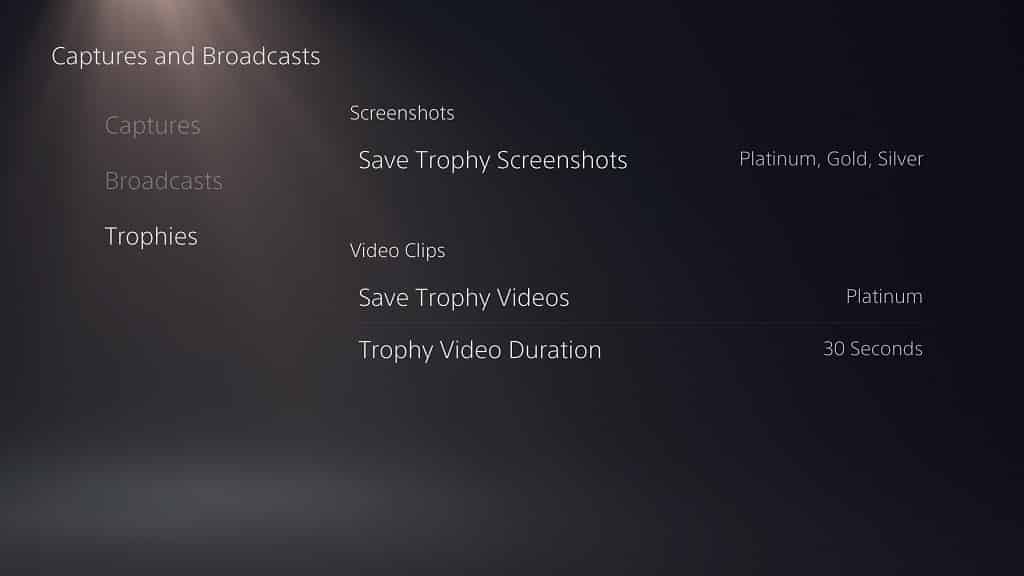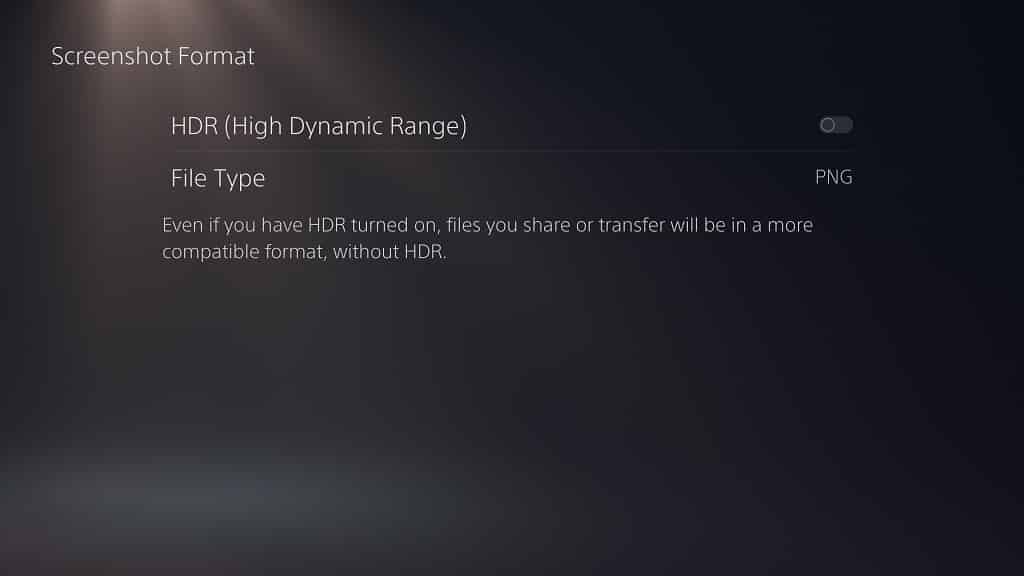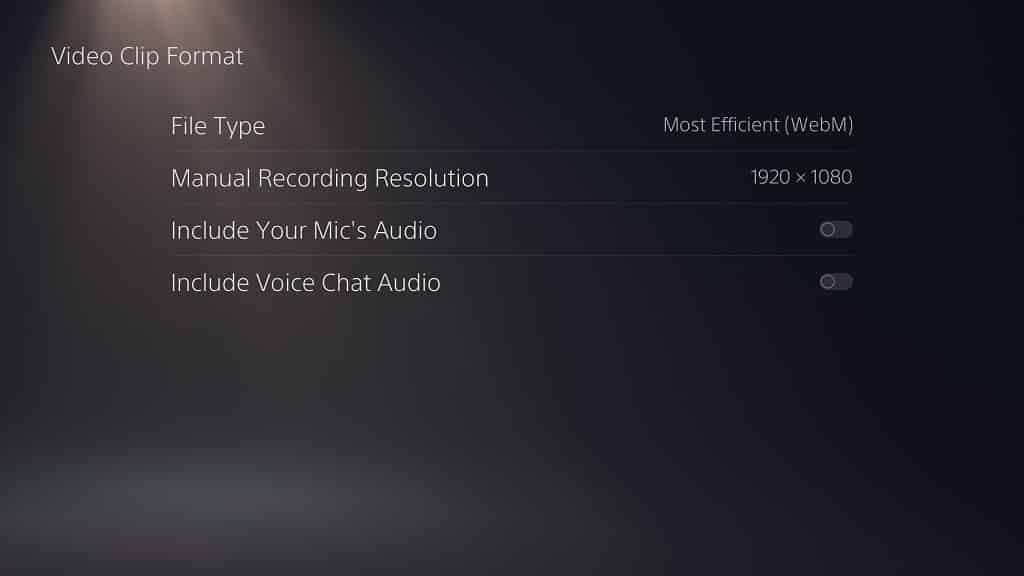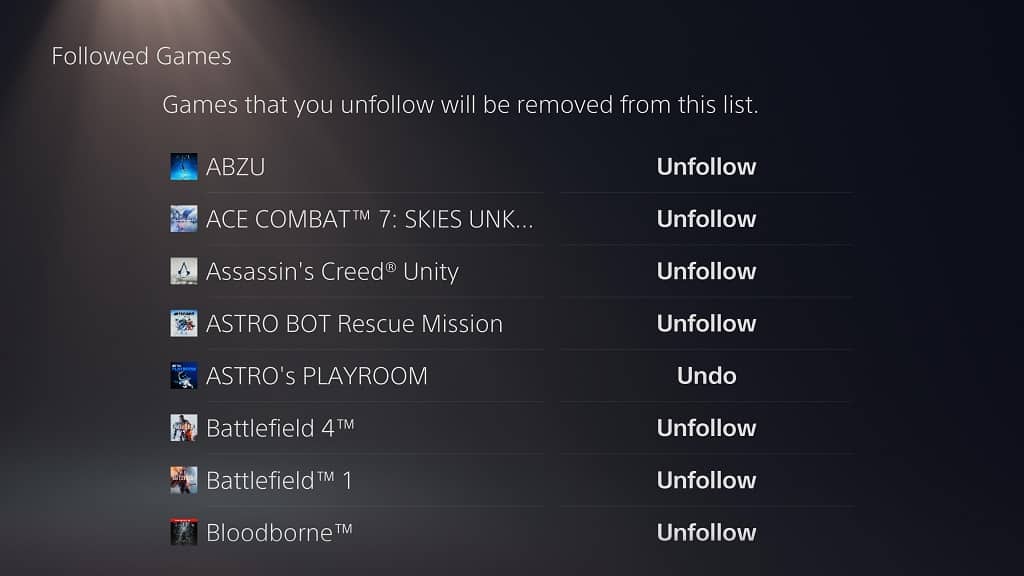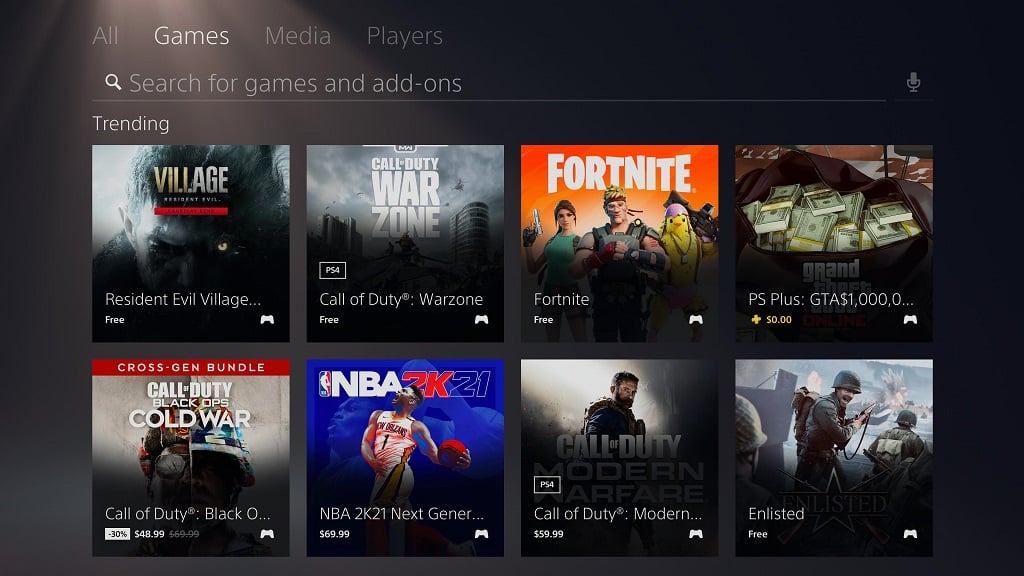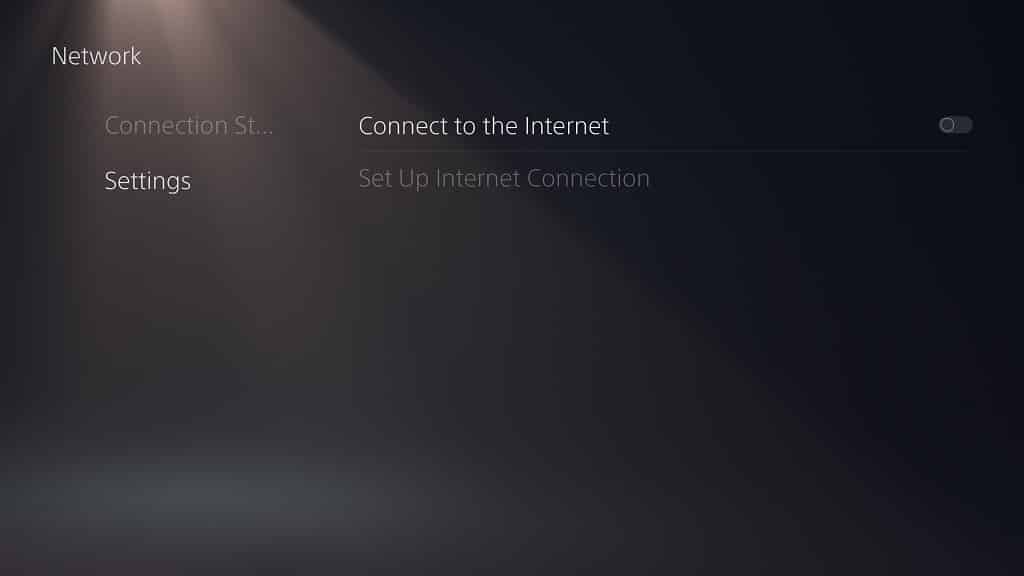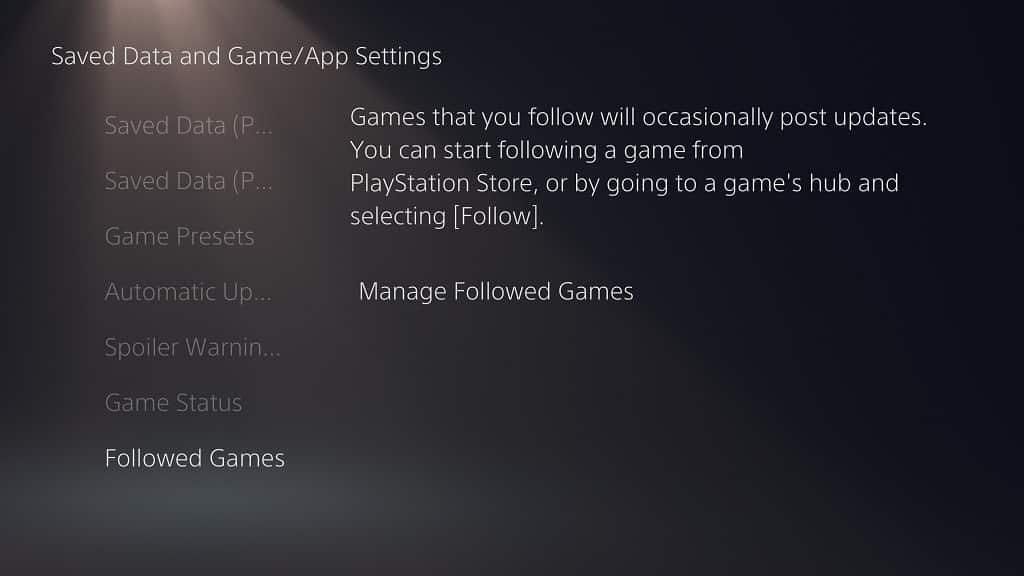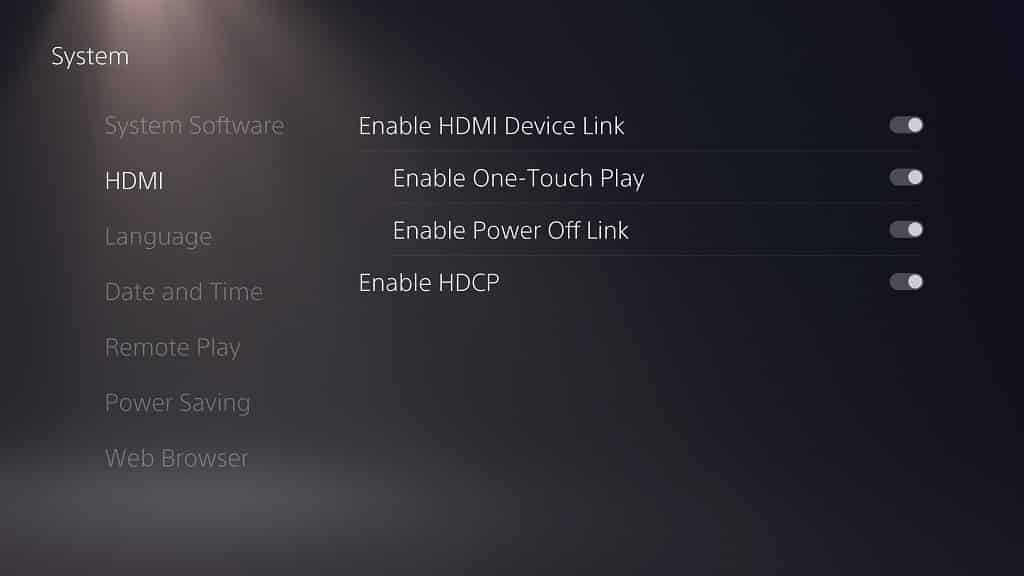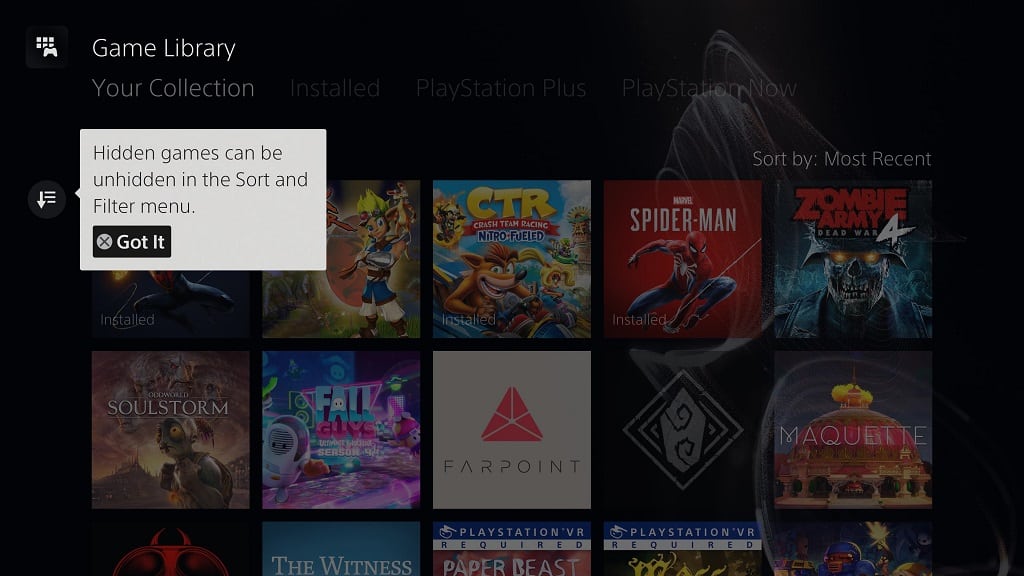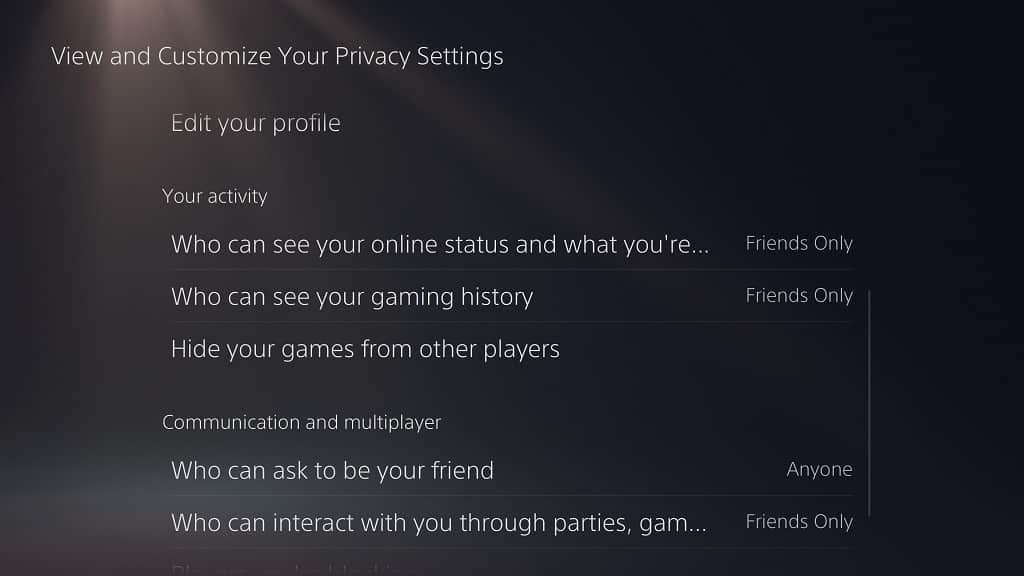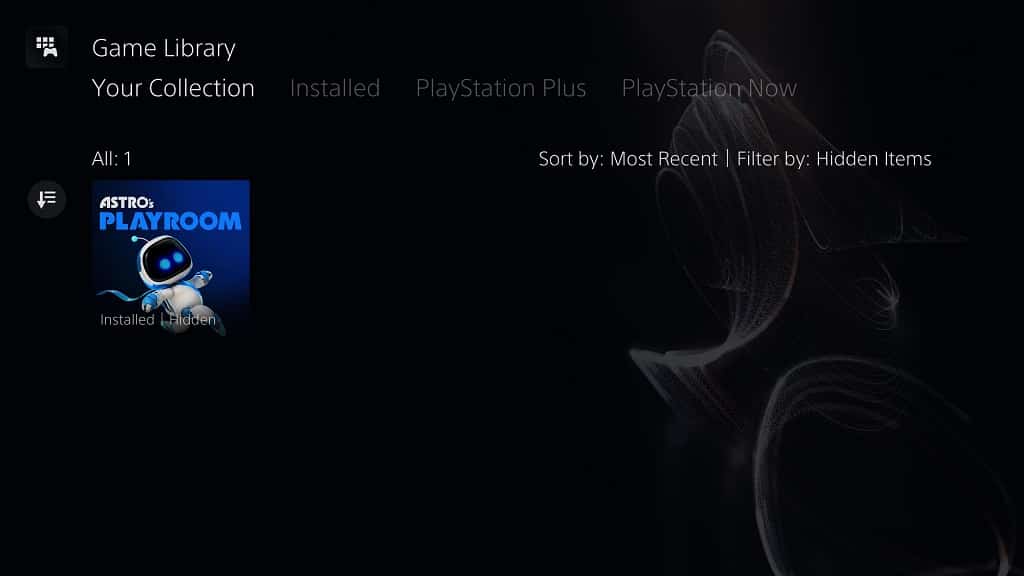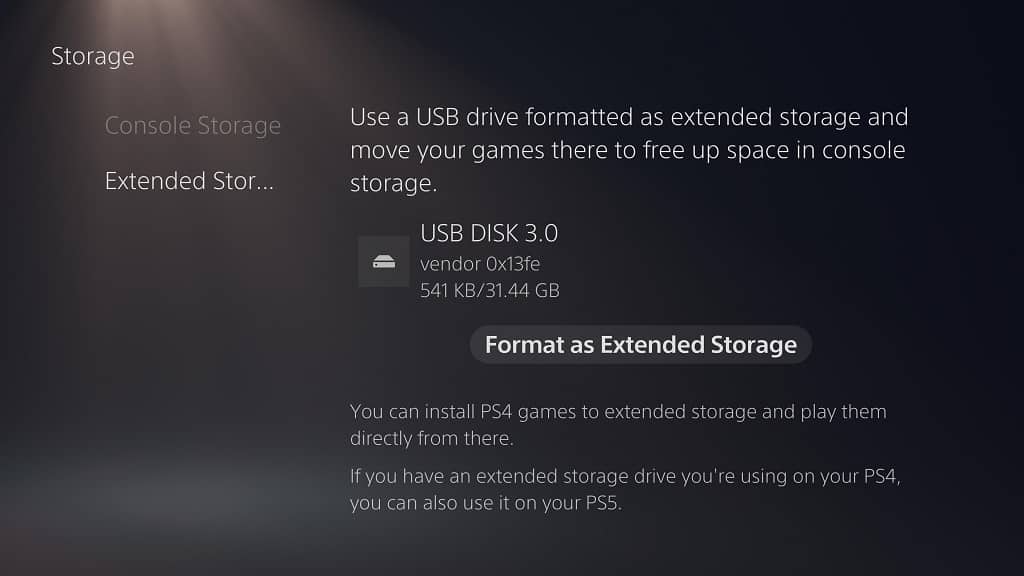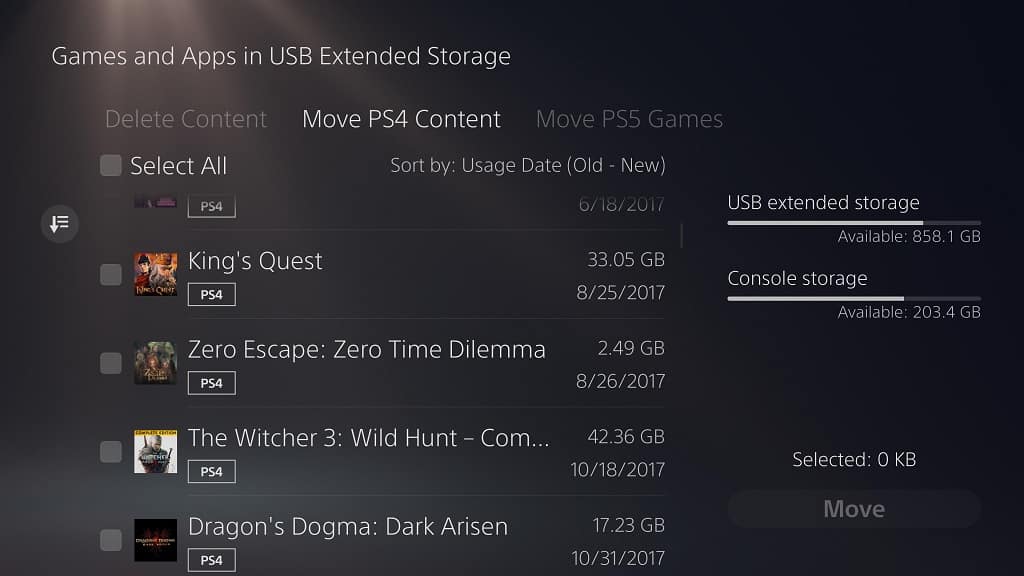Thanks to a recent firmware update, you can now transfer PlayStation 5 games, along with PlayStation 4 games, to an external hard disk drive or external solid state drive.
If you are interested in doing so, then you can follow this guide at Seeking Tech.
Why you should use an external HDD or SSD with PlayStation 5
The main benefit for using an external hard disk drive or solid state drive with your PlayStation 5 or PlayStation 5 Digital Edition is to save space. The internal console SSD storage that comes with the system can only hold 825 GB, a big portion of which are already used by the operating system.
Using an external storage will also save you bandwidth as you don’t have to worry about exceeding any ISP limits when redownloading games. Not to mention that moving a game from an external drive to the console storage should be a lot faster when compared to re-downloading and re-installing a game.
Lastly, by using an external HDD or SSD, you can also easily transfer your games from one PS5 system to another.
What hard disk drives and solid state drives are compatible with PS5?
For an external storage drive to be compatible with your PlayStation 5 (as well as PlayStation 5 Digital Edition), it needs to meet the minimal requirements of being at least 250 GB in capacity while using SuperSpeed USB 5 Gbps or later.
The maximum external storage capacity for both HDDs and SSDs, when it comes to PS5 support, is 8 TB.
For USB, the system supports the following USB versions:
- USB 3.0 (SuperSpeed USB 5 Gbps)
- USB 3.1 Gen1 (SuperSpeed USB 5 Gbps)
- USB 3.2 Gen1 (SuperSpeed USB 5 Gbps)
- USB 3.1 Gen2 (SuperSpeed USB 10 Gbps)
- USB 3.2 Gen2 (SuperSpeed USB 10 Gbps)
- USB 3.2 Gen1x2 (SuperSpeed USB 10 Gbps)
- USB 3.2 Gen2x2 (SuperSpeed USB 20 Gbps)
How to update to the latest firmware for PlayStation 5
To be able to transfer PlayStation 5 games to an external storage drive, you need to update the system to the latest firmware.
If you set your console to automatically connect to the Internet when you turn it on, you should get a notification when a new software version of the PS5 is available.
To manually update, you can do the following:
1. From the Home Screen menu (this is the location you can choose which game to play), select the “Settings” option on the top right corner.
2. In “Settings,” go to “Network.”
3. In “Network,” select “Settings” from the left tab.
4. On the right side of the same screen, you will see the “Connect to the Internet” option. If the switch to the right of the option is white, then it means that you are connected. If the switch is black, then you need to turn the switch white to log your system onto the Internet.
5. Go back to the original “Settings” menu.
6. Here, you need to select “System.”
7. In “System,” select “System Software” on the left side and then “System Software Update and Settings” on the right side of the same screen.
8. In “System Software Update and Settings,” select “Update System Software.”

9. In “System Software Update” menu, select “Update Using the Internet.”
How to connect an external HDD or SSD to a PlayStation 5
In order to connect an external storage drive on the PS5, you need to take the following steps:
1. First off, you need to make sure that your hard disk drive or solid state drive meets the minimal requirements of SuperSpeed USB 5 Gbps and 250 GB capacity.
2. To connect to the PlayStation 5, you can use either of the USB ports located in the back of the system as are SuperSpeed USB 10 Gbps.
3. If you are using a desktop external storage drive that needs a power outlet, make sure you plug the drive into the power outlet. If you drive needs to be manually powered on, you need to make sure it is turned on when connected to the PS5 as well.
How to format an external HDD or SSD on PS5
If your external storage drive has not been formatted for use with the PlayStation 4 or PlayStation 5, you will need to do so.
To format the drive, you can take the following steps:
1. Make sure that the external storage drive you are trying to format for PS5 does not have any important data on it as the formatting process will delete all data that are currently on the drive. If you have any important data, make sure you copy it over to another storage before formatting.
2. Go to the Home Screen on your PlayStation 5 console.
3. In the Home Screen, go to “Settings.”
4. In the “Settings” menu, go to “Storage.”
5. In the “Storage” menu, select “Extended Storage” on the left tab and then “Format as Extended Storage” option on the right side of the same screen.
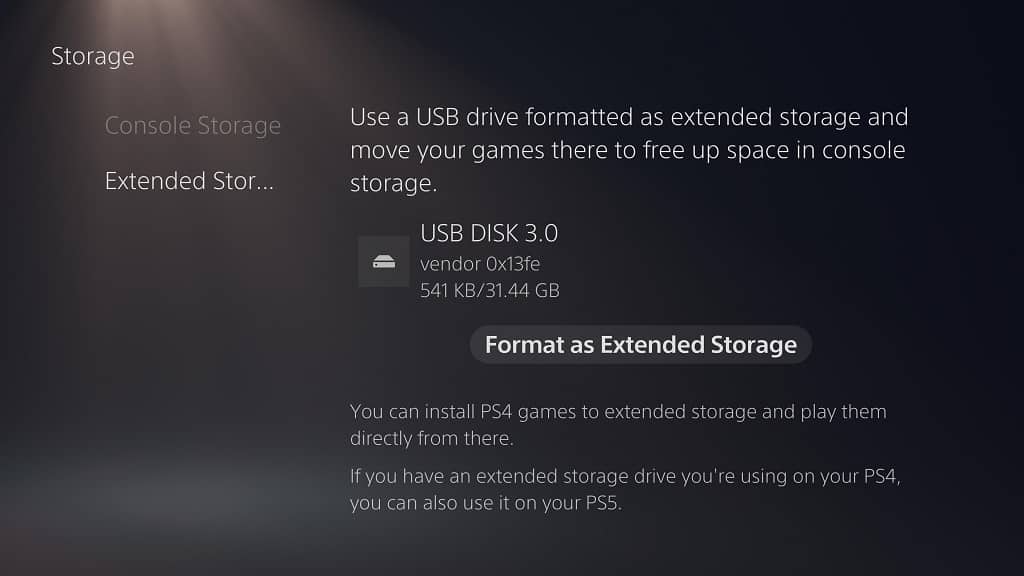
How to move a PS4 or PS5 game to an external HDD or SSD
In order to move a PlayStation 4 or PlayStation 5 game from the internal SSD of the PS5 to an external storage drive, you need to take the following steps:
1. In the Home Screen, hover over the game in which you want to move over to an external drive.
2. Press the Options button on your DualSense. This is the button that has three horizontal lines located to the left of the Triangle button.
3. In the pop-up menu, select the “Move to USB Extended Storage” option.
4. If you can’t find the game you want to move over, you can go to your “Game Library.” This option is located all the way to the right in the game selection section of the Home Screen.
5. In the “Game Library” menu, press the R1 button on your DualSense to filter the games to “Installed.” This will showcase the games that are currently installed on the PS5 internal SSD.
6. Hover over a game you want to be moved to an external drive and then press the Options button on your DualSense.
7. In the pop-up menu, select the “Move to USB Extended Storage” option.
8. In the “Games and Apps in Console Storage” menu, you can also select other games you want to move over as well. Once you are done, select the “Move” option on the bottom right corner of the screen.
9. In the pop-up menu, select “OK.”
How to move a PS4/PS5 game from external HDD/SSD to the PS5 console storage
In order to move a PS4 or PS5 game from the external storage drive to the PS5 console storage, you need to do the following:
1. Go to “Settings” from the Home Screen.
2. In “Settings,” go to “Storage.”
3. In “Storage,” select to “External Storage” on the left tab and then the “Games and Apps” option on the right side of the same screen.
4. In the “Games and Apps in USB Extended Storage” menu, press R1 on your DualSense to go to the “Move PS4 Content” or “Move PS5 Games” section.
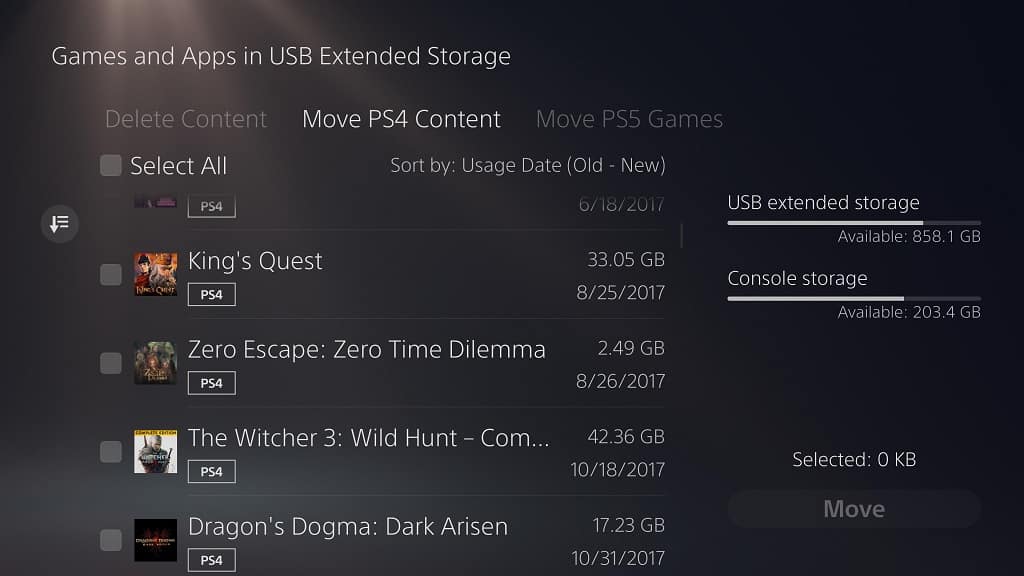
5. Here, you can select the games you want to move from your external drive to the console storage.
6. Once you made your selection, go to the “Move” option located on the bottom right corner of the screen.
7. Select the “OK” option from the notification pop-up to begin the moving process.
Can you play PS5 games directly on the external storage drive?
You cannot play PlayStation 5 games directly on the external storage drive. You can only play PS5 games using the internal SSD of the system or a compatible M.2 SSD drive from the expansion slot.
The only games you can play directly off of the external storage are backwards compatible PS4 games.
Can you directly download PS5 games to the external storage drive?
PlayStation 5 games can’t be downloaded directly to an external storage drive. The software will have to be downloaded first on the internal PS5 SSD or a compatible M.2 SSD before being able to be transferred over to the extended storage.
Can you use two external storage drives at the same time on PS5?
Although you can connect two or more external storage drives on the PlayStation 5, you can only use one at a time.
Can you use an USB hub to connect an external drive to PS5?
You can’t connect an external hard disk drive or an external solid state drive to the PlayStation by using an USB hub. These external drives need to be connected directly to the USB ports located at back of the game console.