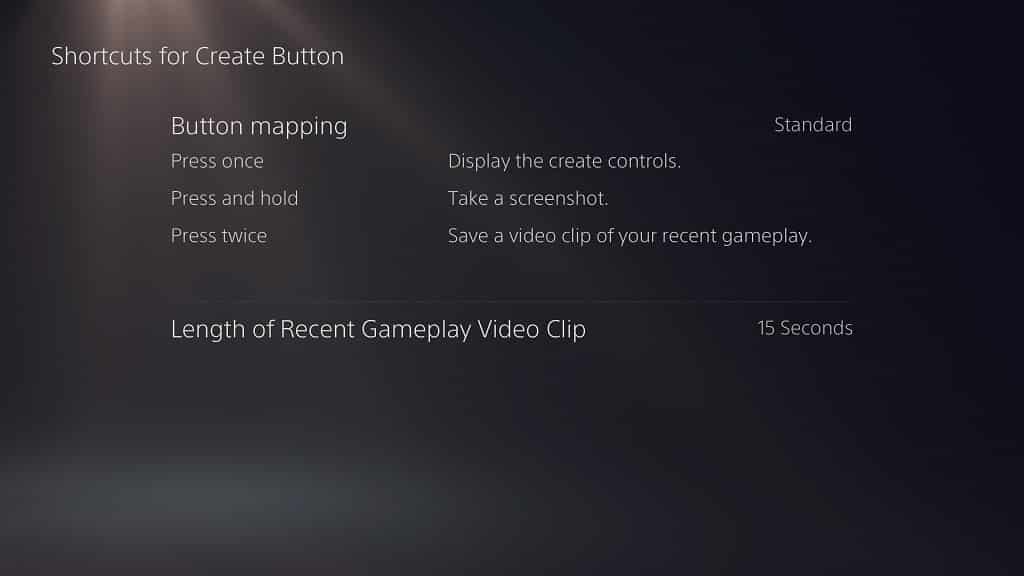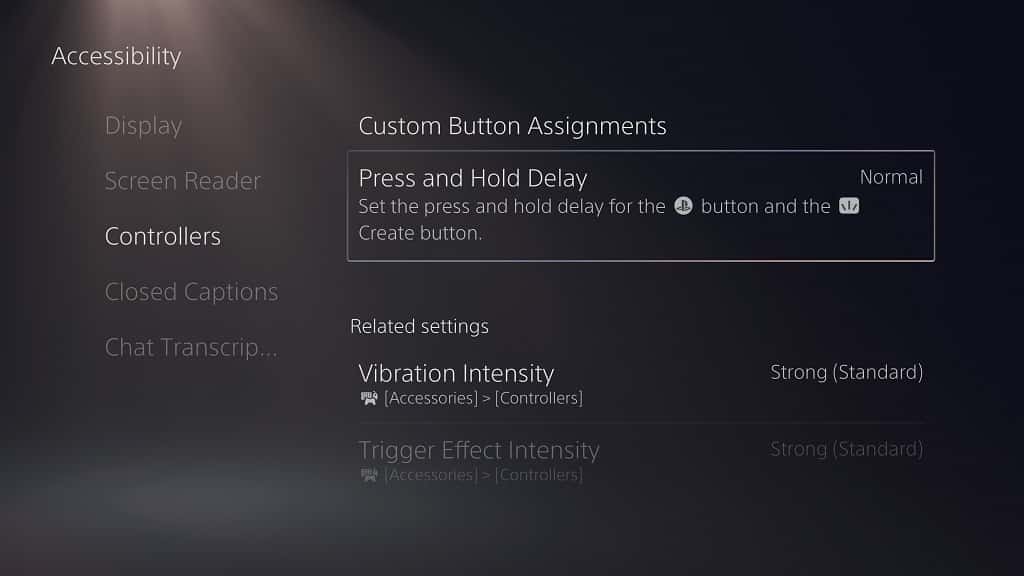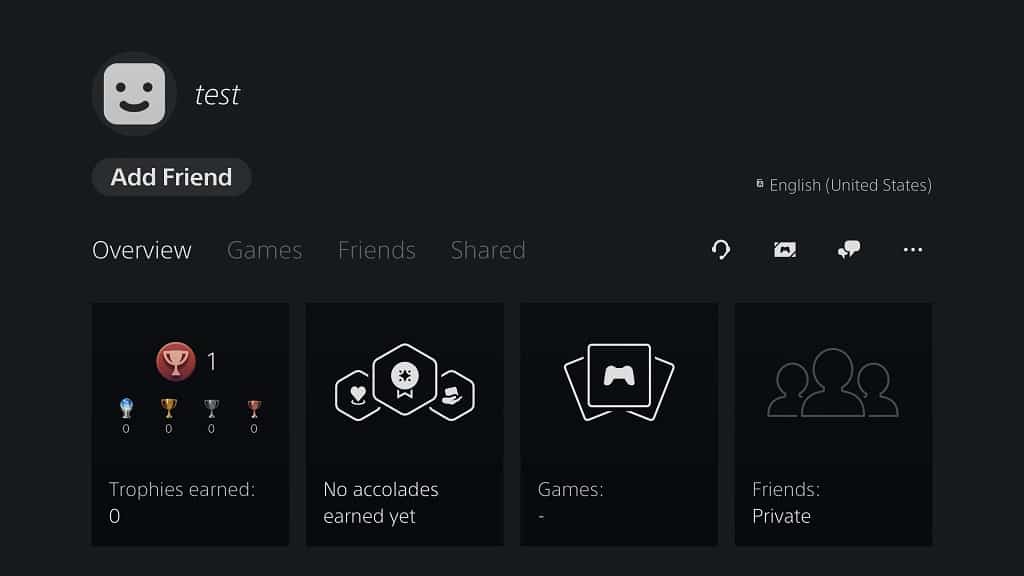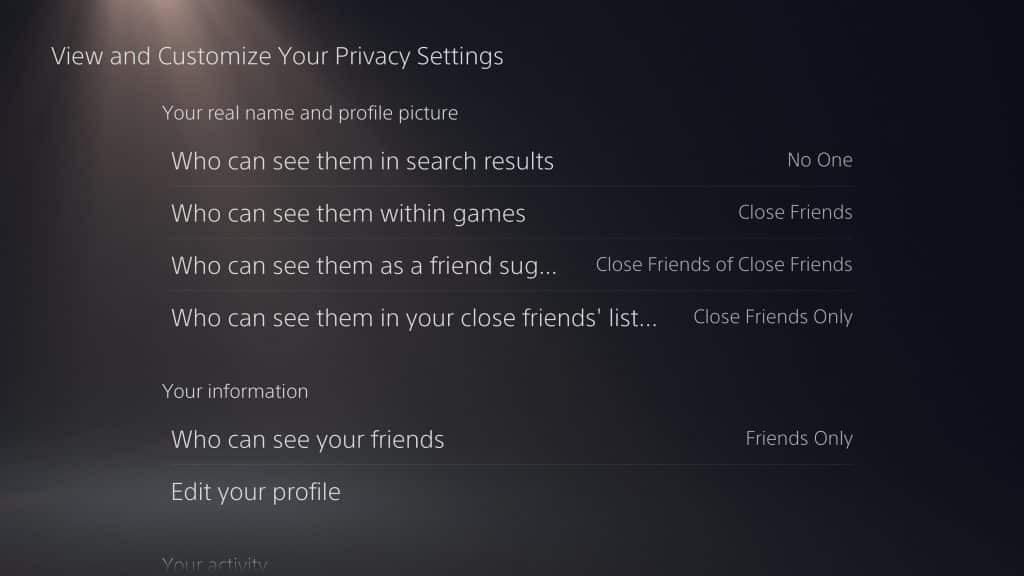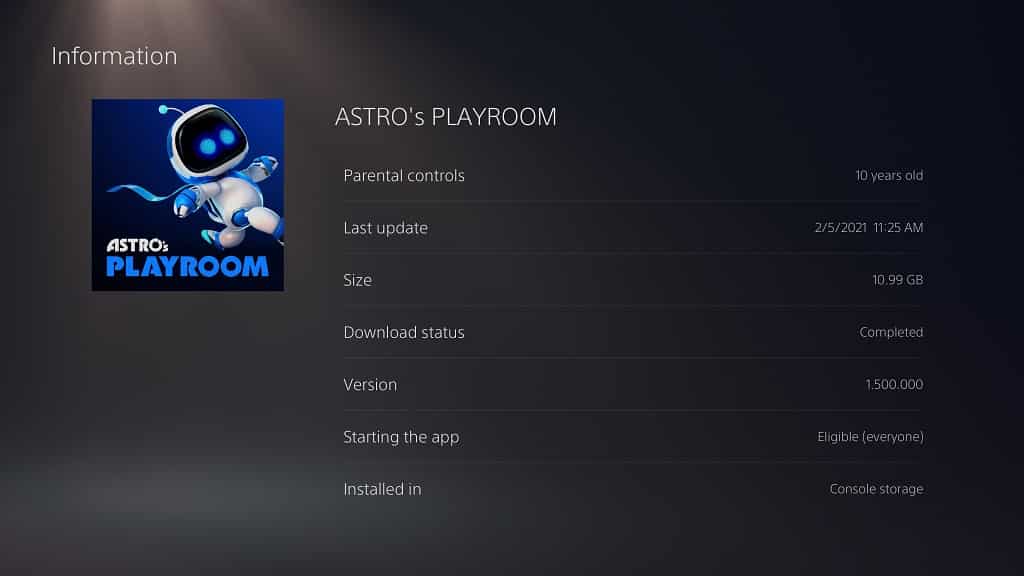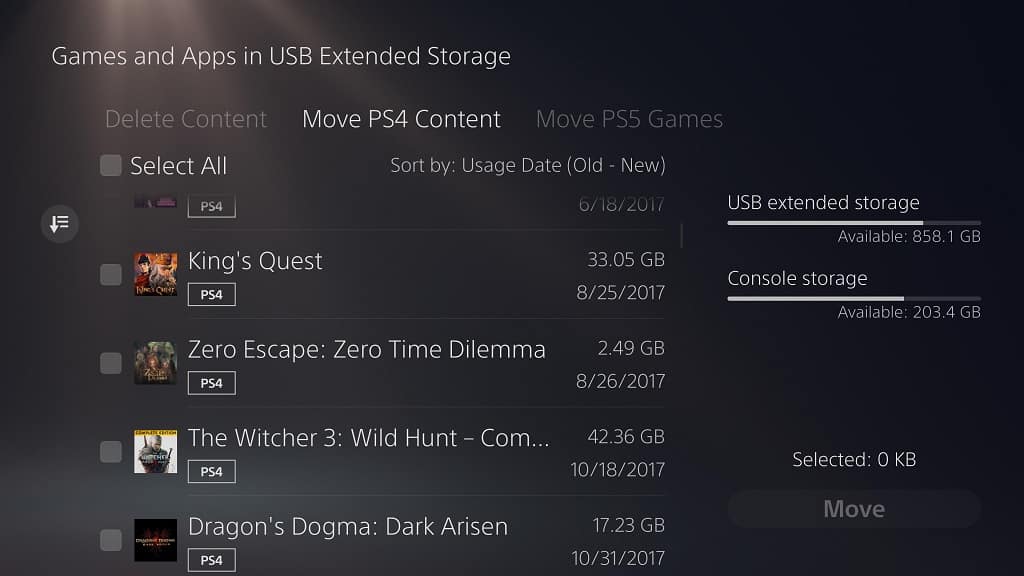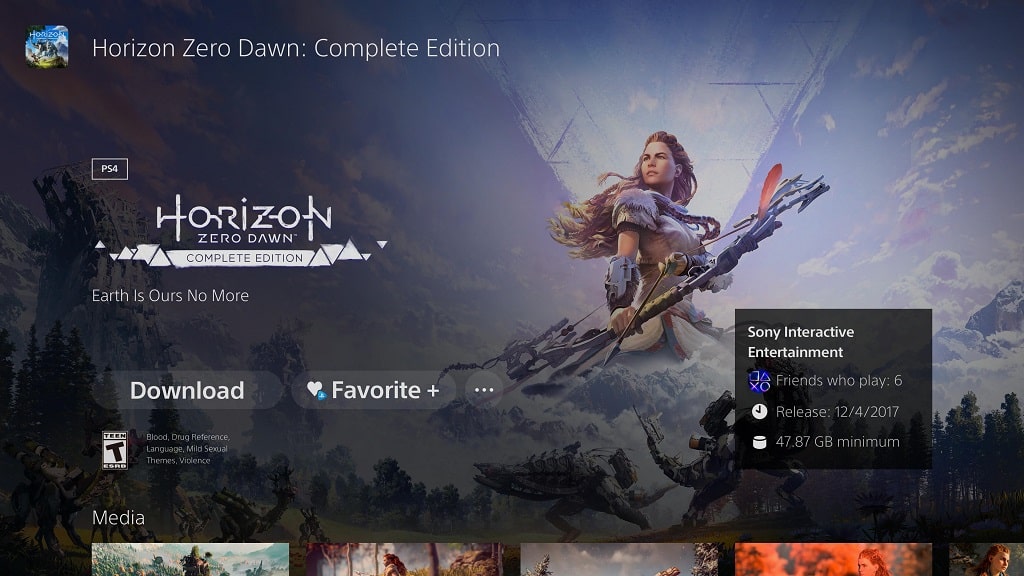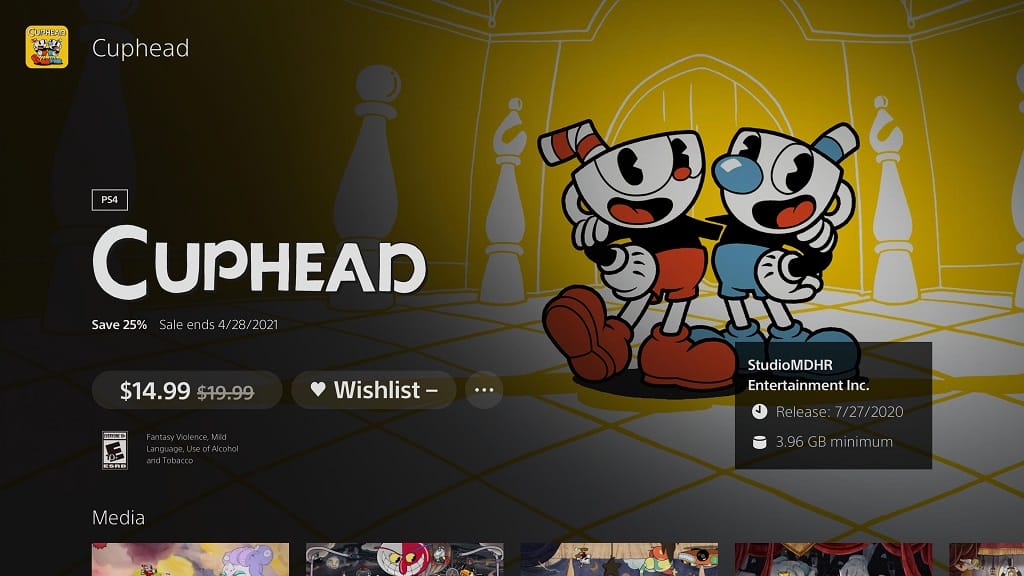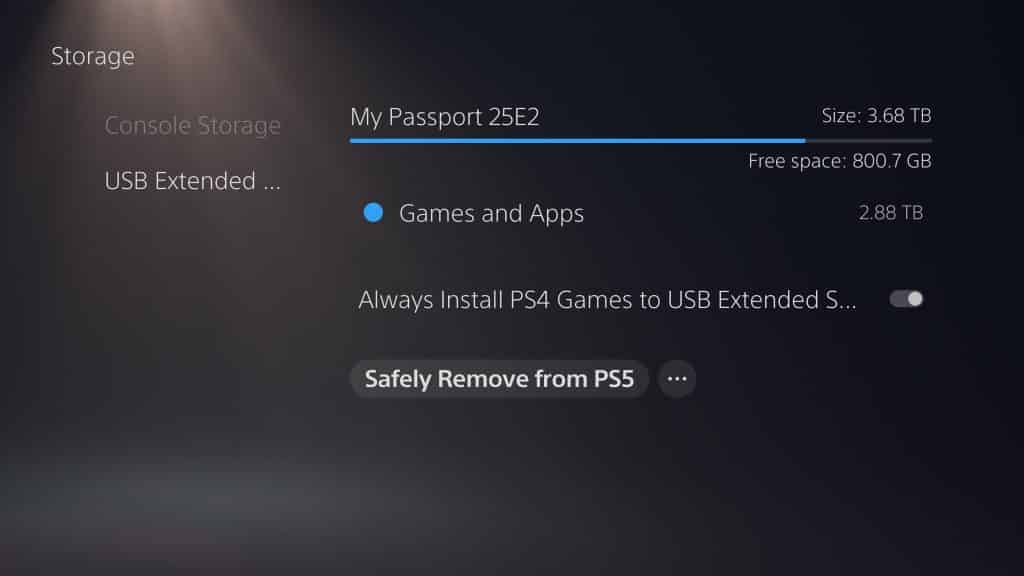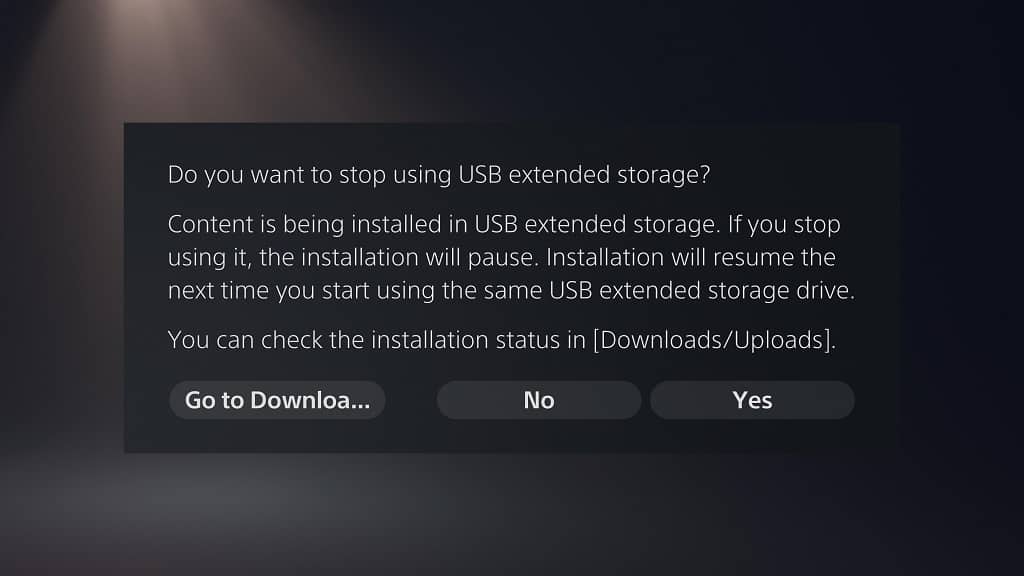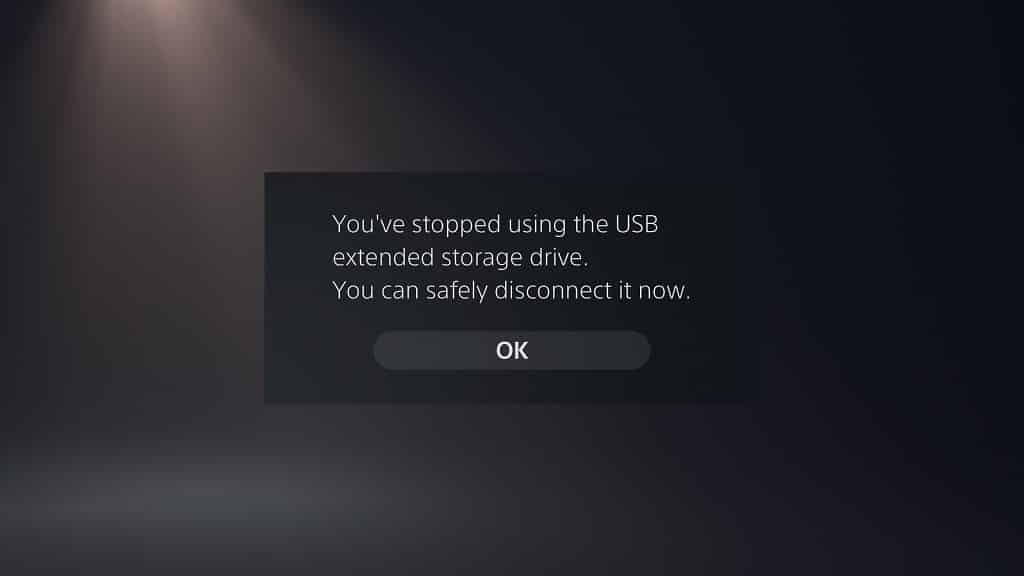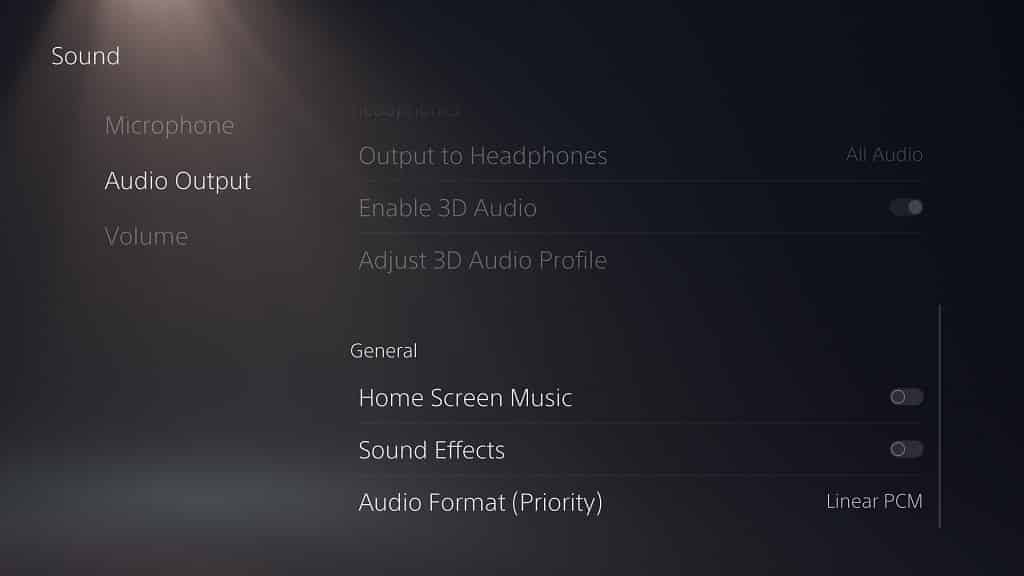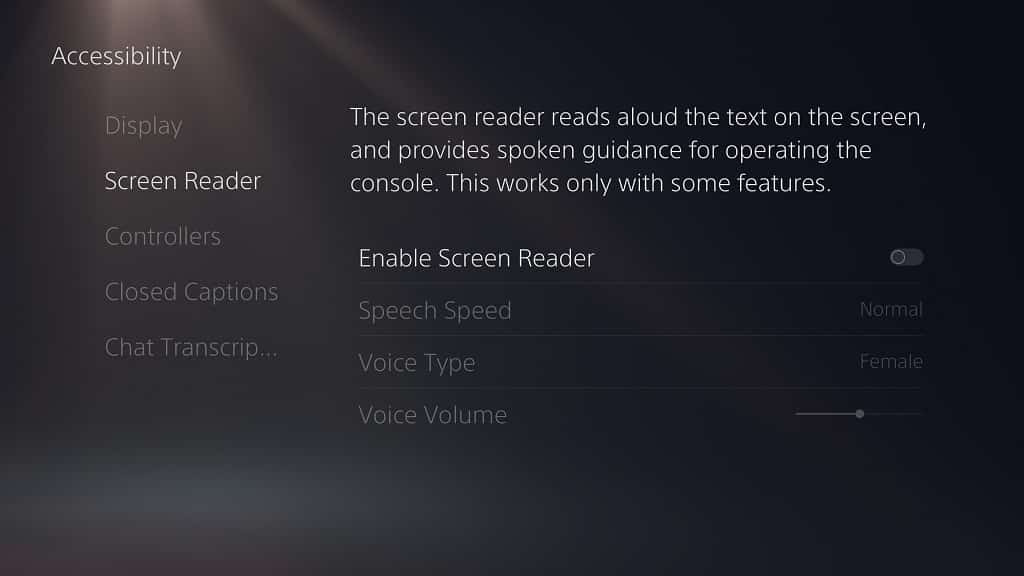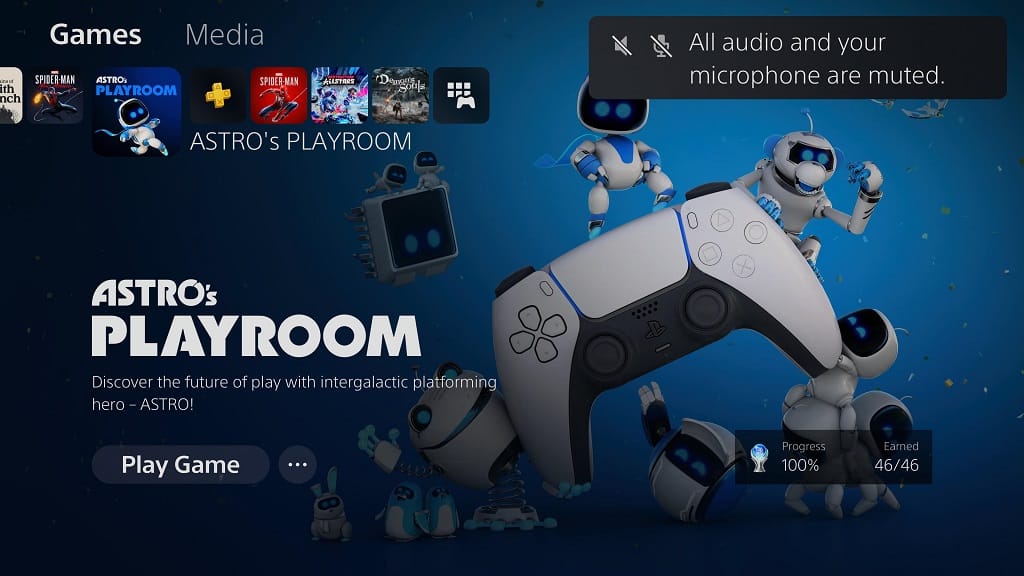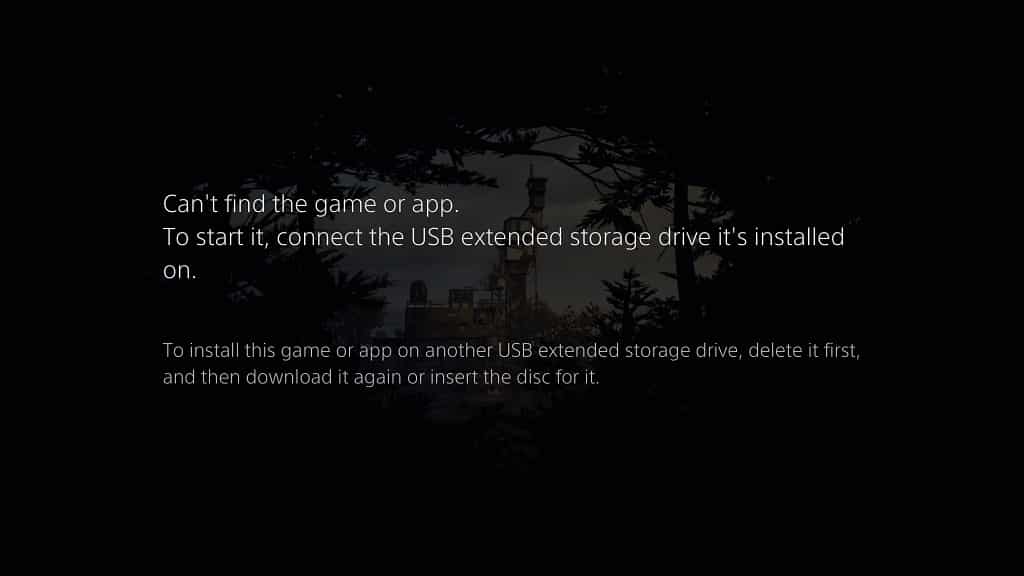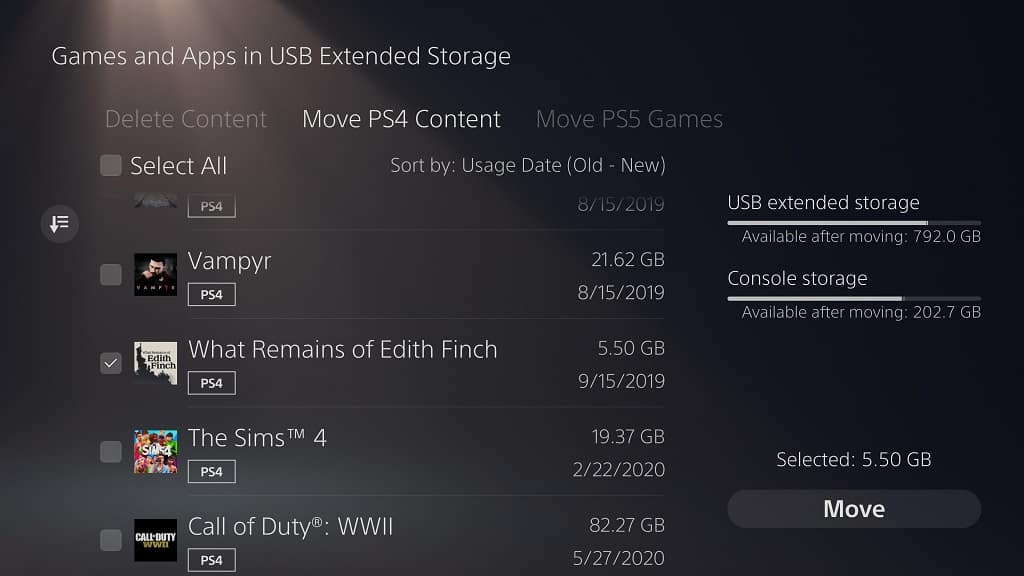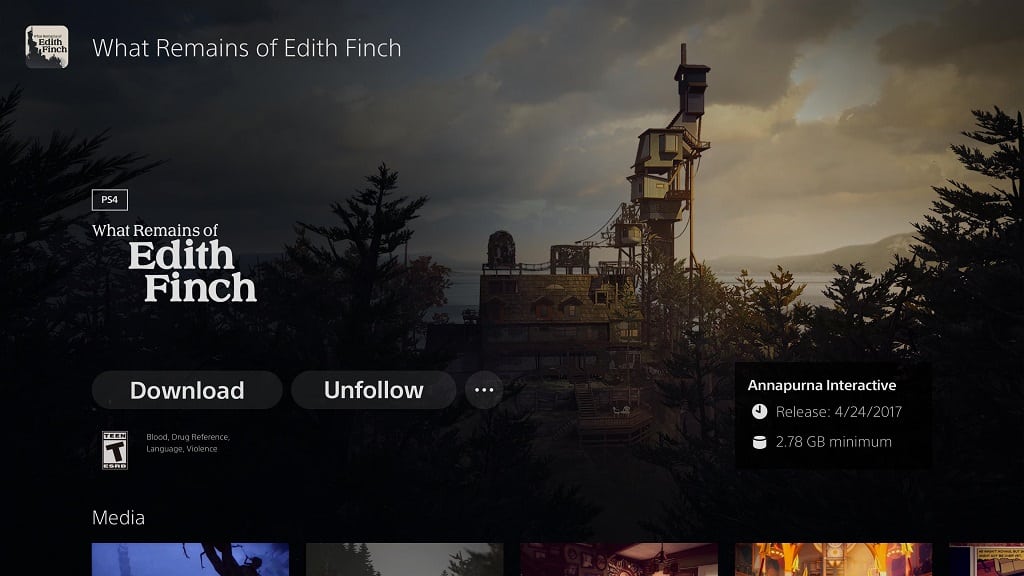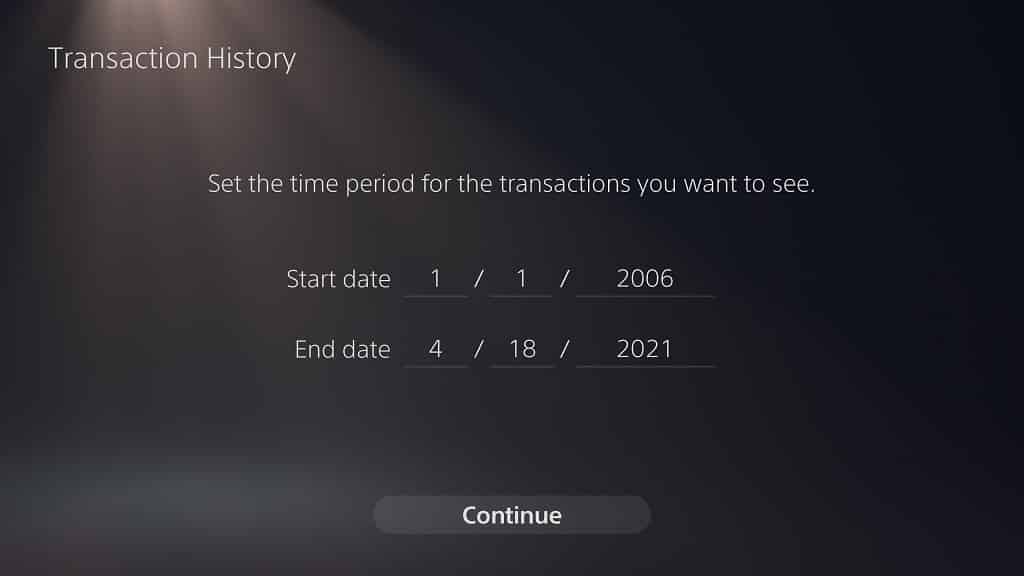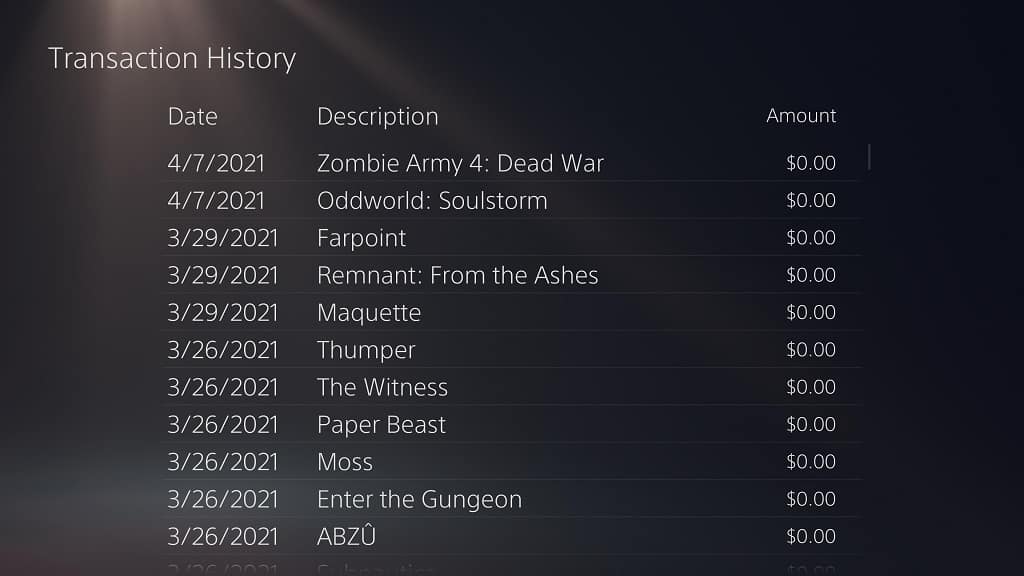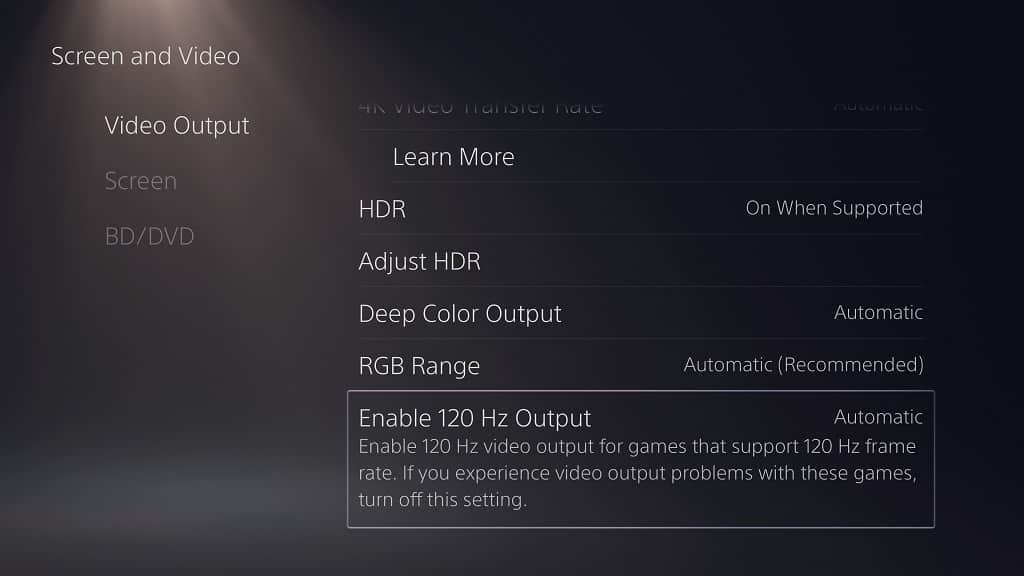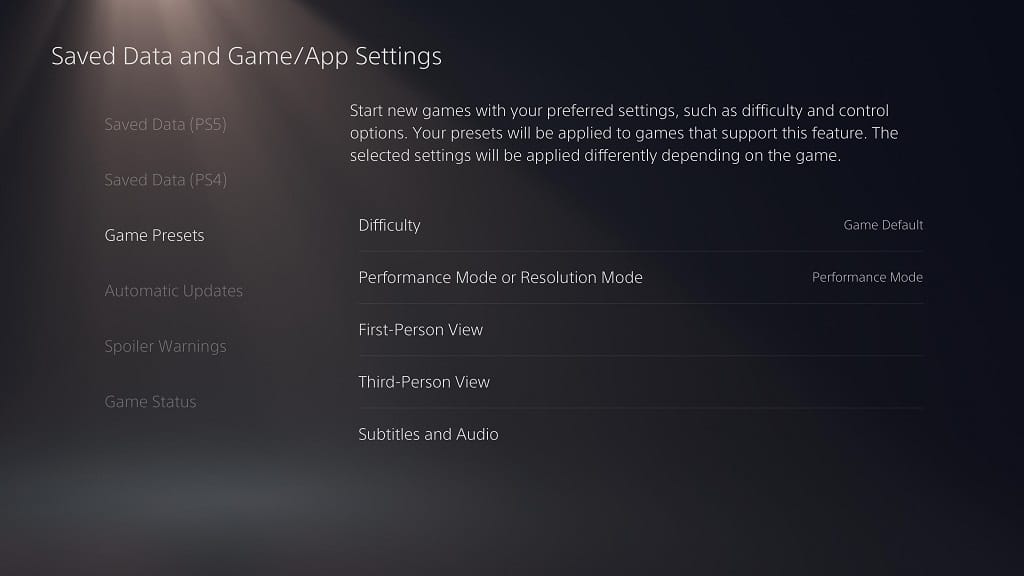If you have a DualSense, you may have noticed that the battery of the controller will mysteriously drain when not in use.
If you are experiencing this problem, then you can follow this guide at Seeking Tech to find some potential fixes.
Unplug the DualSense from USB port
If you keep your DualSense plugged into a USB port, even after the controller and the PlayStation 5 (or PC) are turned off, then it may lead to battery drainage overnight or over an extended period of time.
Therefore, we recommend disconnecting the DualSense from the USB port when you are not recharging its internal battery.
If you are recharging the battery for the PS5 controller, then you can wait until it is fully charges before unplugging it from the USB port.
Resetting the DualSense
The battery drainage could also be related to the software inside the DualSense. Thus, you may want to perform a factory reset on the controller and then update to the latest firmware.
In order to do so, you need to take the following steps:
1. Locate the small hole located on the back of the DualSense. It should be the right of the SONY trademark.

2. Use a pin, toothpick or another similarly sized object to press down on the reset button at the bottom of this small hole.
3. Hold down this button for around 3 to 5 seconds in order to reset the PS5 controller.
4. After holding the reset button down for the aforementioned length of time, let go of the button.
5. Now connect the DualSense to your PlayStation 5 via an USB cable.
6. Turn on the PlayStation 5 system.
7. Press the PS button on your DualSense.
8. Select your user profile to go the home screen menu.
9. If the system detects that there is a new firmware for the DualSense, it will prompt you to update. Follow the on-screen instructions to update to the latest firmware for the PS5 controller.
How to automatically turn off the DualSense controller
If you are still experiencing issues with your DualSense draining battery power when not in use, you can also automatically turn off the controller after a set amount of time.
In order to do so, you need to do the following:
1. First off, you need to be in the home screen, which is the main menu where you can select which game to play.
2. From the home screen, select the gear cog icon, which represents Settings, located on the top right corner.
3. From the Settings menu, select System from the list of available options.
4. From the System menu, select Power Saving from the list of options on the left side.
5. On the right side of the same System menu, select Set Time Until Controllers Turn Off.
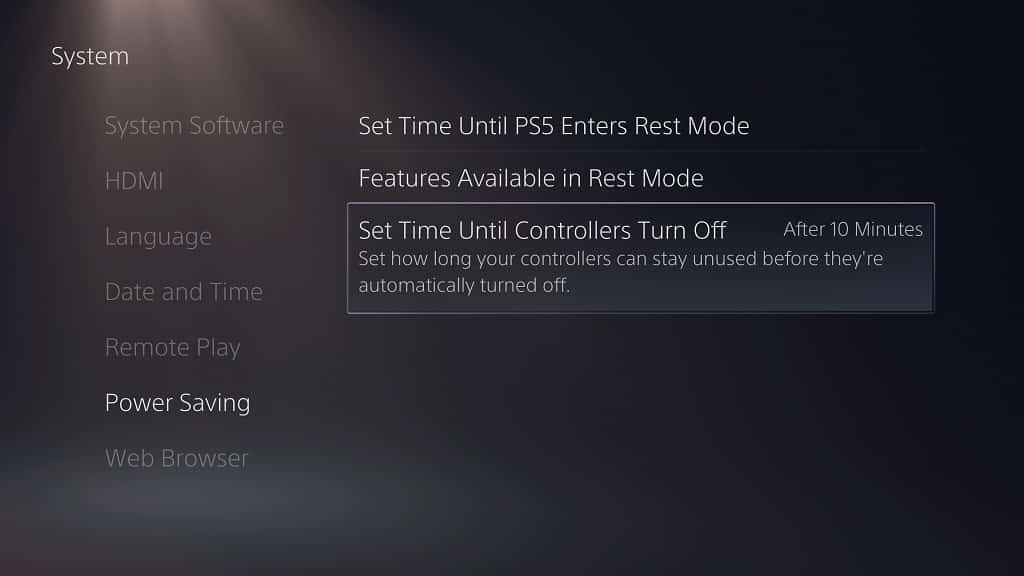
With this option, you can set how long your gamepad will stay unused before it automatically shuts down.
6. In the pop-up menu, you have the following options:
- After 10 Minutes
- After 30 Minutes
- After 60 Minutes
- Don’t Turn Off
To prevent any battery drainage, we recommend choosing any of the After 10 Minutes, After 30 Minutes and After 60 Minutes options.
For the best option when it comes to saving the battery life of the DualSense from depleting, you should select the After 10 Minutes option.
If you are looking for more tips in regards to increasing the battery life of your DualSense before having to recharge the controller again, then you can check out this tutorial.