With the PlayStation 5, as well as the PlayStation 5 Digital Edition, you can manually capture screenshots and videos by using the Create button on your DualSense controller. By default, your system will also automatically capture screenshots and videos anytime you earn a trophy.
You can follow this step-by step guide at Seeking Tech to see where you can find you captured screenshots and videos on the PlayStation 5.
How to view screenshots and videos from the PS5 Control Center
The fastest way to view the most recent screenshots and videos that have been captured is by using the Control Center quick menu.
To do so, you need to take the following steps:
1. Press the PS button on your DualSense controller to bring up the Control Center quick menu.
2. On the right most option in the Activity Card section, you should find the “Recently created” activity card. Press the X button on your controller.
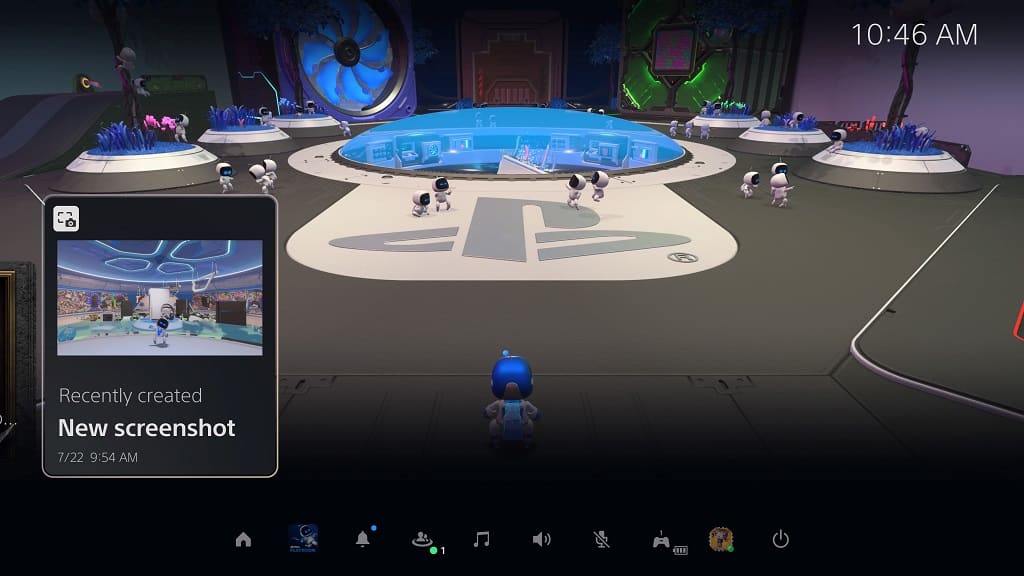
3. In the “Recently created” menu, you will find the 15 most-recently captured screenshots and videos on your PlayStation 5.
You can use the L1 and R1 buttons to navigate between the screens and video clips.
You can also press X on the screen/video to zoom in (you need to press the O button to exit the zoom in order to return to the “Recently created” menu).
You can also share, edit, delete and favorite a screenshot or video clip.
How to view older screenshots and videos from the PS5 Media Gallery
If you have more than 15 screenshots and videos captured on your PlayStation 5, then you need to go to the Media Gallery to view the older pictures and footages.
There are two ways to view the Media Gallery menu on the PlayStation 5:
The first is to press the PS controller on your DualSense to open the Control Center quick menu. Here, you need to select the “Recently created” activity card and then the “Go to Medial Gallery” option.
Alternatively, you can go to the Home Screen main menu of the system. This is where you can select a videogame to play (you can press and hold the PS button to get to it when you are playing a game or using an application). In the main menu, go to Settings, which you can find on the upper right corner. Under Settings, select Storage. In the Storage menu, select Console Storage on the left side and then Media Gallery on the right side.
In the Media Gallery menu, you can use the L1 and L1 buttons of the DualSense to navigate between the “All,” “Favorites,” “Trophies” and “Albums” sorting options.
You can also sort files based on date added and file size. Furthermore, you can use filters to view only captured screenshots or captured videos.
Last but not least, you can select multiple files to share, delete, edit or copy to an external USB drive in the Media Gallery menu.
How to view trophy screenshots and videos on PS5
In addition to the aforementioned Media Gallery menu, you can also view your trophy screenshots and videos from the Trophies menu on the PlayStation 5.
In order to do so, you need to take the following steps:
1. Head to the Home Screen main menu of the PlayStation 5. If you are in a game or app, you can simply press and hold the PS button on your DualSense to bring up the menu.
2. In the Home Screen, select your profile picture, which you can find on the upper right corner in between Settings and the Clock.
3. In the pop-up menu, select the Trophies option.
4. In the Trophies menu, select the game from the list.
5. In the game’s trophy menu, select the trophy you want to view the captured screenshot and/or video clip from.
In the pop-up menu, you will be able to view the screen and/or video tied to the trophy.
You can use the L1 and R1 buttons to switch between the media files.
You can also zoom in by select the image or video clip.
Furthermore, you can share, edit, delete and favorite the trophy screen or video.
