When looking into the amount of free space you have on your PlayStation 5 (or PlayStation 5 Digital Edition), you may have noticed that there are data categorized as “Other.”
You can follow this tutorial at Seeking Tech to find out what the “Other” data represents as well as how to delete it off of the solid state drive of your PS5.
How to view Other data on PS5 storage
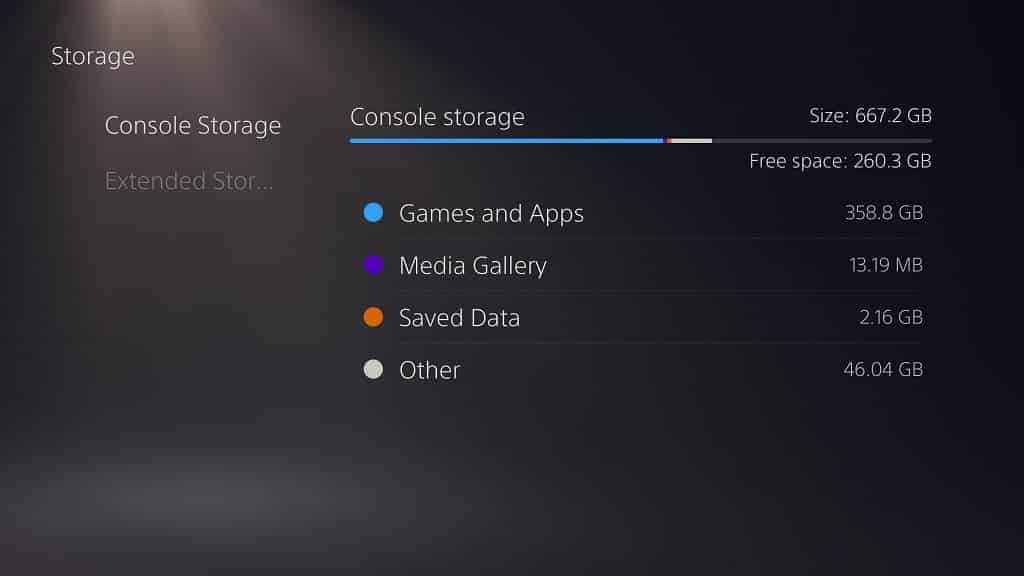
In order to view how much space the “Other” data is taking up on the PlayStation 5’s SSD, you need to take the following steps:
From the home screen, which is the main menu where you can launch games, go to “Settings.” You can find this option on the top right corner of the screen.
1. In “Settings,” navigate down and then select “Storage.”
2. In the “Storage” menu, you will see the “Console Storage,” which includes the “Other” data.
What is “Other” data on PS5?
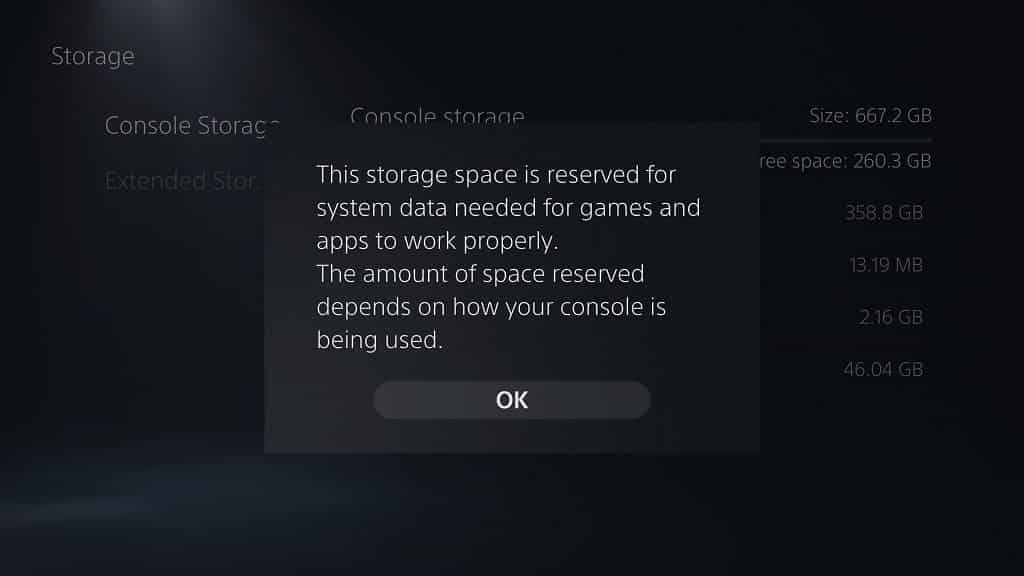
According to Sony, the “Other” data is the system data required to run games and applications on the PlayStation 5. This category is also linked to the files needed to run the operating system of the PS5.
How to delete Other data on PS5
Currently, you cannot directly delete the “Other” data off of the PlayStation 5. With that said, some of the “Other” data is linked to games and applications.
So, by deleting a game or application, the “Other” data on the SSD will also be reduced. Moving a game to an external storage will also delete some of the space off of the “Other” category.
How to delete games on PS5
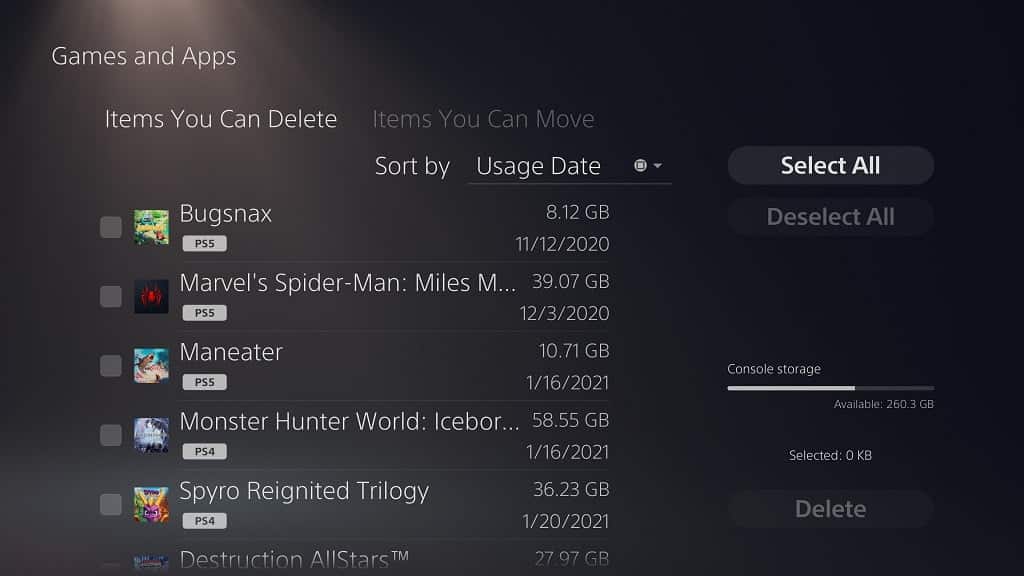
To delete games, and get rid of some of the “Other” data, you can take the following steps:
1. From the home screen, find and enter the “Settings” menu.
2. Under the “Settings” menu, find and enter “Storage.”
3. In the “Storage” menu, select the “Console Storage” option on the left side and then the “Games and Apps” option on the right side of the same screen.
4. If you have a compatible external storage connected, you can choose between two options on top of the “Games and Apps” menu: “Items You Can Delete” and “Items You Can Move.”
5. Select “Items You Can Delete” and you should see a list of games on the SSD that you can delete. On select games, you may see a pencil and three horizontal lines symbol. Selecting this symbol will allow you to delete portions, such as add-ons or pre-order content, of a game instead of the entire game.
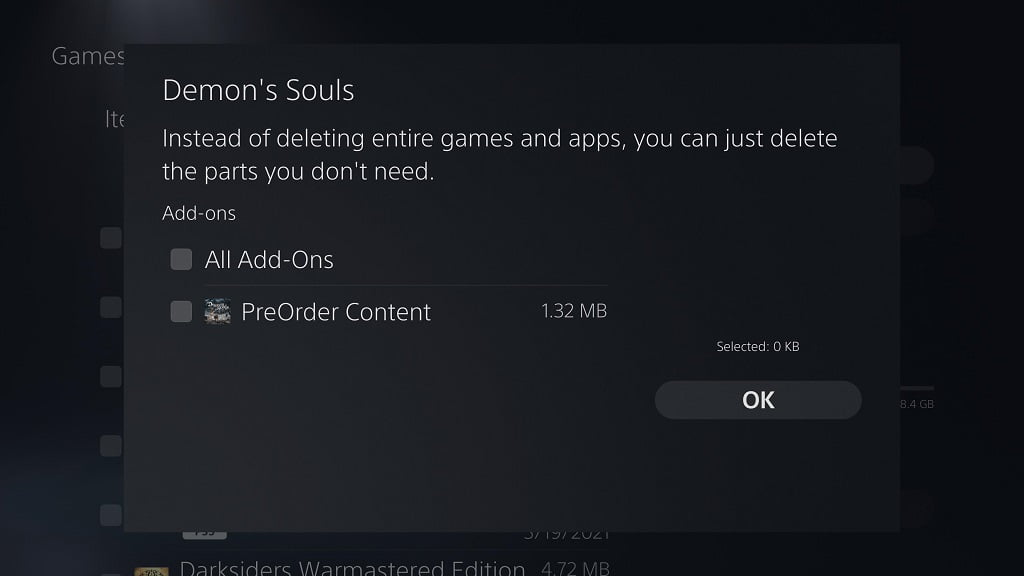
6. Once you selected all the games you want to delete, select the “Delete” option on the lower right corner of the screen.
7. In the pop-up menu, select “OK” to delete the files and reduce the “Other” data size.
How to move games to external storage drive on PS5
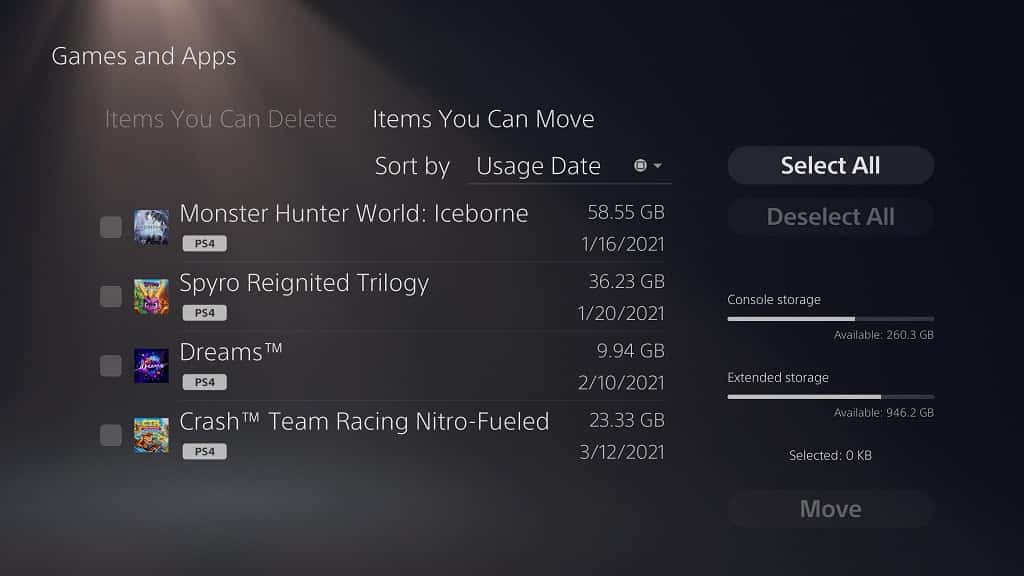
Moving games to the external storage drive will also save you some space when it comes to the “Other” data.
Currently, this can only be done for PS4 games. PS5 games can only be stored on the internal solid state drive of the PlayStation 5.
To move PS4 games from the internal SSD of the PlayStation 5 to an external storage drive, you need to take the following steps:
1. First make sure, that a compatible external hard drive is connected to your PS5. It should show up when you go to “Settings” > “Storage” > “Extended Storage.”
2. If this is the first time you are using an external storage drive on a PS4/PS5, you may have to format the drive by picking the “Format as Extended Storage” option.
3. Keep in mind that the formatting process will delete are the current data on the external storage drive. So, if you have important data on it, make sure you copy the files over to another drive before formatting.
4. Now that your external drive is connected, head back to the “Storage” menu and select the “Console Storage” option on the left side and then “Games and Apps” on the right side.
5. In the “Games and Apps” menu, select the “Items You Can Move” option at the top.
6. You can then select the PS4 games you want to move to the external drive.
7. Once you made your selection, select the “Move” option on the bottom right of the screen.
8. In the pop-up notification, select “OK” to confirm the move.
How to cancel the download process on PS5
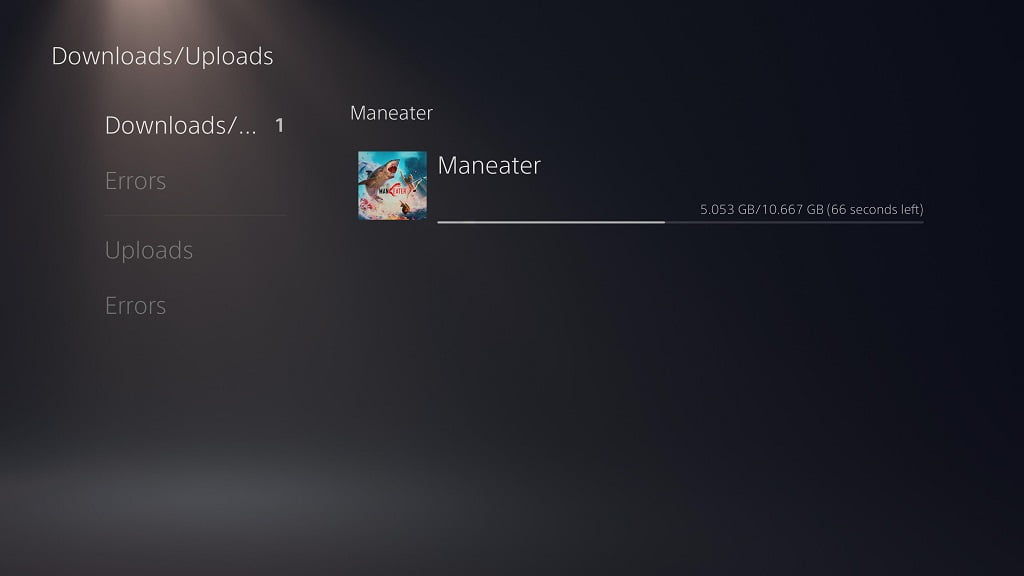
You can also reduce the size of the “Other” data by cancelling a game or application download. You can do so with the following steps:
1. If you are actively downloading a game or application, press the PS button on the DualSense controller to bring up the quick menu.
2. In the quick menu, navigate downwards and select the “Downloads/Uploads” option (it is the one attached to the downward pointing arrow symbol).
3. In the pop-up menu, select the download-in-progress game you want to delete.
4. In the “Downloads/Uploads” menu, select the “Downloads/Copies” option of the left side and then the game you want deleted on the right side.
5. In the new pop-up menu, select the “Cancel and Delete” option to clear off some “Other” data space from the PS5’s SSD.
6. To save even more space on the solid state drive of the PlayStation 5, you may want to check out our guide to disabling trophy screenshots and videos with this tutorial from Seeking Tech.
