When playing PlayStation 5 games with HDR, you may notice that the screen can get too bright or too dark. If you are experiencing these brightness issues, then you can follow this guide at Seeking Tech to find some potential fixes.
Is Your TV Good Enough for HDR Gaming?
The first step you should take is to check if your television set is good enough for HDR. We recommend TVs that can reach at least 500 nits (cd/m2) in peak brightness for HDR to really stand out. Ideally, it should be at 600 nits or more.
Anything below 500 nits may not be worth playing games with HDR enabled as your screen will get too dark to properly display the content. To find out how to turn off HDR on the PS5, you can check out the bottom portion of this tutorial.
To check how bright your television set can get, we recommend searching for it on RTINGS as the website tests the brightness levels for a majority of mainstream TVs.
Disabling Dynamic Tone Mapping on Your TV
If your TV is good enough to display HDR at a passable level, then we recommend disabling Dynamic Tone Mapping, or its equivalent, on your TV if it available. This feature adds post-processing to the HDR image, which may lead to inaccurate black and white colors.
If your TV has HGiG, then we recommend turning that on instead. The HGiG mode is made specifically for videogames to provide a consistent HDR image quality across different television models.
How to Match the PS5 and TV RGB Ranges
Having mismatching RGB ranges on your PlayStation 5 and TV could result in the game looking too bright and/or dark due to blown highlights and crushed blacks.
To resolve this issue, the RGB range on your television needs to match the RGB range of your PlayStation 5. On the PS5, you have three options: “Automatic” (which is the default), “Full” and “Limited.”
If your TV RGB is set to limited or its equivalent, then your PS5 should also be set to limited. If your TV RGB is set to full or its equivalent, then your PS5 should be set to full.
The “Automatic” option should, in theory, detect your television’s RGB range and match the setting with your PlayStation 5’s RGB range. However, that doesn’t always happen. So, if you are seeing loss in details due to overly bright and/or dark scenes, then you need to manually adjust the RGB range.
To do so on the PlayStation 5, you need to take the following steps:
1. From the Home Screen main menu, locate and enter “Settings,” which you can find on the upper right corner.
2. In the “Settings” menu, enter “Screen and Video.”
3. In the “Screen and Video” menu, select “Video Output” on the list from the left side of the screen and then “RGB Range” on the right side of the screen.
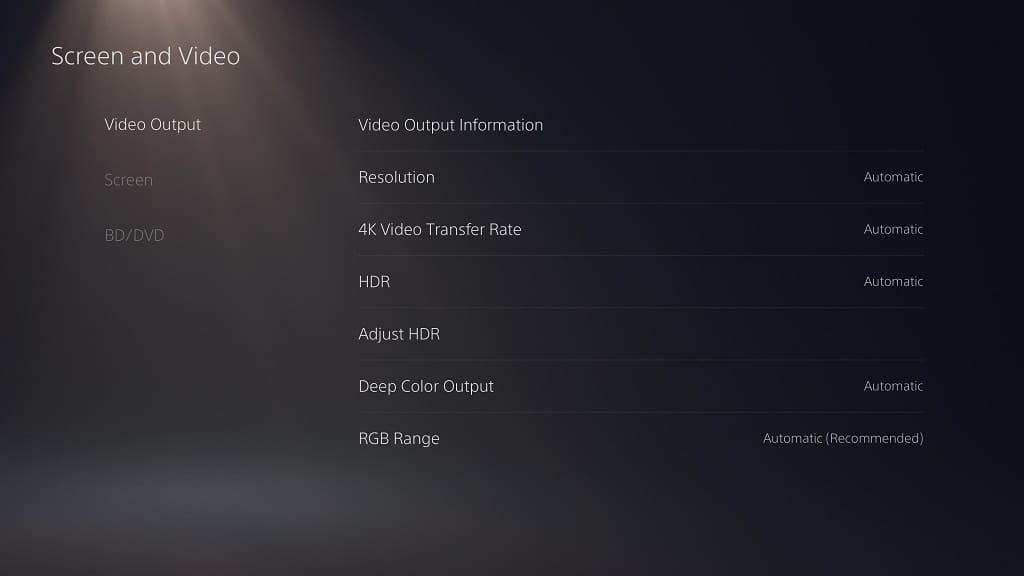
4. As we stated above, you will get three options: “Automatic,” “Full” and “Limited.” If you are unsured what the RGB range for your television set is, you can try either “Full” or “Limited” and then see how it looks in a game. You can then try the other option if you are still experiencing brightness issues.
How to adjust HDR brightness levels on PS5
If matching the RGB ranges of your television screen to your PlayStation 5 did not resolve the problem, then we recommend adjusting the HDR brightness levels. To do so on the PS5, you can take the following steps:
1. From the “Settings” menu of the system, enter “Screen and Video” and then select “Video Output” on the list from the left side. Afterwards, select “Adjust HDR” on the right side of the same screen.
2. The “Adjust HDR 1/3” screen lets you adjust the maximum luminance of your display. The on-screen message suggests that you should change the brightness until the sun logo inside the box is barely visible. We recommend increasing the brightness to one more level where the logo will first become invisible. Doing so means that you will take full advantage of the highest brightness levels of your television.
3. For the “Adjust HDR 2/3” screen, you should follow the same aforementioned instructions as the first screen. Thus, you should go one level beyond where the logo is barely visible. As we stated above, this setting allows you to use the maximum brightness levels of your TV.
4. The “Adjust HDR 3/3” screen lets you adjust the minimum luminance. If you have an OLED display or a display with local dimming, then we recommend setting this to as low as possible in order to get true blacks. For other television sets, you simply decrease the brightness until the logo first become completely invisible.
5. If you are playing in a brightly lit room, then you might want to increase the brightness of the “Adjust HDR 3/3.” If not, then the screen may become too dark for the ambient lighting.
