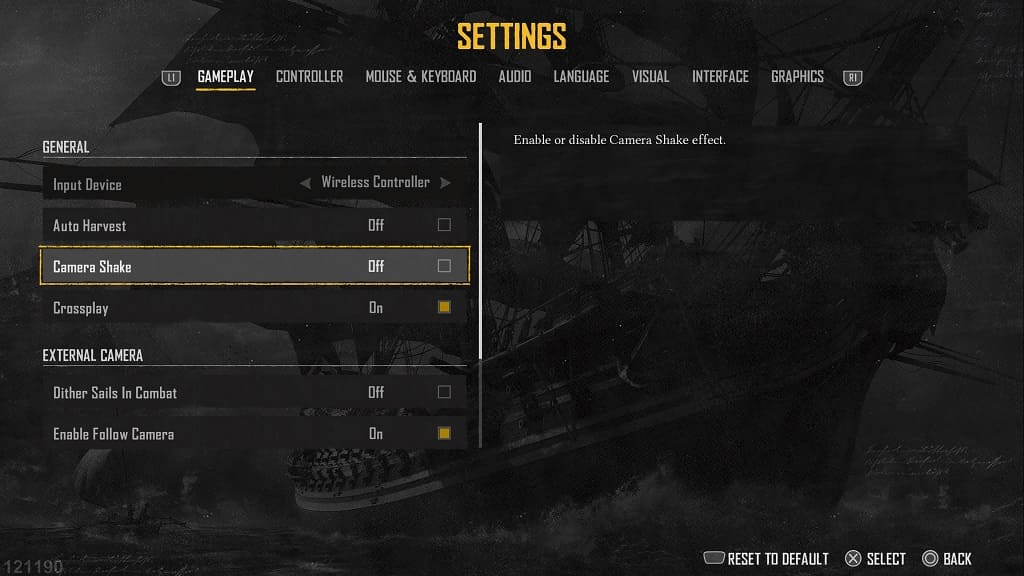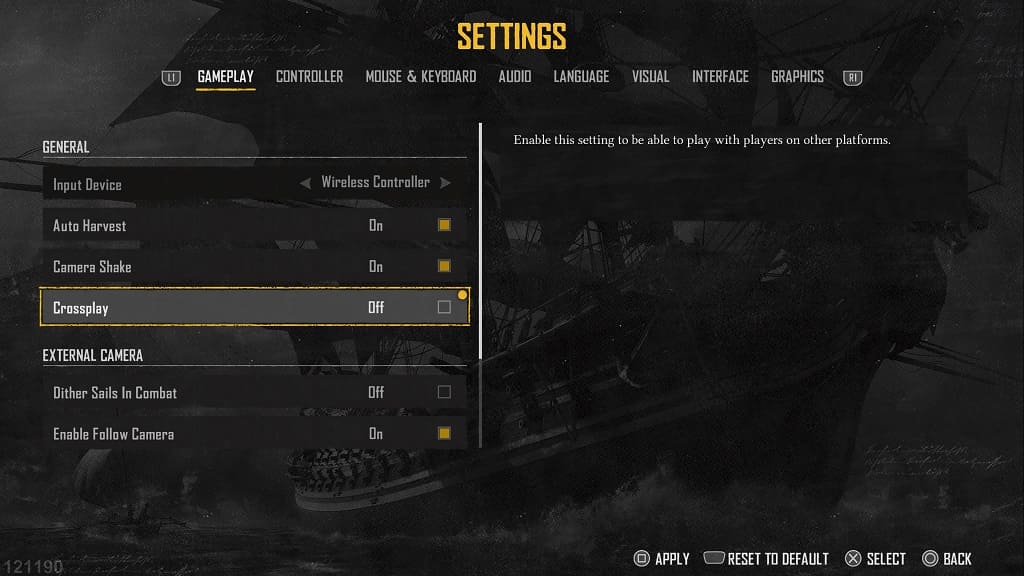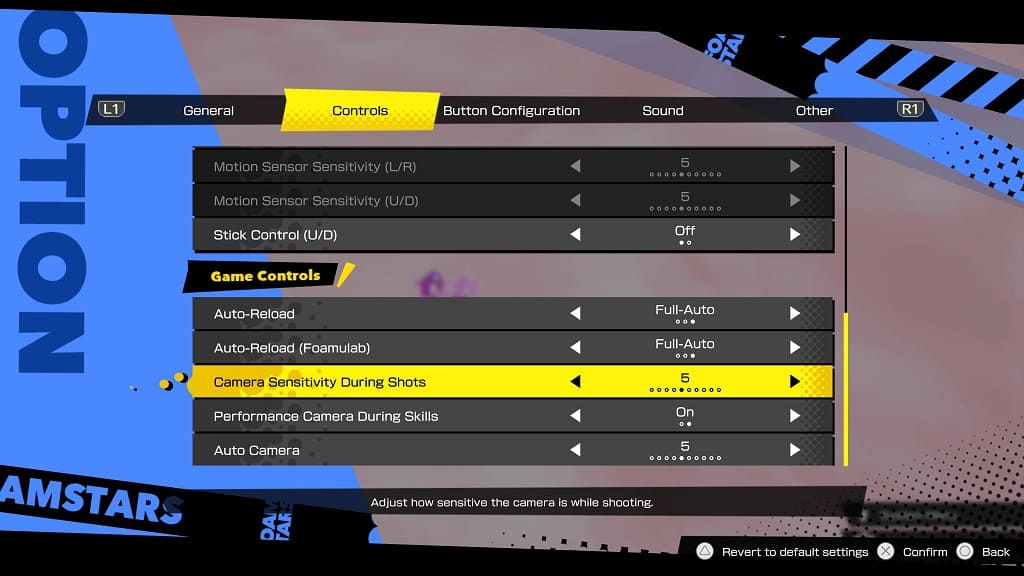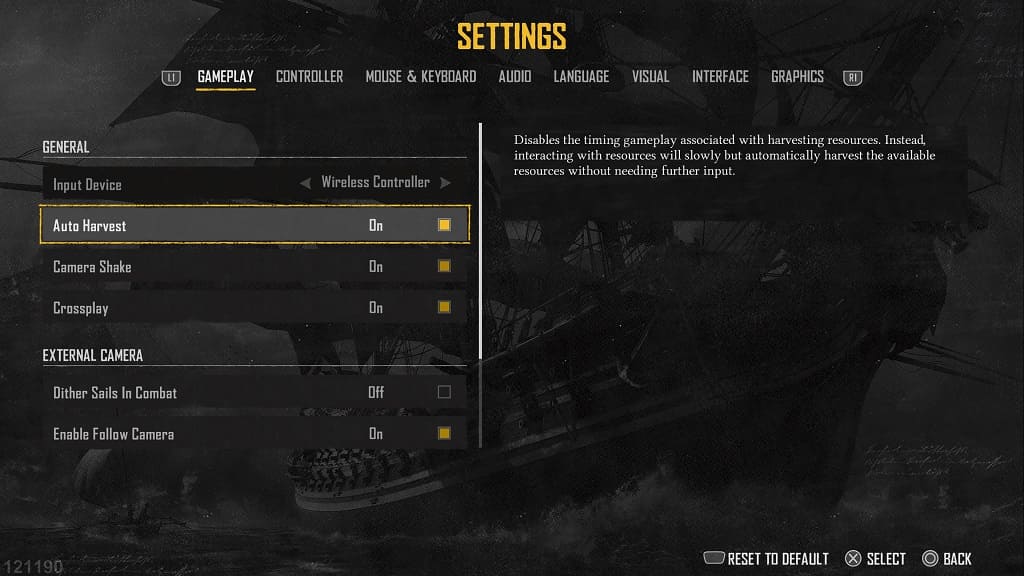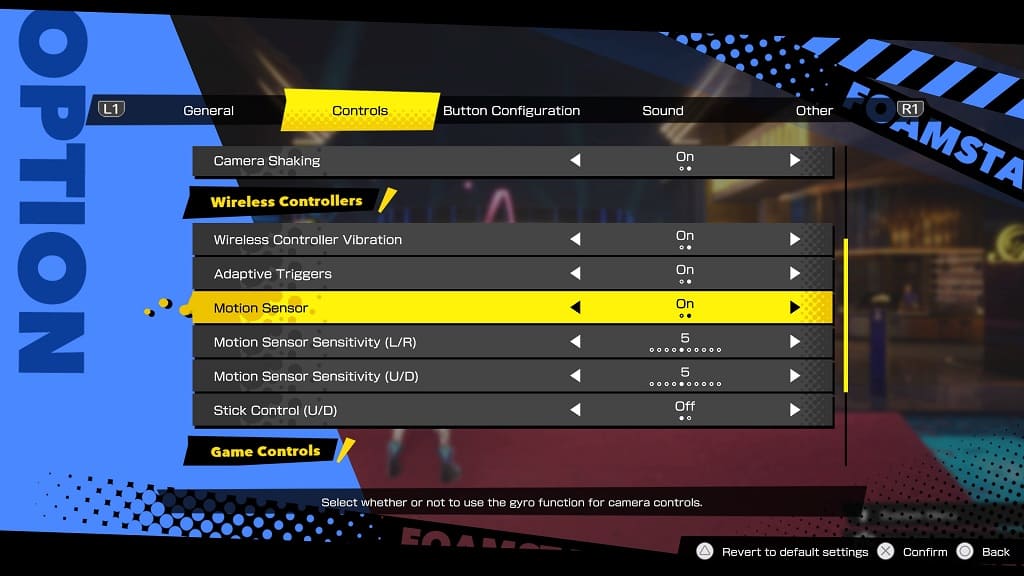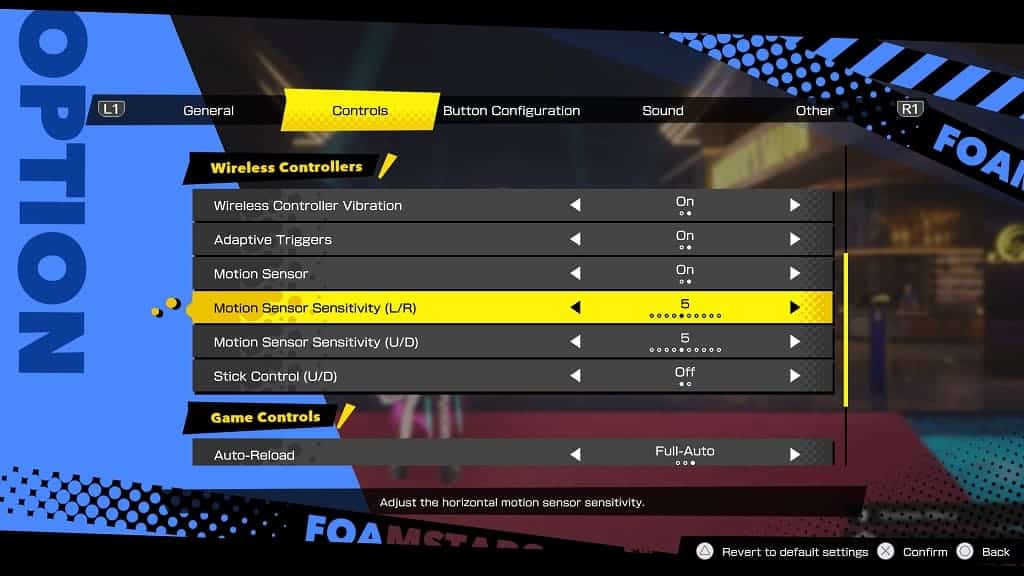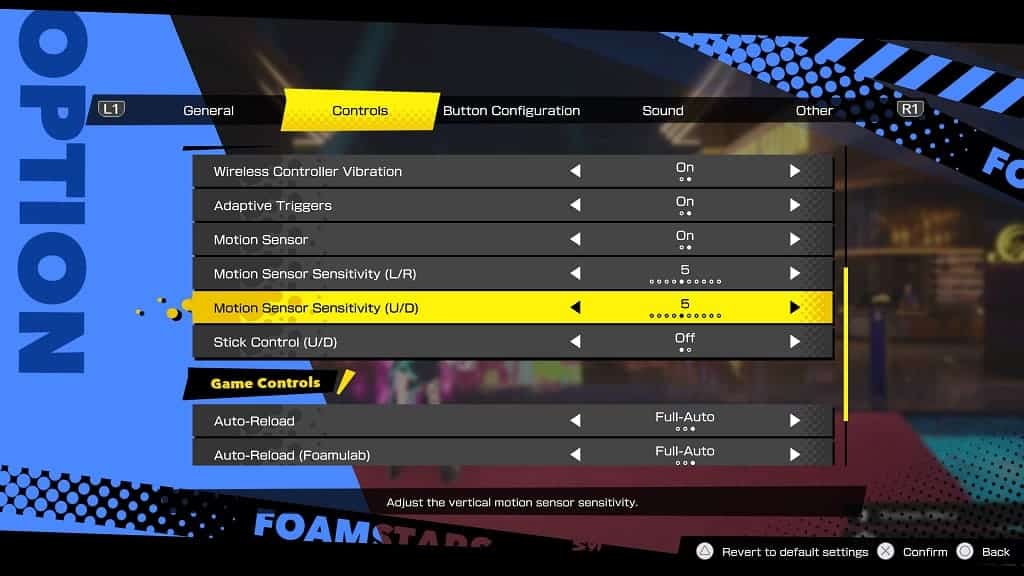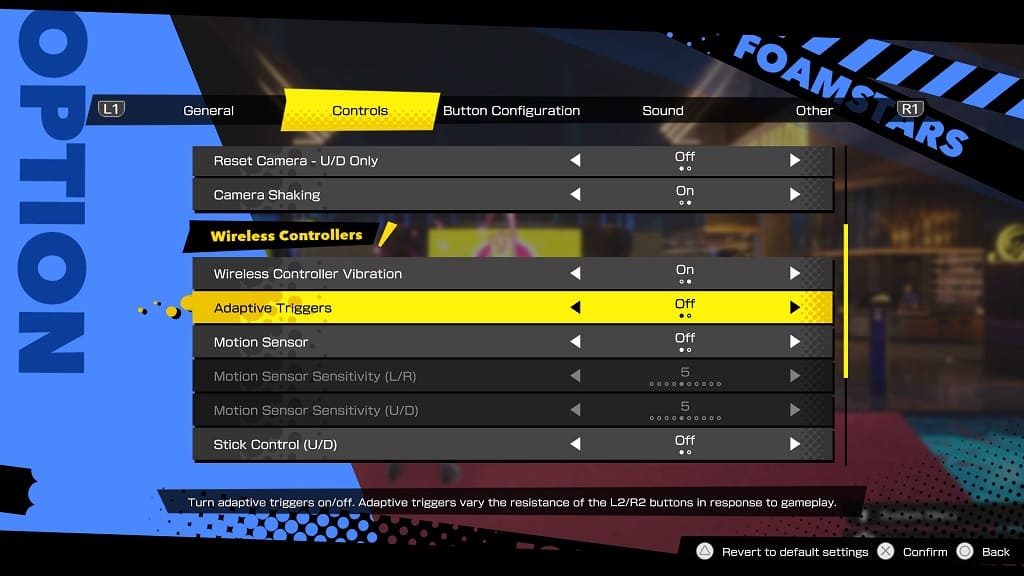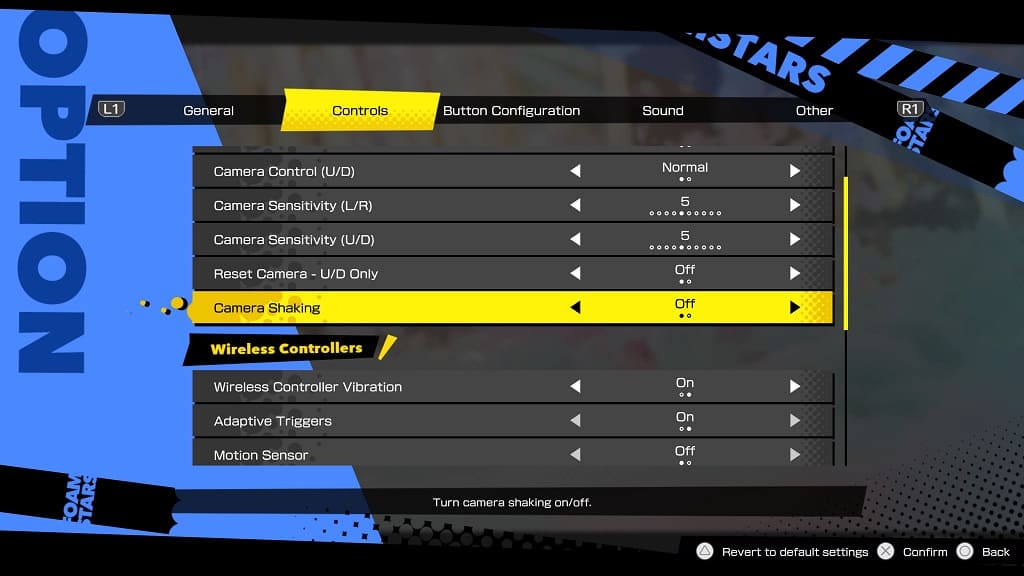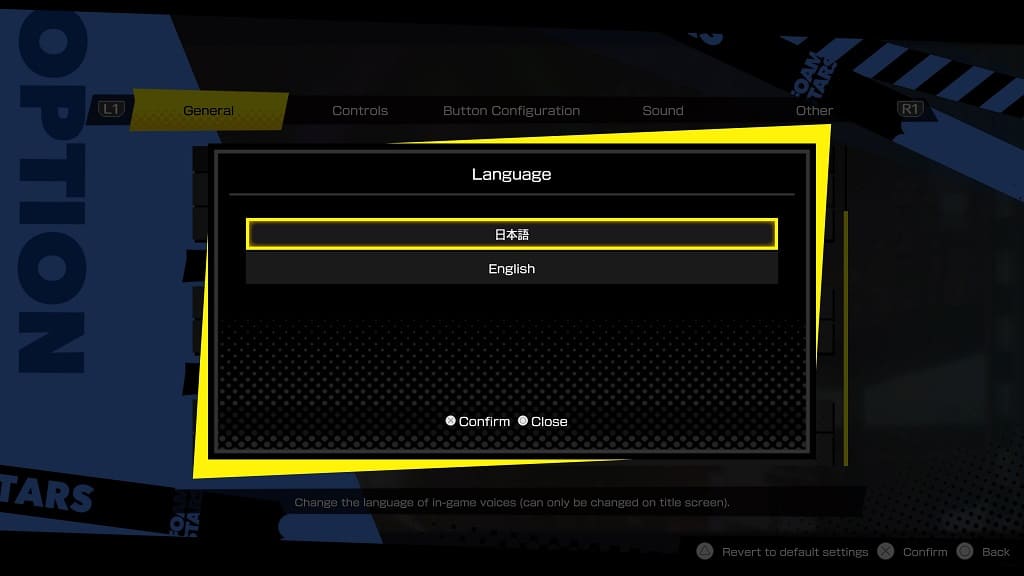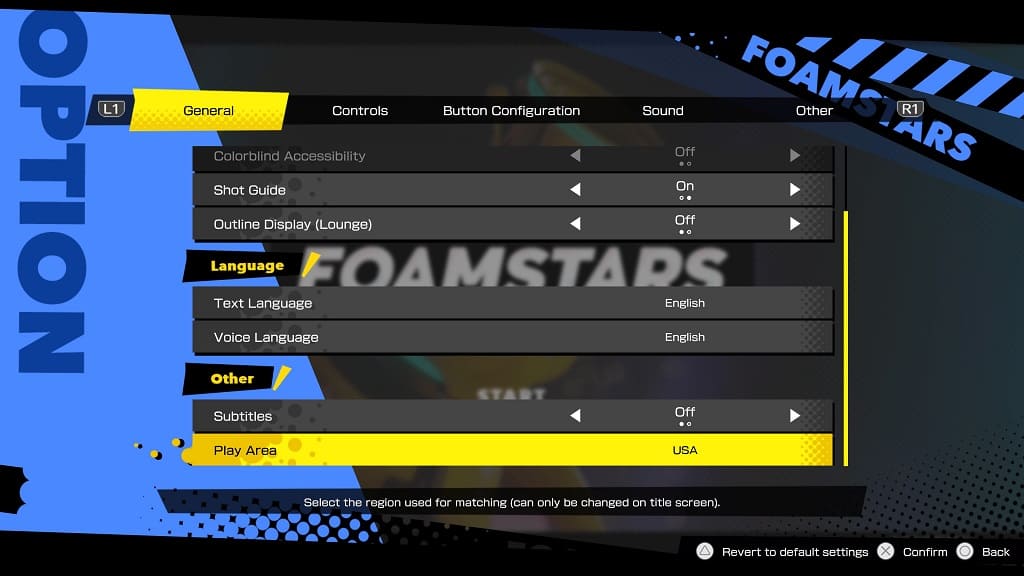Skull and Bones support the adaptive triggers of the DualSense as you will feel resistance when pressing down on the L2 and R2 buttons. If you would rather disable this controller feature, then you can check out this guide from Seeking Tech to see how you can do so.
1. To begin, head over to the Settings menu and then view the Controller tab.
2. From there, scroll down to Trigger Effect Intensity. You should see the following description on the right side:
Adjust the intensity of feedback to adaptive triggers.
3. Move the slider all the way down to 0%.
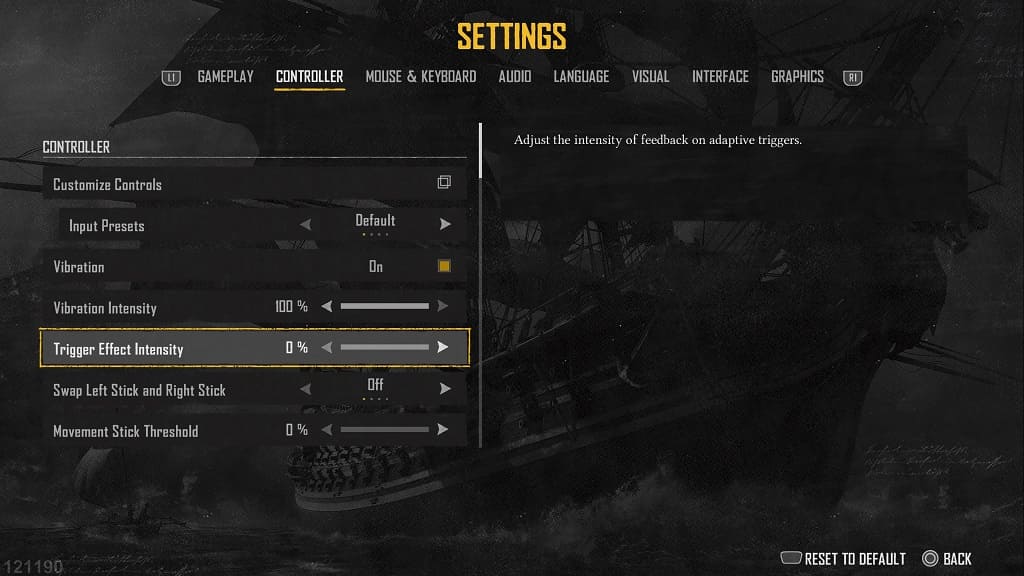
4. Exit the Settings menu.
When you return to playing Skull and Bones, you should no longer feel any resistance when pressing down on the L2 and R2 buttons.