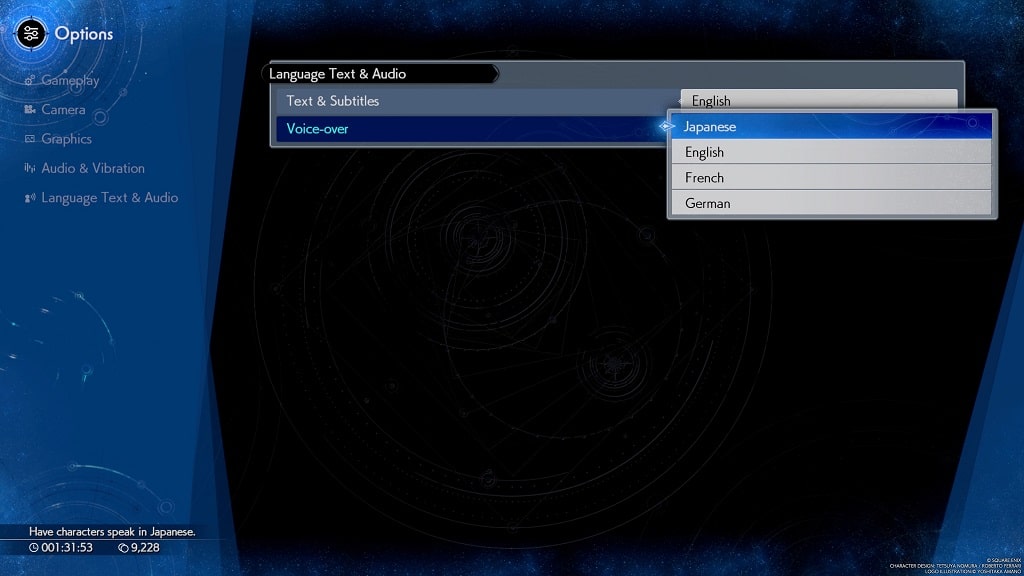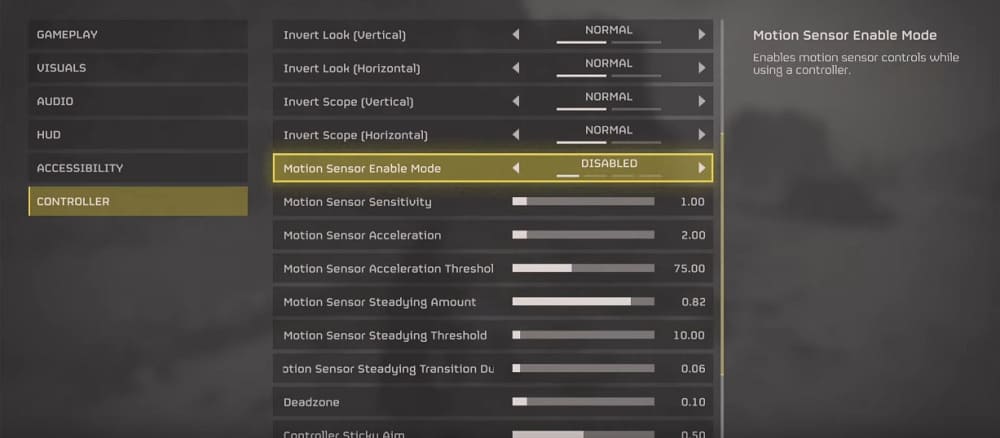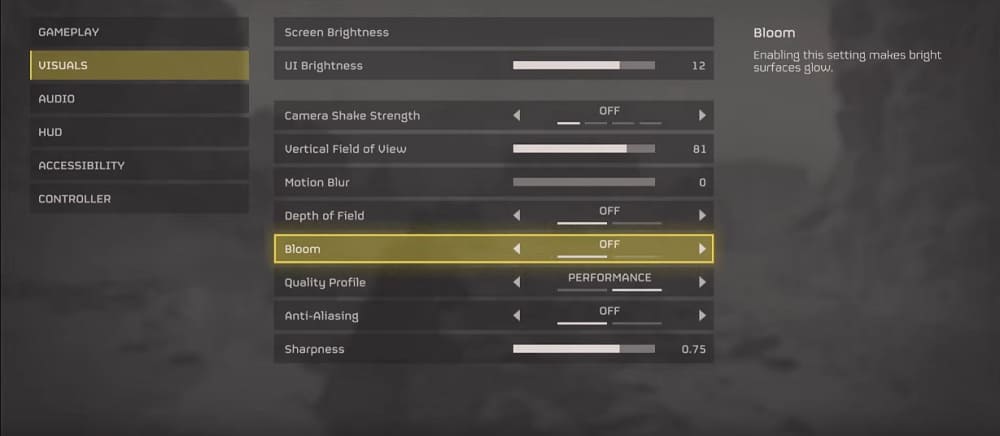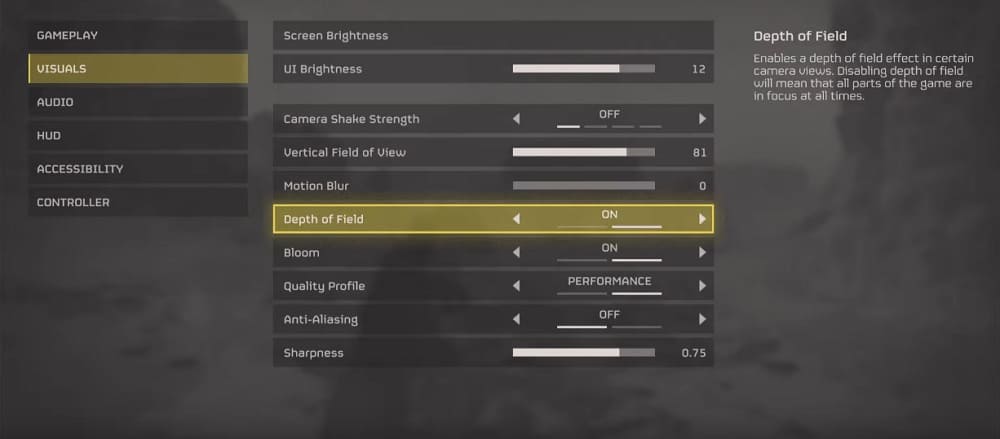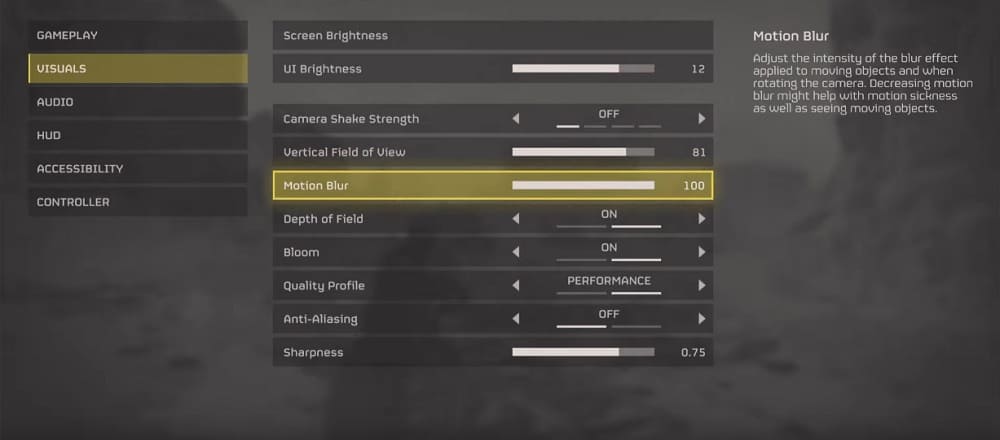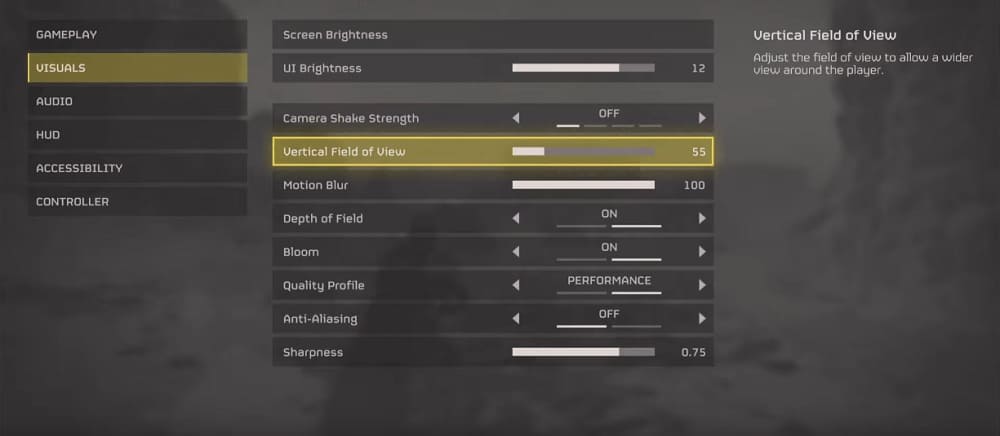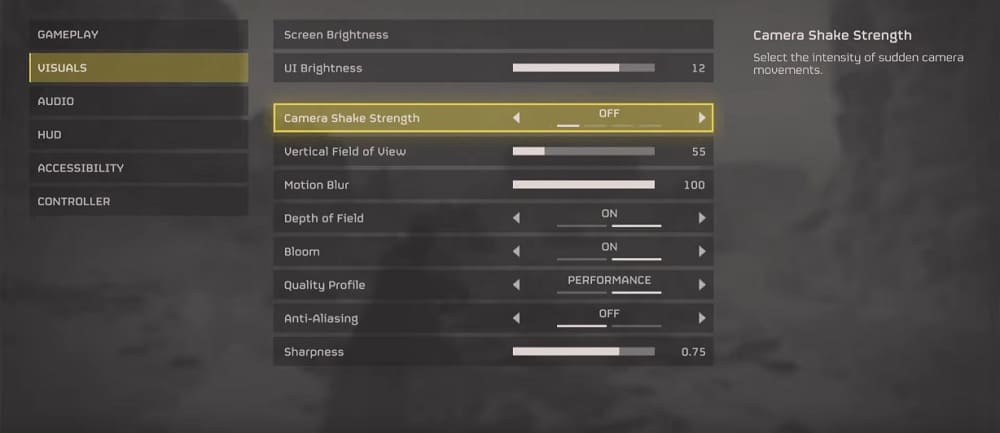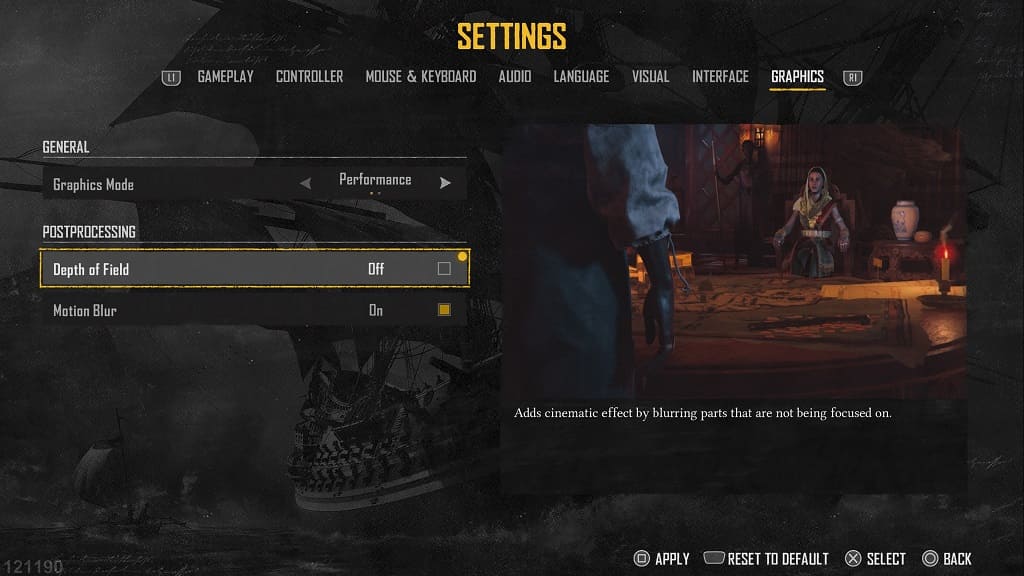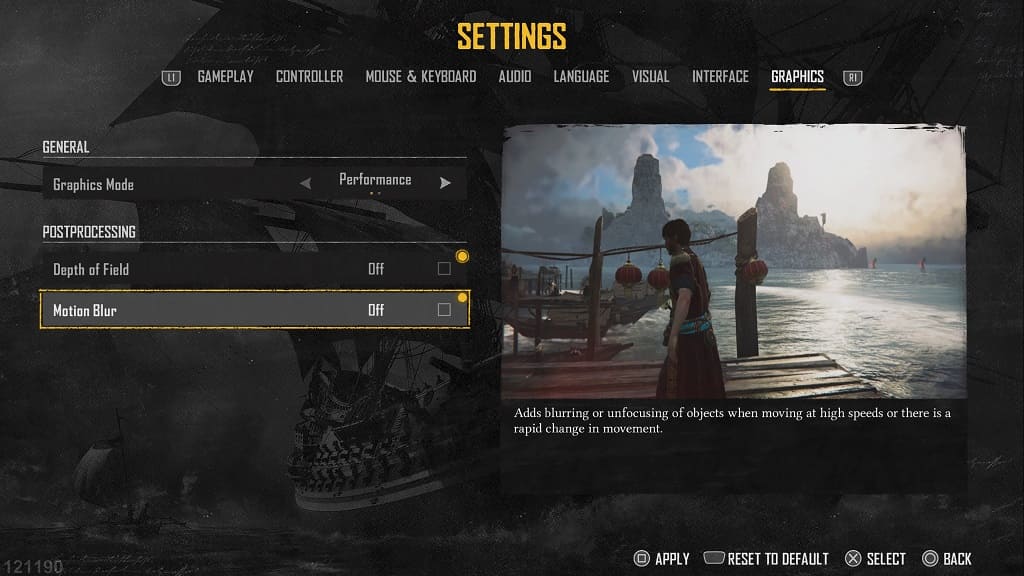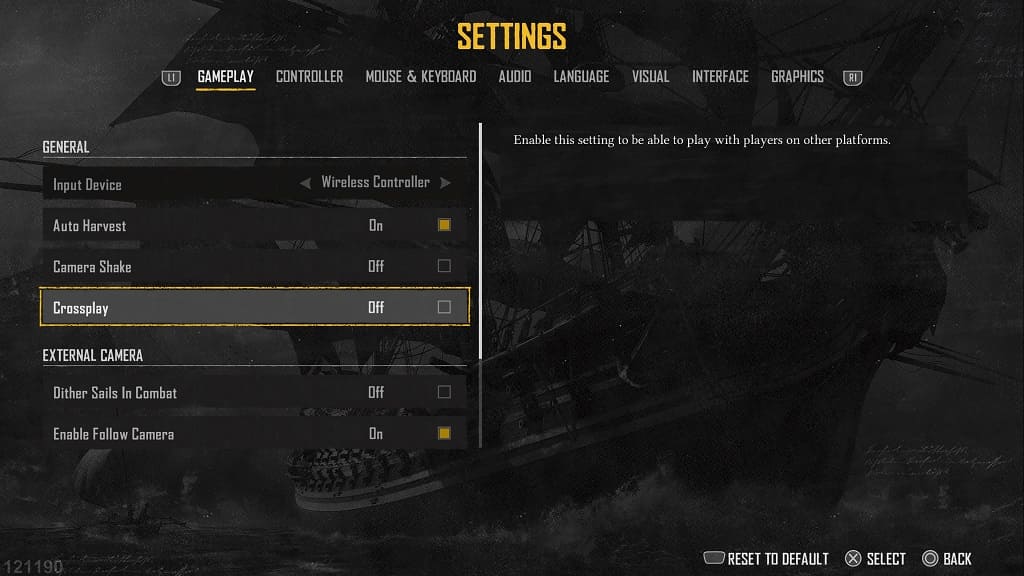The on-screen minimap in Final Fantasy VII: Rebirth will rotate when you move the right analog stick. If you find yourself constantly getting lost in the game, then having the map stay in a fixed position might help.
To see how you can change the minimap movement, you can check out this tutorial at Seeking Tech.
1. Open the pause menu and then select System.
2. From there, you need to select Options.
3. Next, select Gameplay.
4. You then need to scroll down to the Minimap setting.
5. Make sure it is set to Static and then exit the menus.
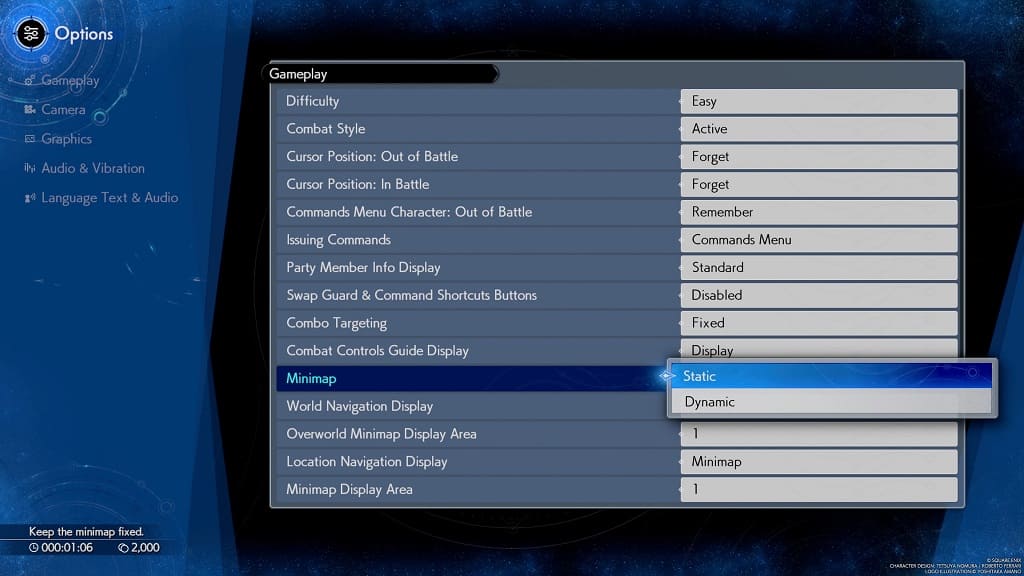
The mini map should no longer rotate in the game.