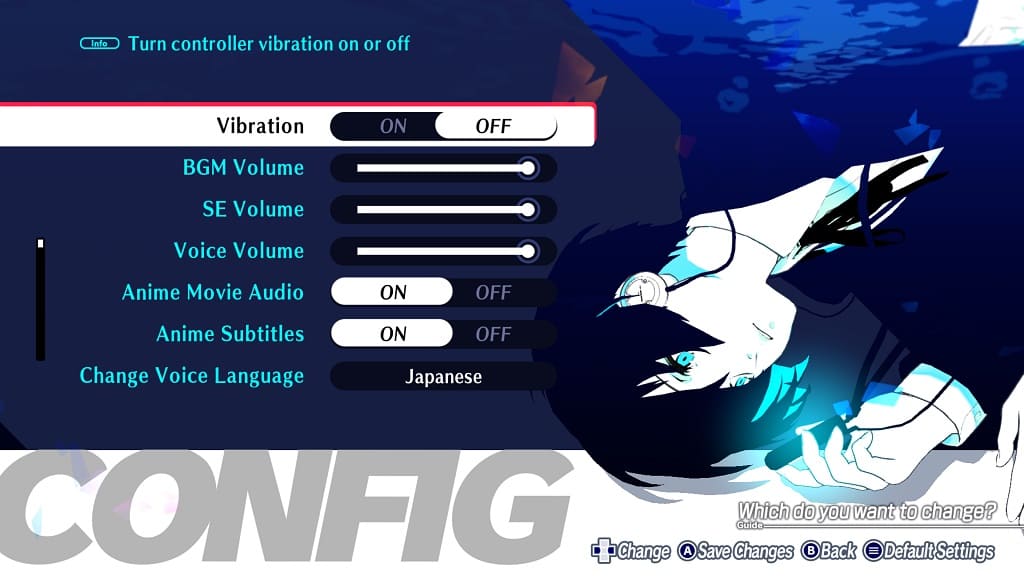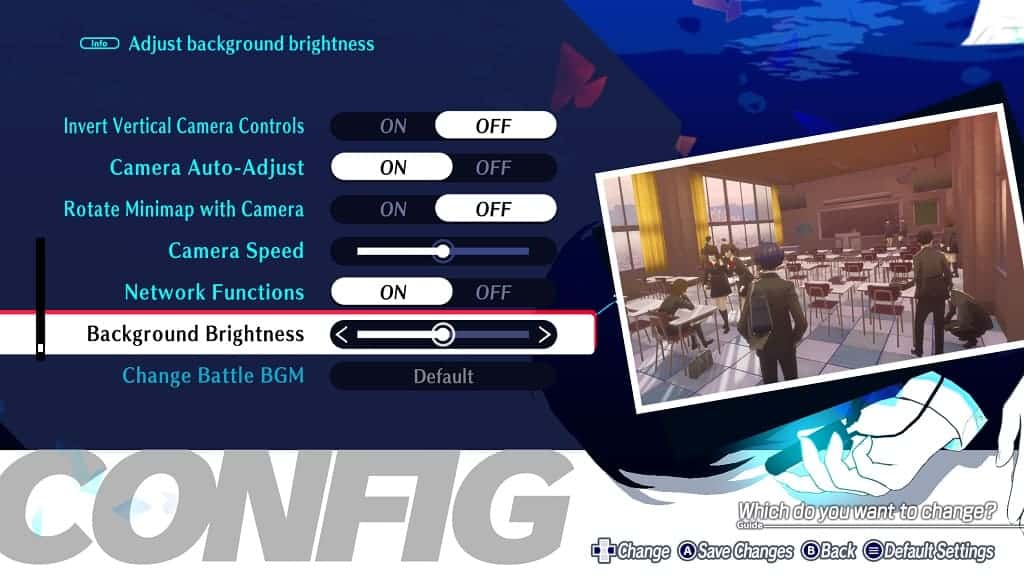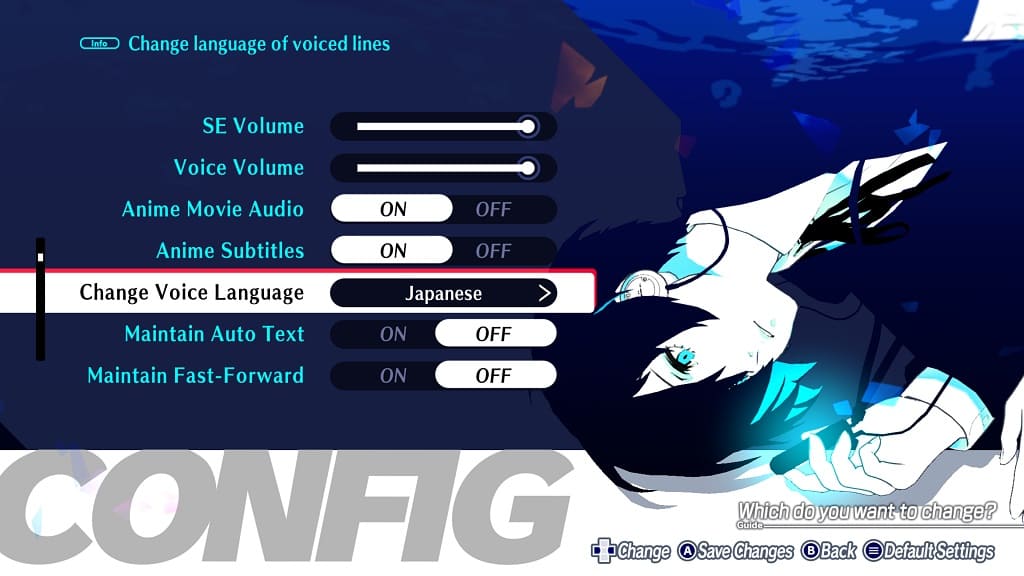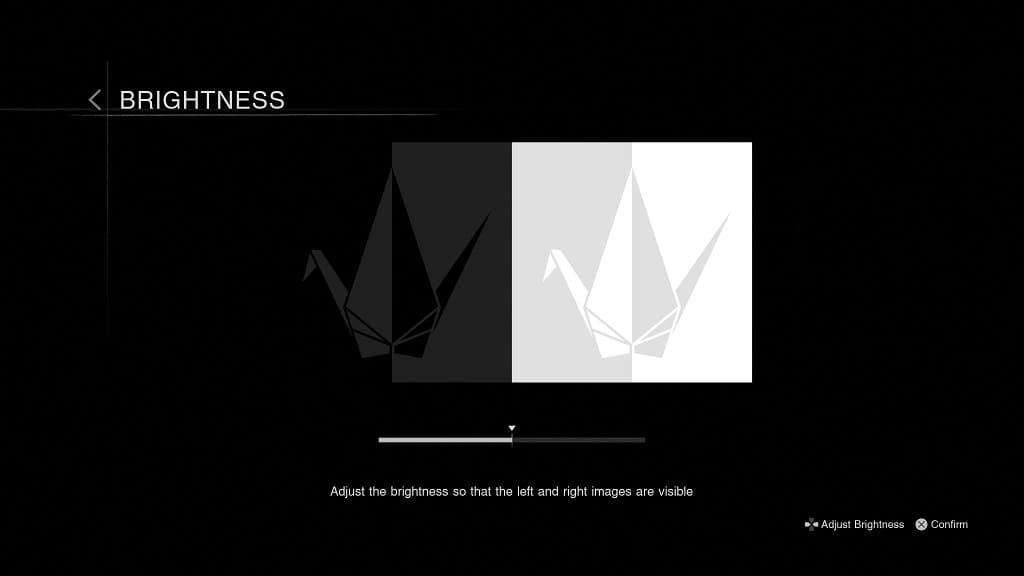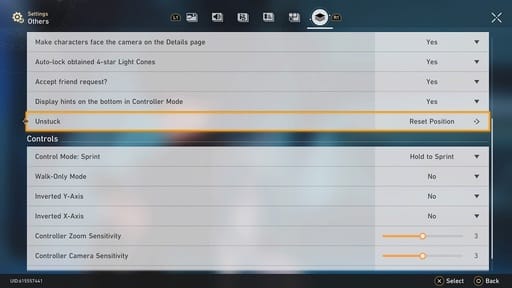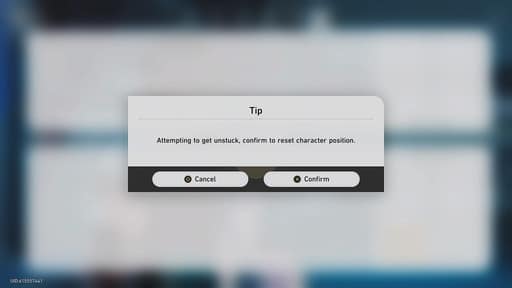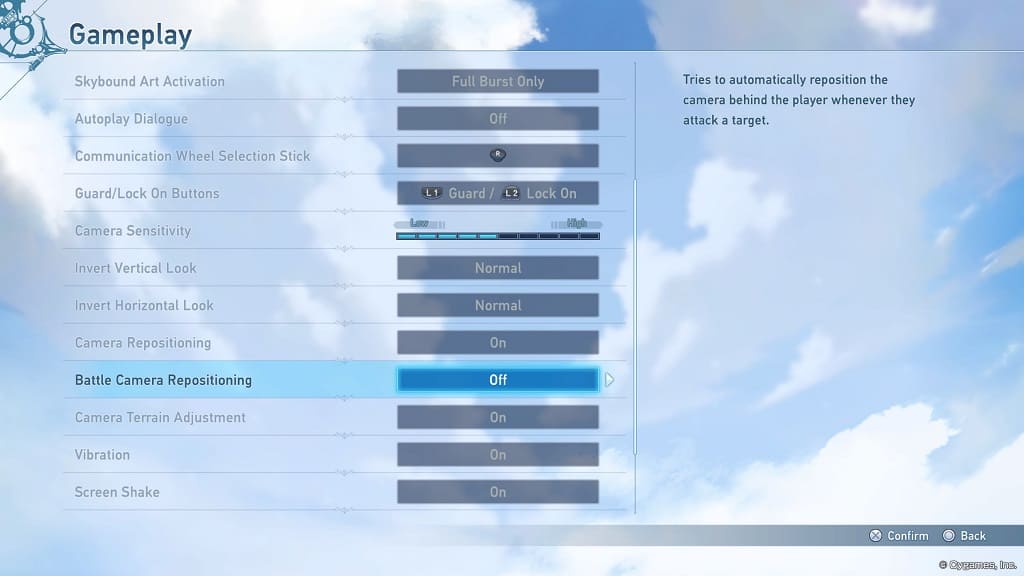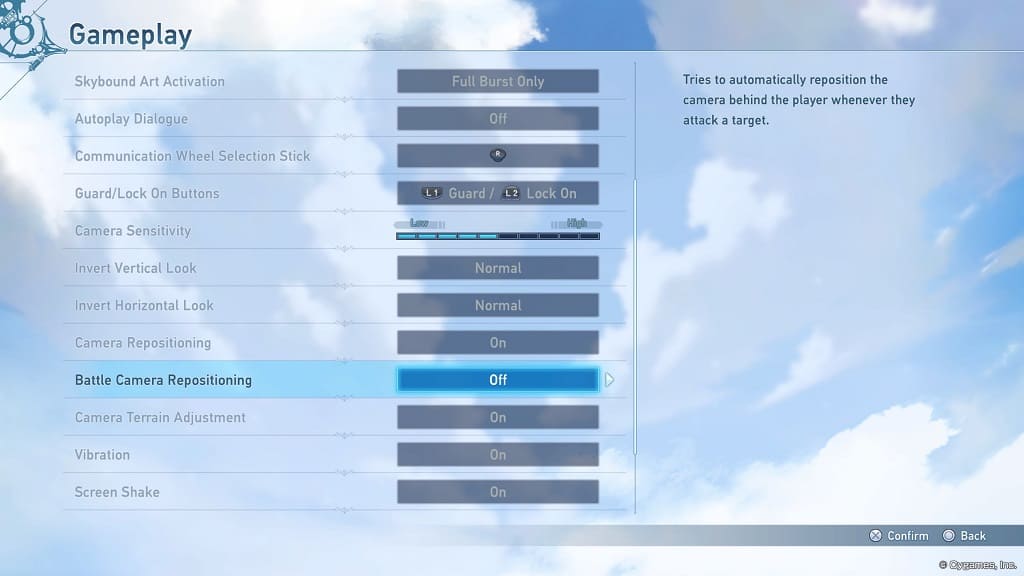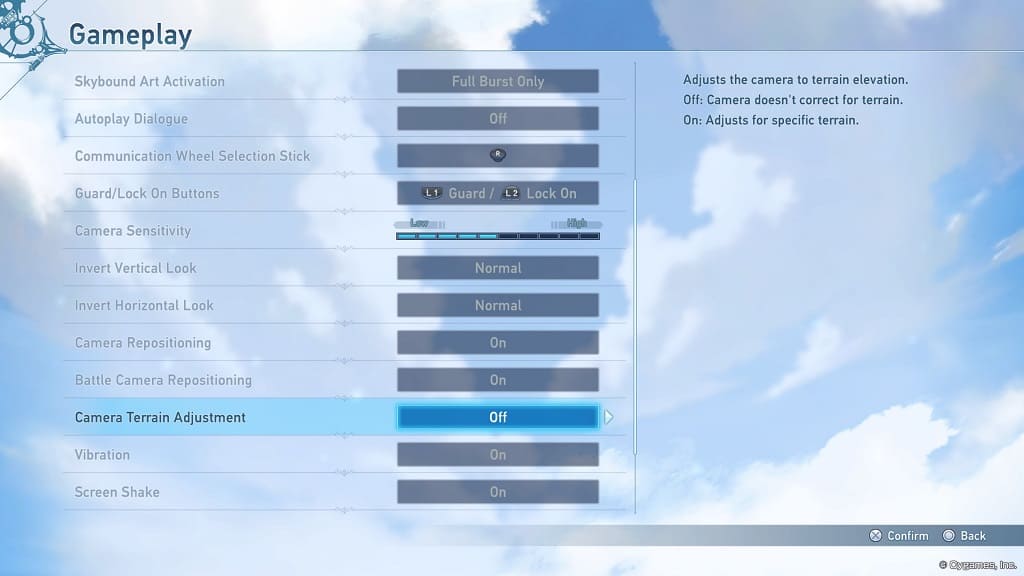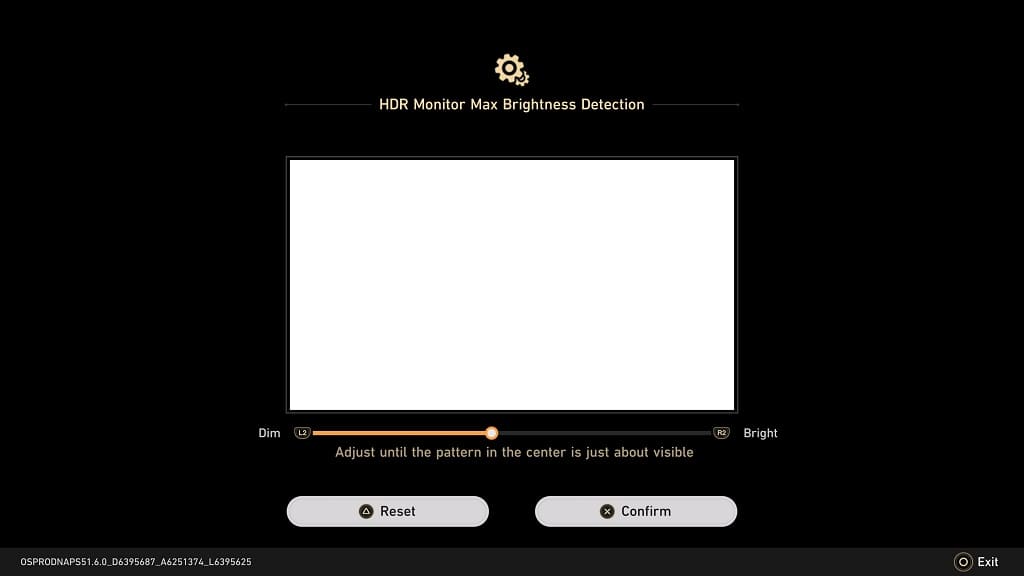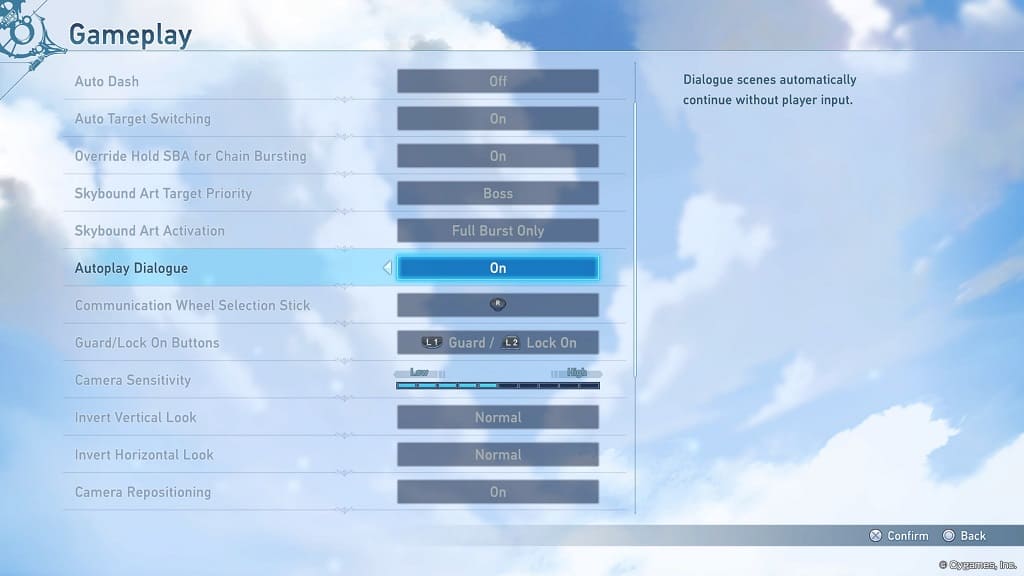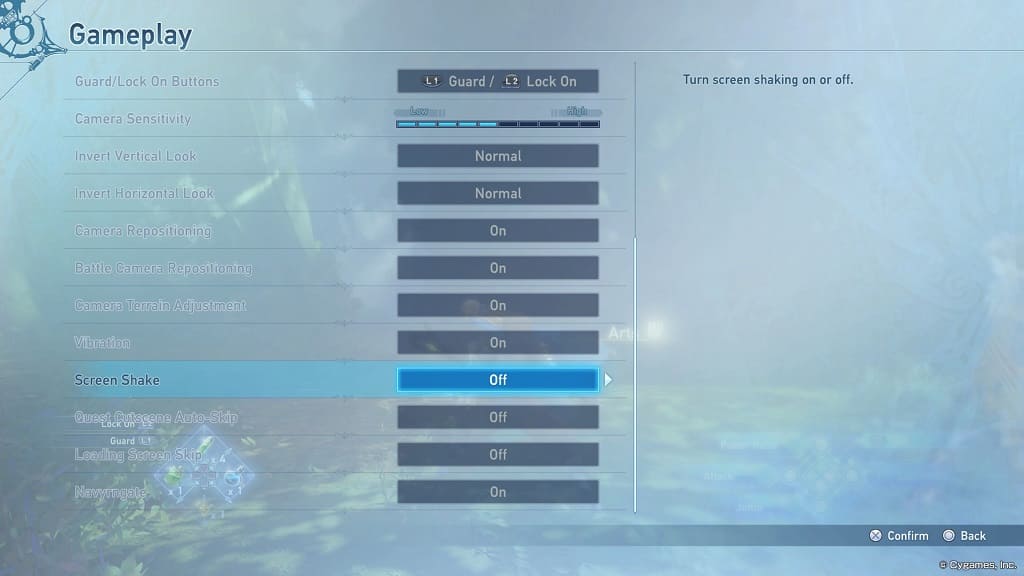You are able to change the difficulty mode in Persona 3 Reload. To find out how you can properly do so in this JRPG remake, you can take a look at this tutorial from Seeking Tech.
Before we begin, it is important to note the limitations when it comes to the Merciless difficulty. If you started a new game at a lower difficulty level, then you won’t have access to Merciless at all. If you started at Merciless, then you can drop down to a lower difficulty mode. However, you won’t be able to go back to Merciless again if you do.
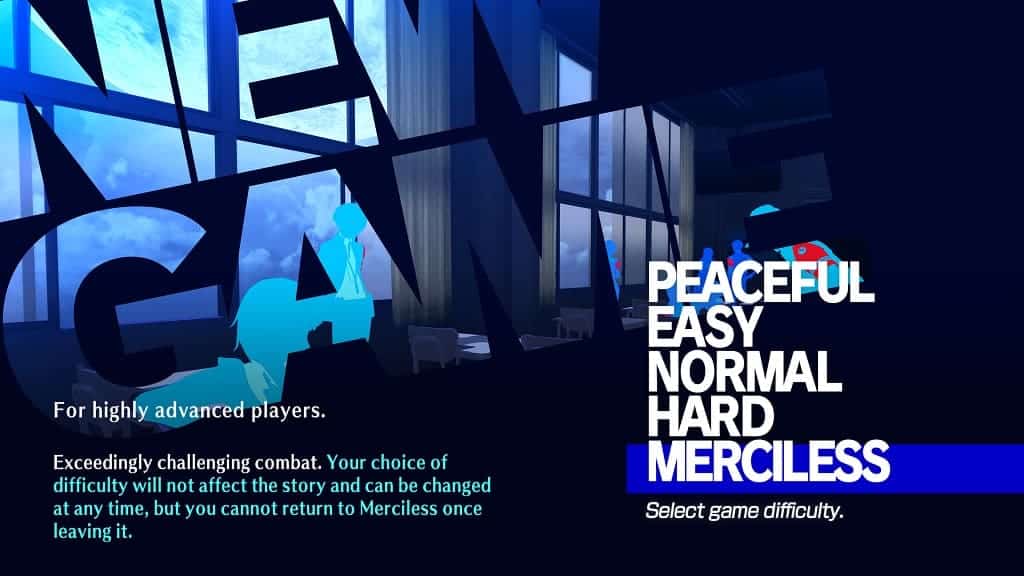
1. To start off, you need to open the Menu screen and then head over to System > Config.
2. From there, scroll all the way down to the Change Difficulty setting.
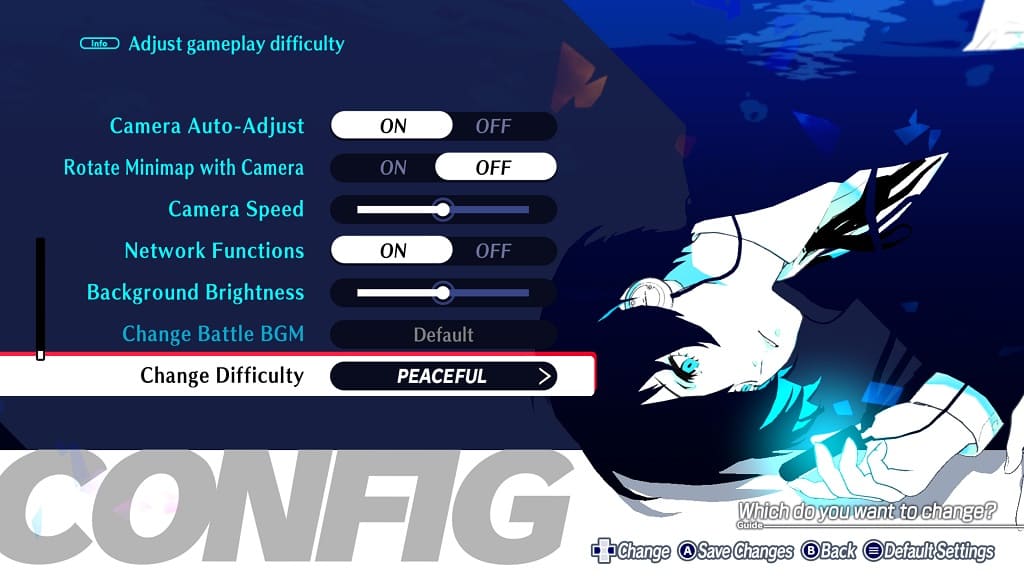
3. Change to a new difficulty level. Keep in mind that the story of the game will remain the same no matter which mode you choose.
4. Save your change and then exit the Menu screen.
The new difficulty setting should be applied when you return to the game.