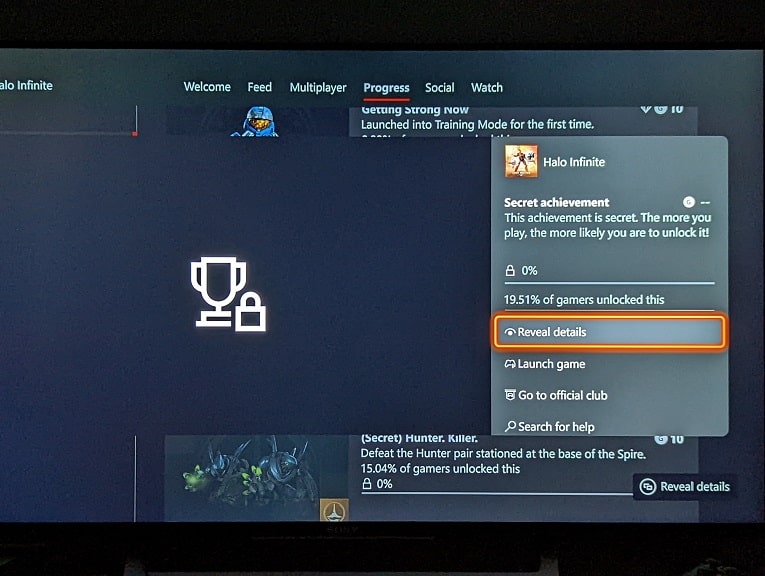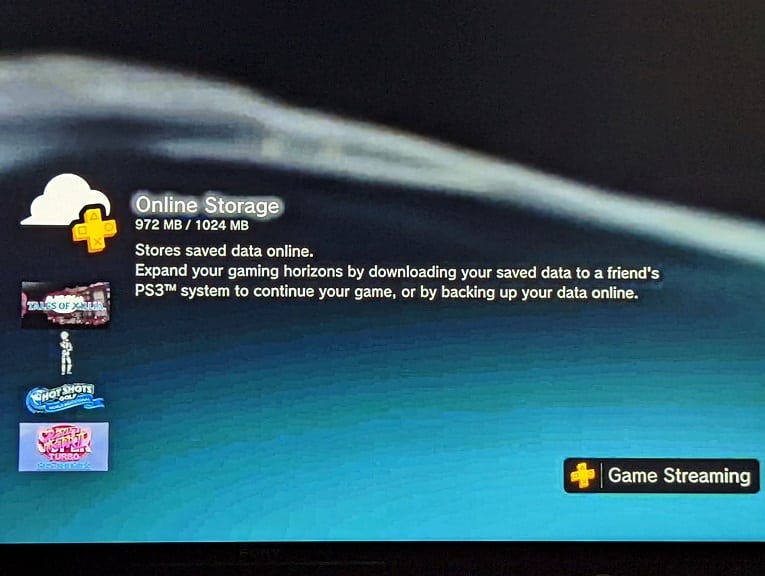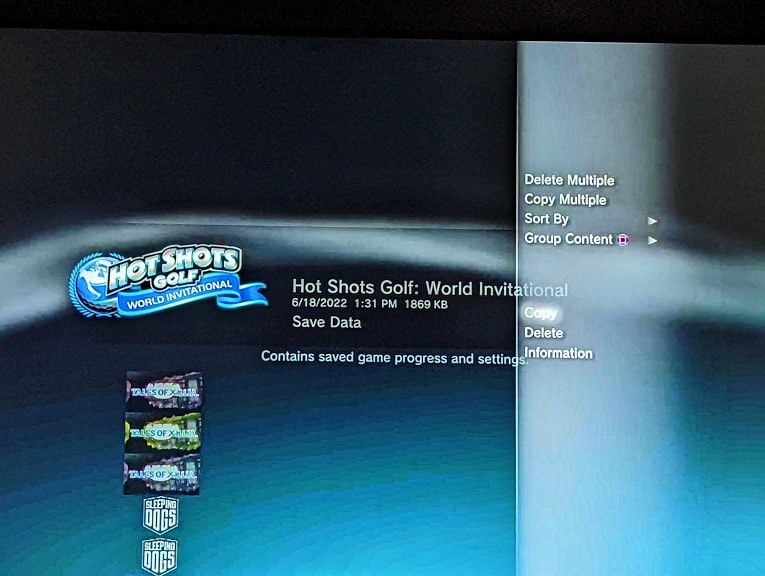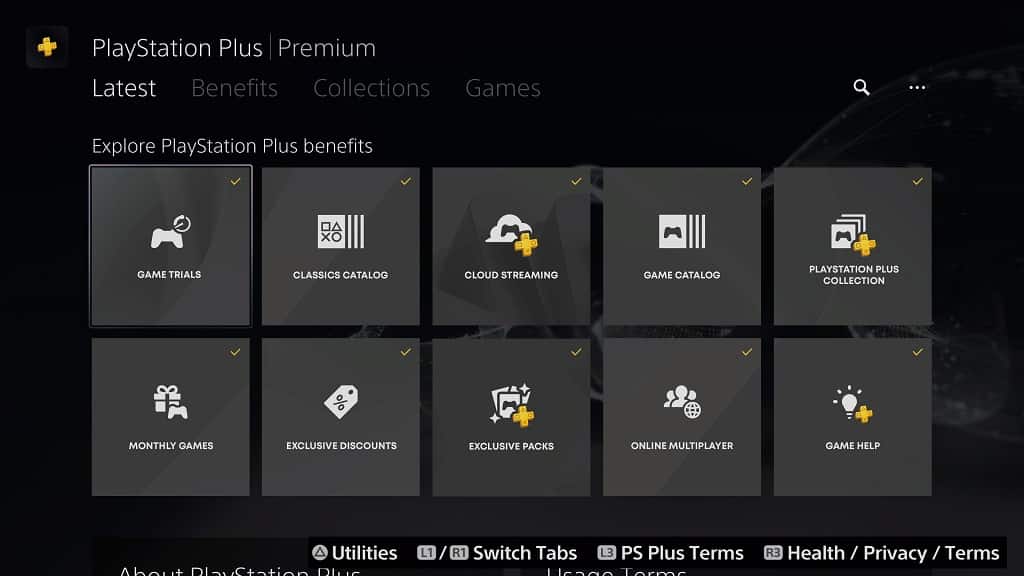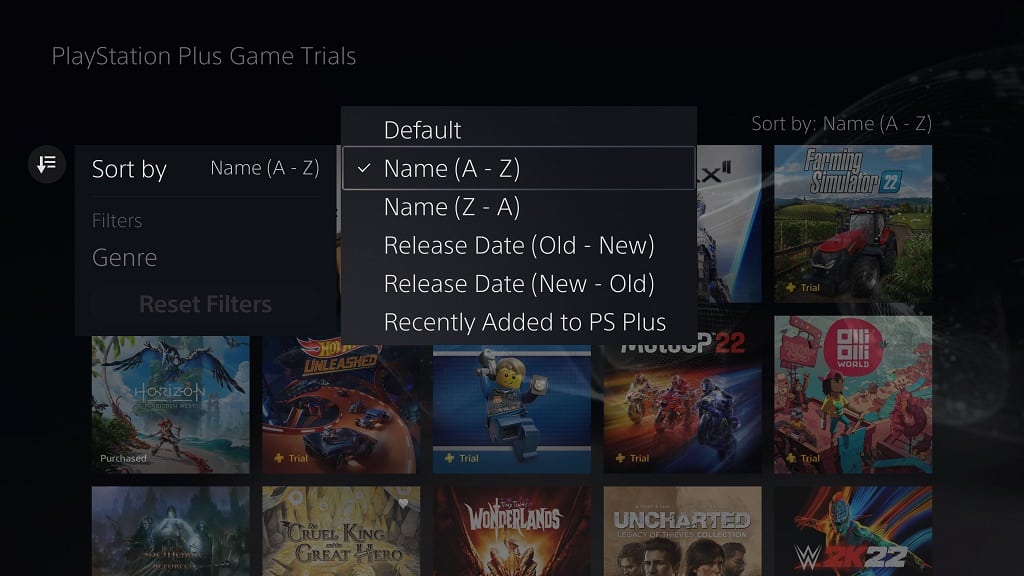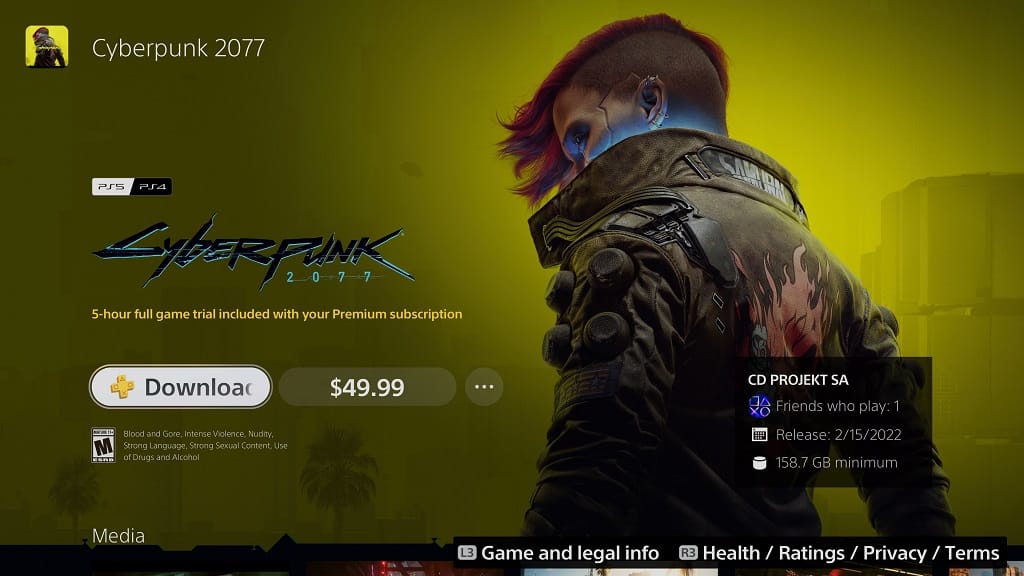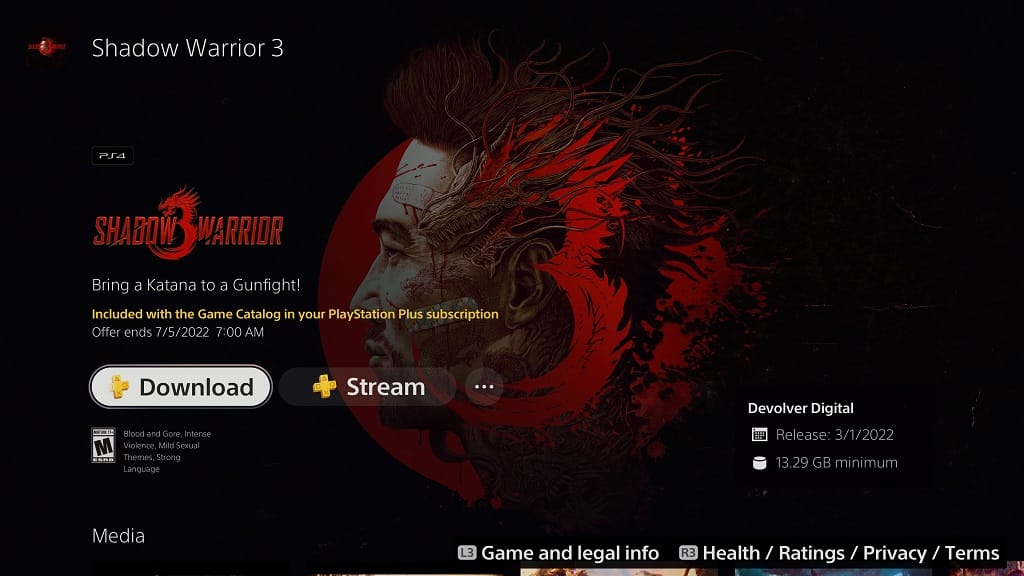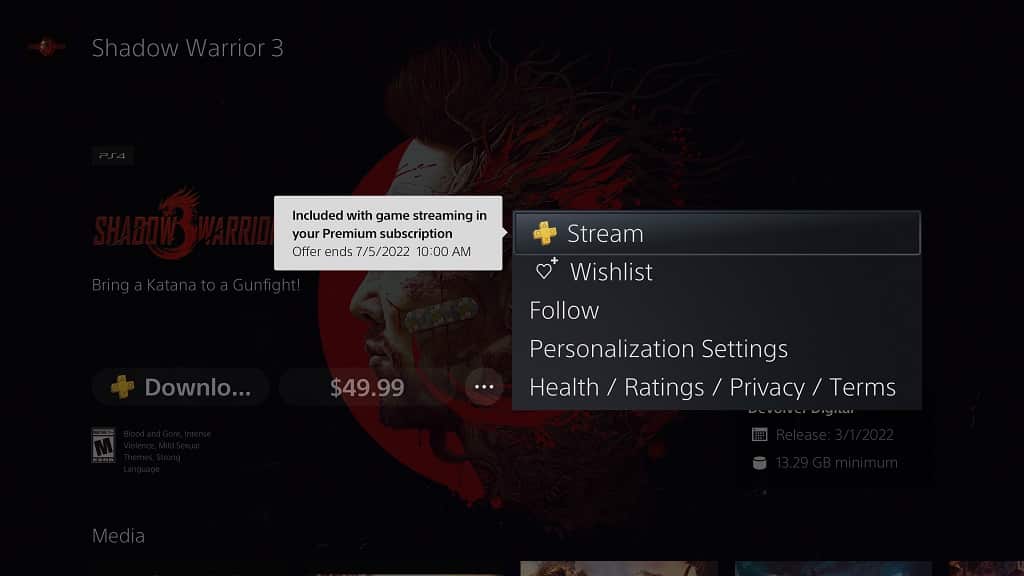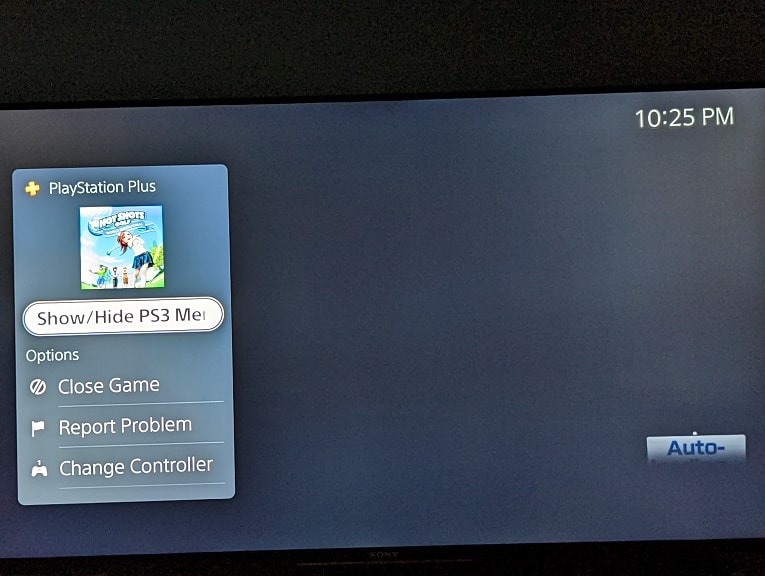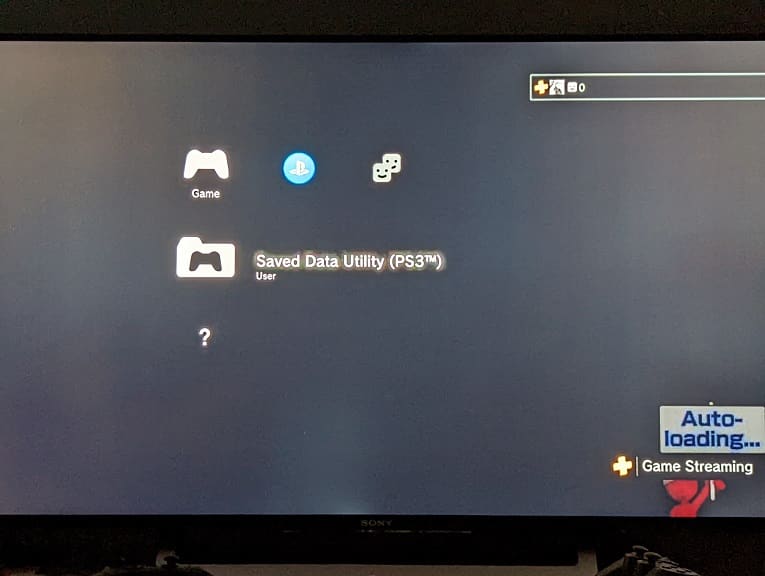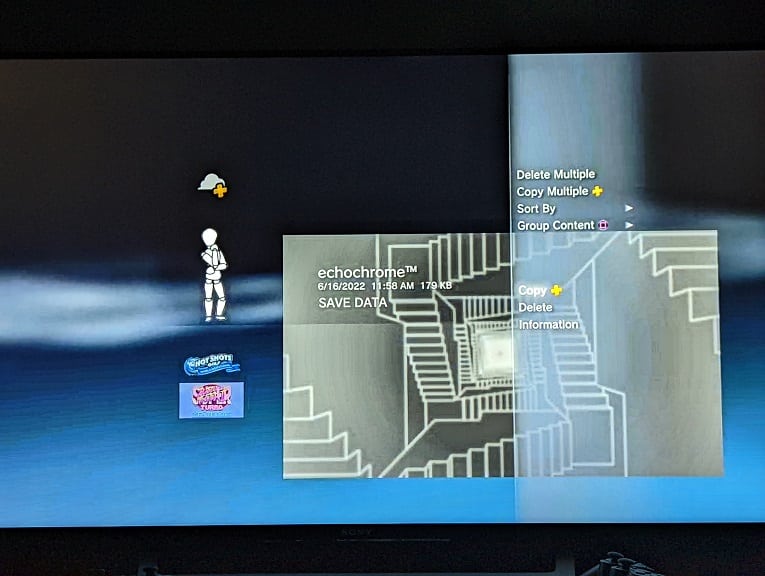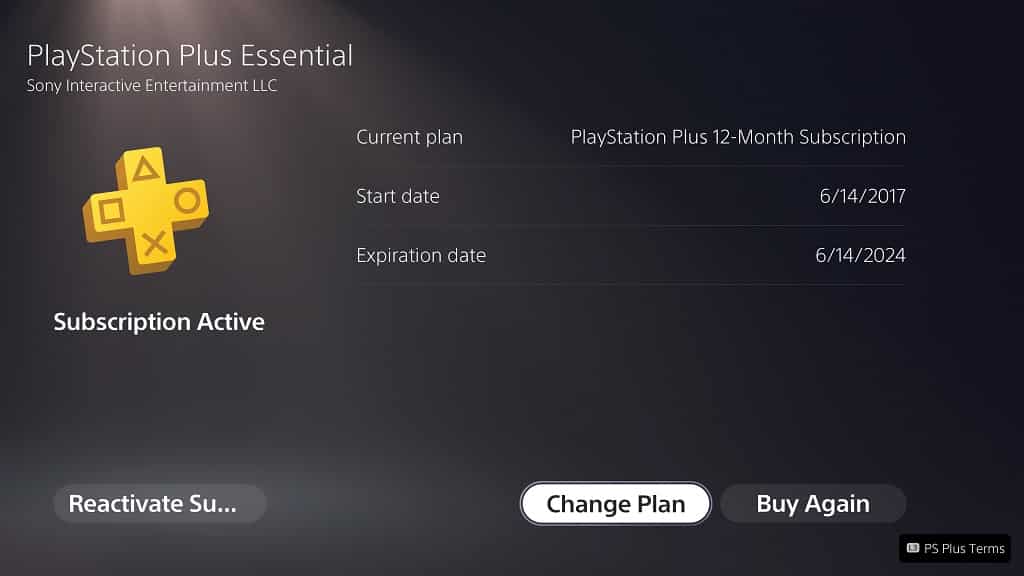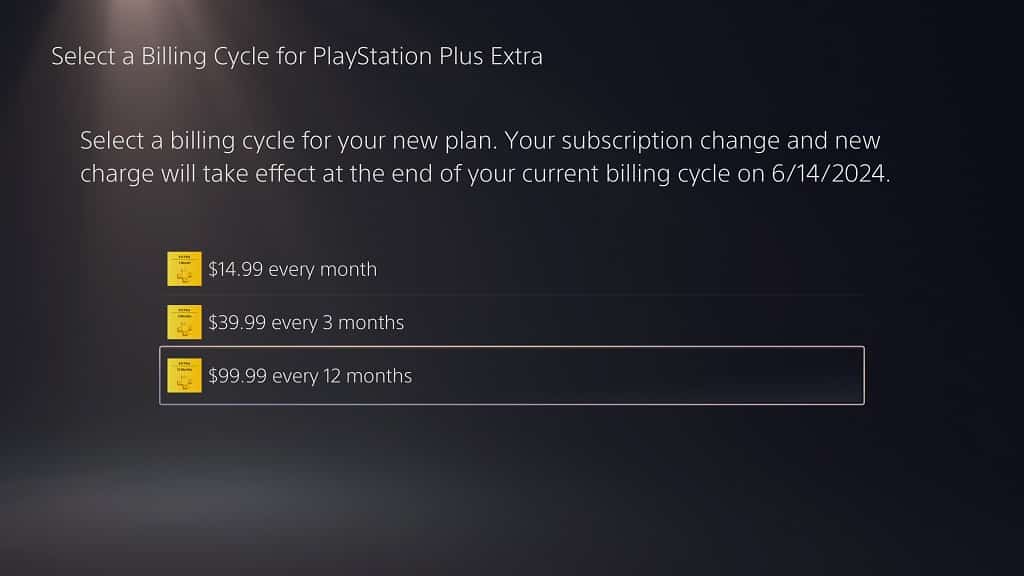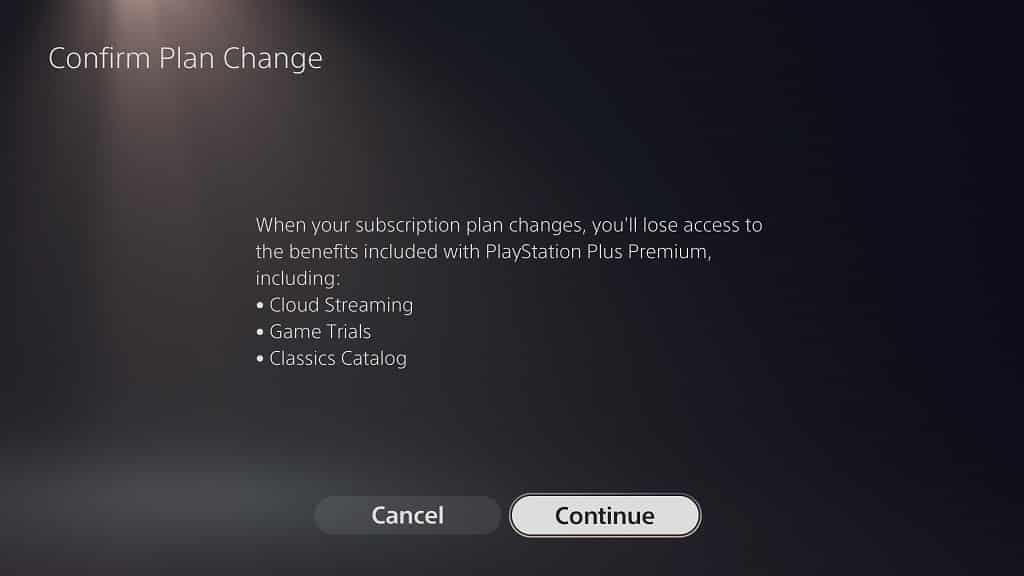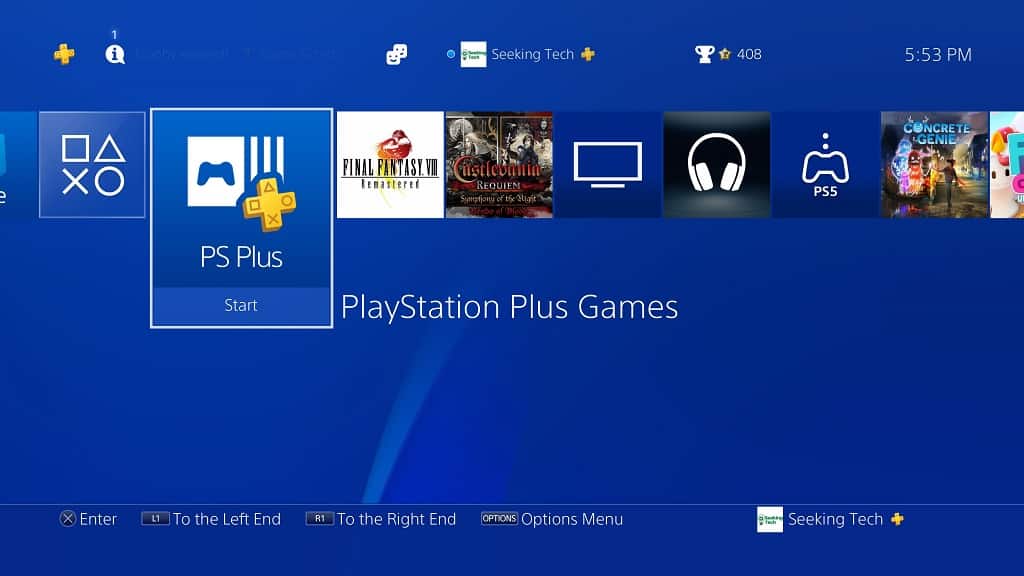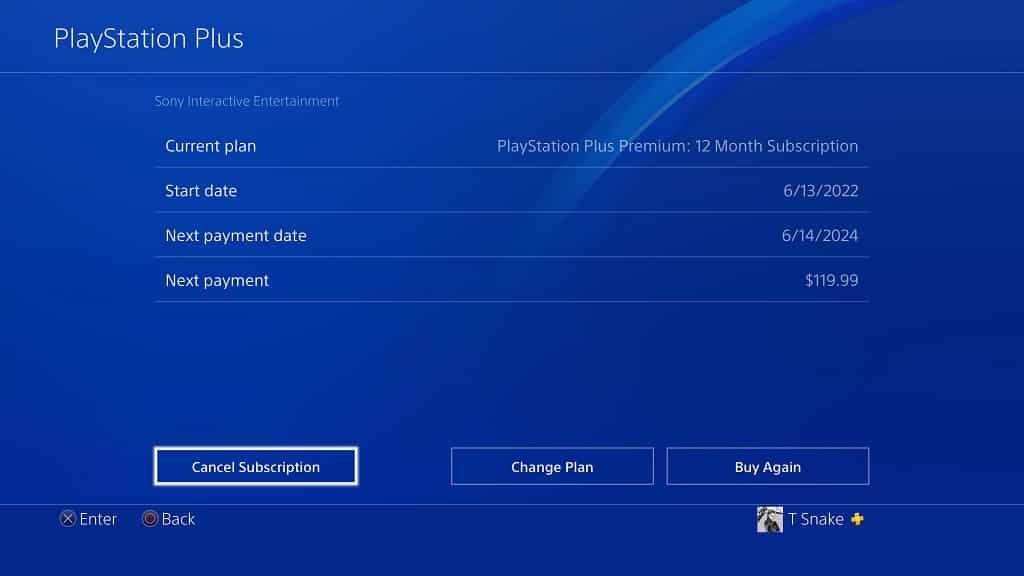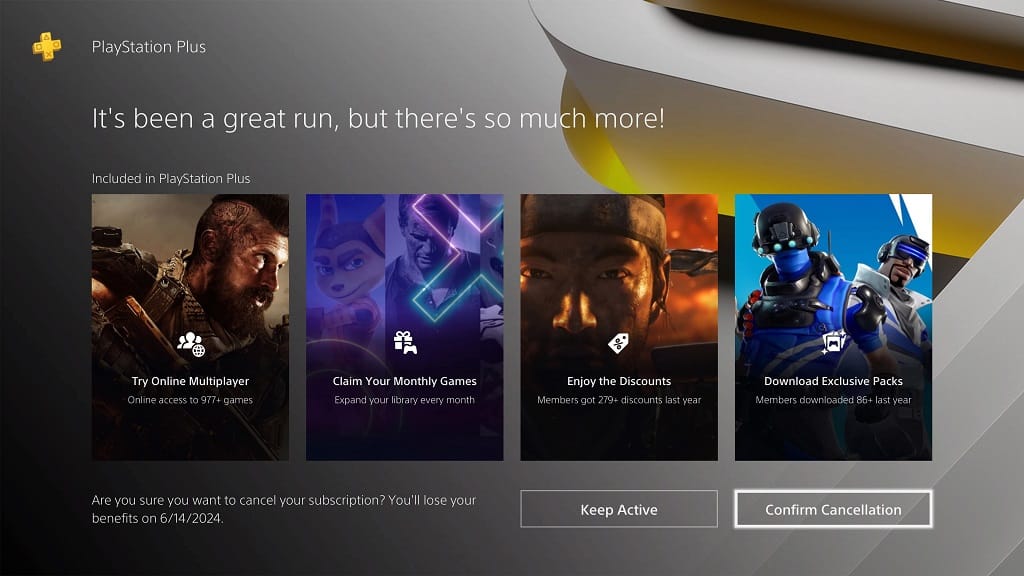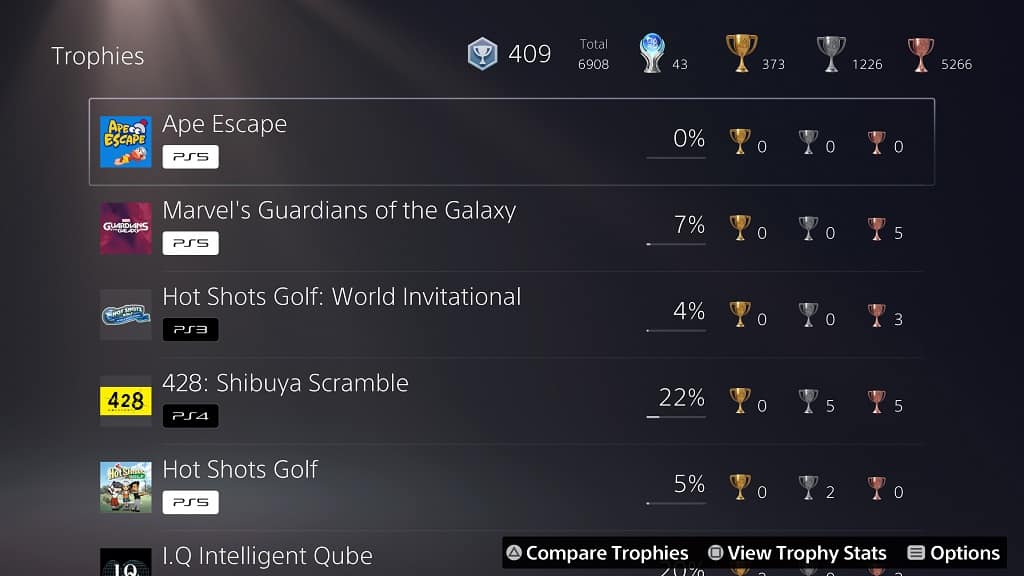You can use the touch sensors of the Sony LinkBuds S for several functions.
If you are having problems trying to get the touch inputs of the ear buds to work correctly, then you can take a look at this troubleshooting article at Seeking Tech.
1. The first step we recommend taking is to make sure that your ear buds aren’t overheating.
For the uninformed, these devices have a recommended operating temperature range of 32 °F to 104 °F or 0 °C to 40 °C.
If your ear phones feel hot, then you should turn them off and then remove them from your ears. Afterwards, wait for both to cool down before using the LinkBuds S again.
2. If your ear buds are wet, then you should turn them off. Afterwards, you should wait until the buds are completely dried before turning them back on again.
3. By default, you won’t be able to use touch controls if you aren’t currently wearing the LinkBuds S. In order to change this setting, you need to do the following:
- First off, you need to download and install the “Sony | Headphones Connect” app on a smartphone or mobile device if you haven’t done so already.
- With the application installed, open it and then link it to your Sony LinkBuds S.
- After linking the earphones, you should be able to find the option to disable the automatic power off feature from the dashboard of the Sony LinkBuds S.
4. Make sure that your finger isn’t dirty when using the touch controls as the sensor may not be able to recognize your inputs.
5. You should also make sure that you aren’t earing any gloves as the sensor may not be able to detect your touch.
6. Keep in mind that both the left and right ear buds have touch sensors. The touch input functions could be different depending on which sensor you are using.
So, if the touch controls aren’t working as intended on one of the ear buds, then you can try using the touch sensor located on the other bud.
7. The earphones should also not be dirty. To find out how you can properly clean the Sony Link Buds S, you can take a look at this post.
8. If you are only experiencing issues with the double tap or triple tap functions, then you make sure you are tapping the touch sensor quickly enough. According to Sony, you should wait no more than around 0.3 seconds in between taps.
9. If you are using Amazon Alexa or Google Assistant on the connected device, then the touch controls for the Sony LinkBuds S may have changed. You may have made changes to the touch controls previously as well.
To view the touch controls, as well as customize its functions to suit your preferences, you need to use the “Sony | Headphones Connect” app.
10. You can also try resetting or factory resetting the Sony LinkBuds S. If you don’t know how to do either of these actions, then you can follow the steps laid out by this tutorial.