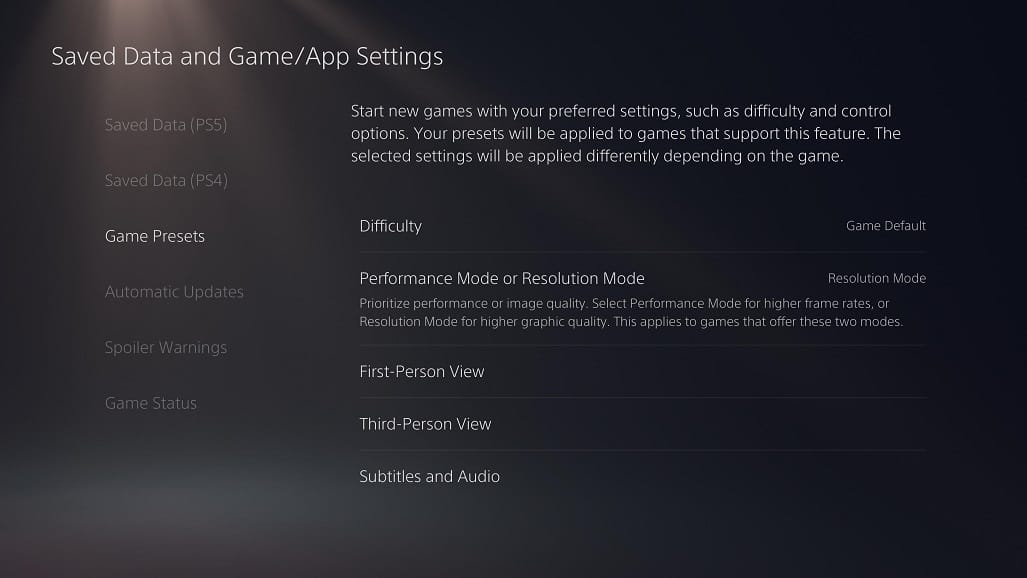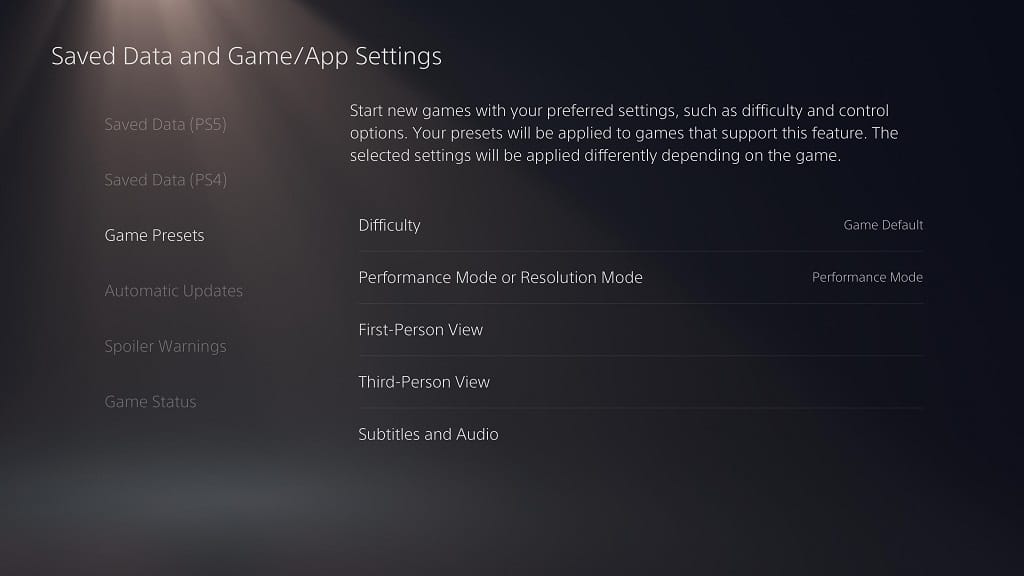The Xbox Series X and Xbox Series S come with plenty of free-to-play games, demos and trial versions. Finding these software products can be a little tricky, however.
If you have a hard time searching for these titles, then you can check out this step-by-step guide at Seeking Tech.
How to get to the Microsoft Store on Xbox Series X and Xbox Series S
To get to the Microsoft Store from your Xbox Series X and Xbox Series S, you can take the following steps:
1. First off, you need to press the Xbox button on your Xbox Series controller.
This button has the Xbox symbol, which will light up when the gamepad is turned on.
If done correctly, this will bring up the Guide menu.
2. On the Guide menu, navigate all the way down and then select the shopping bag icon, which will bring you to the Microsoft Store.
Where to find free-to-play games on Xbox Series X and Xbox Series S
In order to find free to play games on the Xbox Series X and Xbox Series S, you need to do the following:
1. In the Microsoft Store, navigate to the left to bring up the vertical menu.
2. Scroll down until you get to the Games category and then go right.
3. In the Games category, navigate down and then select the “Top free” option.
4. In the “Top free games” menu, you will find a list of free-to-play games currently available on the Xbox Series X and Xbox Series S.
Where to find demos on Xbox Series X and Xbox Series S
To find demos that are playable on the Xbox Series X and Xbox Series S, you need to take the following steps:
1. Inside the Microsoft Store of the Xbox Series X and Xbox Series S, press the Y button of your controller. This will bring up the Search menu.
2. In the Search menu, use the on-screen keyboard to input the word Demo into the search bar.
3. Press the Menu button to start the search.
For the uninformed, the Search button is the small button with the three horizontal lines that is located to the left of the X button on your Xbox Series controller.
4. In the search results page, scroll down to the list of games.
5. We also recommend using the “Filter & sort” menu, which you can get to by pressing the X button on your controller.
6. In the “Filter & sort” menu, select Prices and set it to Free.
7. Also in the “Filter & sort” menu, you can press the RB button to get to the Sort tab.
8. In the Sort tab of the “Filter & sort” menu, you can sort the listing in descending or ascending alphabetical order.
Where to find trial versions on Xbox Series X and Xbox Series S
The find the trial versions of games that can be played on the Xbox Series X and Xbox Series S, you need to do the following:
1. Press the Y button on your controller while you are in the Microsoft Store to enter the Search menu.
2. You need to input the word Trial into the search field.
3. Afterwards, press the Menu button to get to the search results page.
4. In the search results page, press the X button on your controller to enter the “Filter & sort” menu.
5. Inside the “Filter & sort” menu, select Prices and then set it to free.
6. You can also press the RB button on your gamepad to enter the Sort tab.
7. In the Sort tab, you can choose to sort the list of trials in descending or ascending alphabetical order.