MSI has revealed a long list of monitors that support 1080p and 120 frames per second for the new PlayStation 5, Xbox Series X and Xbox Series S consoles.
These compatible displays are from the Creator, MPG, MAG, Optix and Oculux series.
You can check out full lists below:
MSI Curved Monitors That Support 1080p/120Hz on PS5 and Xbox Series X/S
- MPG ARTYMIS 343CQR
- MPG ARTYMIS 323CQR
- MPG ARTYMIS 273CQRX
- MPG ARTYMIS 273CQR
- MAG ARTYMIS 324CP
- MAG ARTYMIS 274CP
- Optix MPG341CQR
- Optix MPG341CQRV
- Optix MPG27CQ2
- Optix MAG322CQR
- Optix MAG322CQRV
- Optix MAG322CR
- Optix MAG321CQR
- Optix MAG272CRX
- Optix MAG272CQR
- Optix MAG272CR
- Optix MAG272C
- Optix MAG271CQR
- Optix MAG271CR
- Optix MAG240CR
- Optix AG321CQR
- Optix AG321CR
- Optix G32CQ4
- Optix G32C4
- Optix G27CQ4
- Optix G27C6P
- Optix G27C6
- Optix G27C5
- Optix G27C4
- Optix G24C6P
- Optix G24C6
- Optix G24C4
MSI Curved Monitors That Support 1080p/120Hz on Xbox Series X/S
The following curved monitors from MSI support supports 1080p/120Hz for the Xbox series X and S but not the PS5:
- Optix MPG27C
- Optix MAG271C
- Optix MAG241CR
- Optix MAG241C
- Optix MAG24C
- Optix G27C2
MSI Flat Monitors That Support 1080p/120Hz on PS5 and Xbox Series X/S
- Creator PS321QR
- Oculux NXG253R
- Optix MPG341QR
- Optix MPG321UR
- Optix MPG321QRF
- Optix MAG274QRF-QD
- Optix MAG274QRF
- Optix MAG274R
- Optix MAG273R
- Optix MAG273
- Optix MAG272QP
- Optix MAG272QP
- Optix MAG272QR
- Optix MAG272R
- Optix MAG271R
- Optix MAG271V
- Optix MAG251RX
- Optix G273QPF
- Optix G272
- Optix G271
- Optix G242
- Optix G241
How to enable 1080p/120Hz support for MSI Monitors on PS5
If you have a compatible MSI monitor and want to enable 120 frames per second on your PlayStation 5/PlayStation 5 Digital Edition system, you can take the following steps:
1. From the Home Screen main menu, go to “Settings.” This option is located on the top right side of the screen with a gear symbol.
2. In the “Settings” menu, select the “Saved Data and Game/App Settings” option.
3. In the “Saved Data and Game/App Settings” menu, select “Game Presets” from the tab of the left side.
4. In “Game Presets,” select “Performance Mode or Resolution Mode.”
5. Change the “Performance Mode or Resolution Mode” setting to “Performance” mode.
6. If you already have the game that supports 120 frames per second currently running, you may have to close the game and then relaunch it for the new graphics settings to take effect. You can find out how to manually close a PS5 game with this guide.
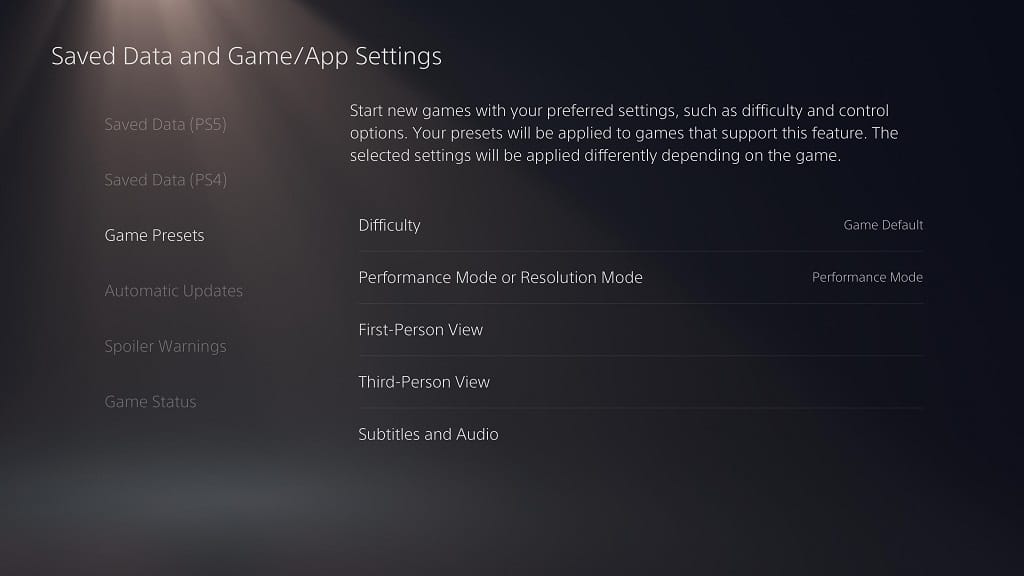
How to enable 1080p/120Hz support for MSI Monitors on Xbox Series X and S
If you have a compatible MSI monitor and want to enable 120 frames per second on your Xbox Series X/Xbox Series S, you can take the following steps:
1. From the main system menu, select “Settings,” which uses the gear symbol.
2. In the “Settings” menu, select “General” on the left tab and then “TV & display options.”
3. On the “Display” column, select “Resolution” to bring up a drop-down menu. From there, select “1080p.”
4. Afterwards, select “Refresh rate” from the “Display” column to open a drop-down menu. From there, select “120 Hz.”
5. If you already have the game that supports 120 frames per second currently running, you may have to close and restart the software for the new visual settings to take into effect.
How to setup 1080p/120Hz support for PS5 and Xbox Series X/S on MSI Monitor
Your compatible MSI Monitor will automatically detect the PlayStation 5, Xbox Series X or Xbox Series S when the console is connected to the display. It will then use console mode without any manual input on your end.
Keep in mind that the PlayStation 5, Xbox Series X and Xbox Series S do not support the 21:9 display ratio. So, you will end up with black borders on the left and right side of the screen for ultra-wide MSI monitors.
Resource:
