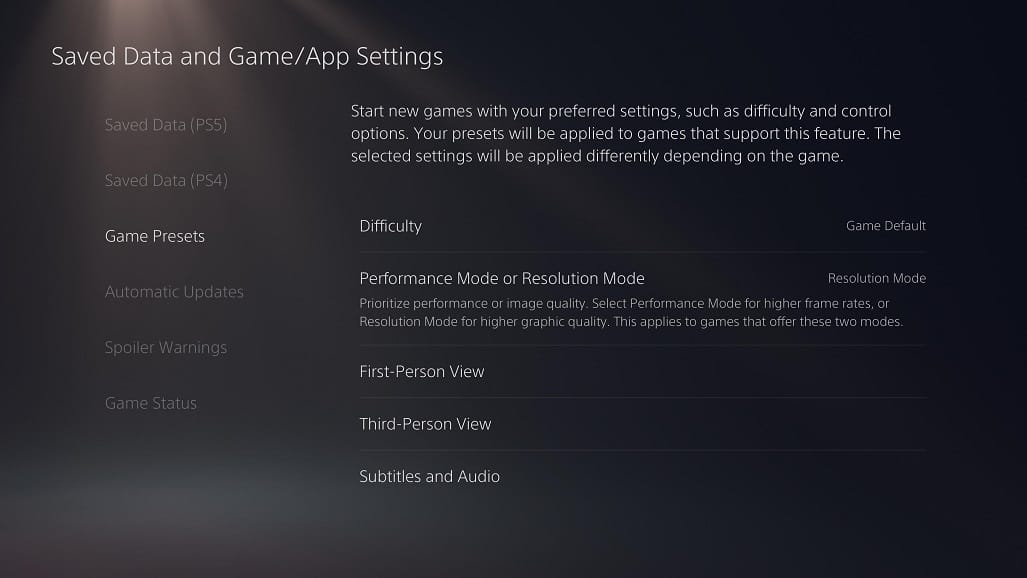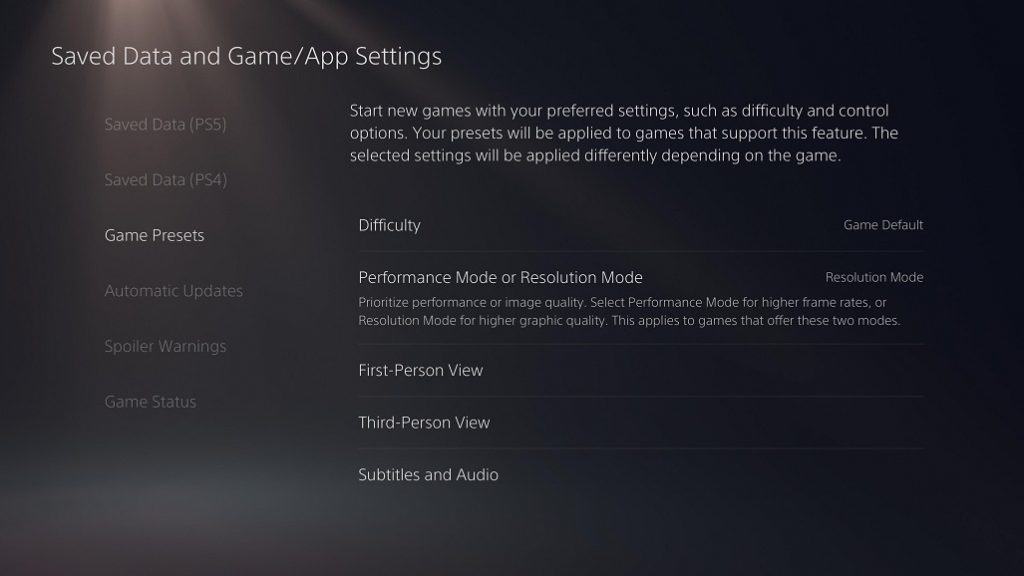With a recent firmware update for the Samsung Odyssey G7, you can now play Xbox Series X games with HDR on the gaming monitor. If you are interested in doing so, you can follow this Seeking Tech tutorial.
Updating the Firmware for Samsung Odyssey G7
The first step you should take is to make sure the firmware for your Samsung Odyssey G7 is up-to-date. If you haven’t updated your monitor yet, then you can take the following steps:
1. First off, you need a USB storage device that have been formatted to FAT32. If you need to reformat the drive, you should backup any important data you have previously on it as the reformatting process will delete everything.
2. Plug the USB storage device into your PC.
3. Download the firmware update from the Odyssey Gaming Monitor (G75 Series) Manuals and Downloads page. As of this posting, the software version available to download is 1009.3 (released on Nov. 2, 2020), which adds 4K resolution support in addition to improving the overall image quality.
4. Open the zip folder from the downloaded location on your PC.
5. Copy the bin file from the zip folder and then put it on the root directory of your USB storage drive. Make sure that there is no other bin file on the root directory.
6. Disconnect the USB storage drive from your PC once the copy process has been completed.
7. Plug in the same USB storage drive into the USB-1 Service port on your Samsung Odyssey G7. This should be the front-most USB port.
8. Go to “Menu” by using the Function Key Guide on your G7. It is the top option.
9. Under “Menu,” select “Support” from the options available on the left side and then “Software Update” from the options on the right side of the same screen.
10. The gaming monitor should then look for the update file from your USB storage drive. If it finds the new software version, it will ask you to perform the installation. Choose the “Yes” option to being the process.
11. During installation, the screen will turn off, then turn on and, finally, turn off again. At this point, you have to unplug the G7 from your power outlet and then plug it back in to complete the firmware update.
About HDR Support for Xbox Series X and Odyssey G7
The Xbox Series X can only support HDR when it is outputting a 4K signal. If the console is outputting at 1080p or 1440p instead, then you will get a non-HDR (also known as SDR) image.
The aforementioned new firmware for the Odyssey G7 adds support for 4K as the monitor will convert the 4K signal and convert it to a 1440p image.
Thus, in order to play Xbox Series X games in HDR with the G7, the console will need to output a 4K signal to the monitor.
How to enable HDR for Xbox Series X on Samsung Odyssey G7
Now that your Odyssey G7 is updated to the latest firmware, you can now play Xbox Series X games with HDR. To do so, you need to take the following steps:
1. Select “Menu” from the on-screen display using the Function Key Guide on your G7.
2. In “Menu,” select “Game” form the left side and then “FreeSync” on the right side.
3. Set “FreeSync” to “Off” to disable this feature.
4. On your Xbox Series X, go to the “Settings” from the main system menu.
5. Under “Settings,” select the “General” option on the left side and then select the “TV & display options” to the right.
6. Under the “General TV & display options” menu, head to “Video modes” under Advanced.
7. In the new menu, make sure that the “Allow 4K” and “Allow HDR10” options are enabled, which is displayed with a check mark. You may also want to enable the “Auto HDR” option, which will convert non-HDR (otherwise known as SDR) games to a HDR image.
8. Once you are done, head back to the “General TV & display options” menu. Under Display, you will see the resolution setting. If it isn’t already set to 4K UHD, you need to change it to that resolution to ensure the Xbox Series X will be outputting a 4K HDR signal to your Odyssey G7.
Can you play Xbox Series X games at 120 FPS and HDR with Odyssey G7?
Unfortunately, you can’t play games with 120 Hz and HDR both enabled on the Samsung Odyssey G7. You will have to choose between 1440p with 120Hz or 1440p (downscaled from 4K) with 60Hz and HDR.