With the Samsung Odyssey G7 gaming monitor, you can play games at 120 frames per second on your PlayStation 5 (or PlayStation 5 Digital Edition).
If you are interested in doing so, you can check out this tutorial at Seeking Tech for the right setup and settings.
How to enable 120Hz support on PS5
To enable support for a 120Hz display on the PlayStation 5, you first have to make sure that the game you are planning to play actually supports 120 frames per second. As of this writing, the following games can currently run at 120 FPS on the PS5:
- Borderlands 3
- Call of Duty: Black Ops Cold War
- Destiny 2
- Devil May Cry 5: Special Edition
- DIRT 5
- Monster Boy and the Cursed Kingdom
- Nioh
- Nioh 2
- Tom Clancy’s Rainbow Six: Siege
In most cases, you can enable 120Hz support for these games by using the in-game menu. You will most likely find the option to do so under the video setting.
If you want a more universal method for 120Hz support on PlayStation 5, you can take the following steps:
1. Go to the main system menu and then head to “Settings,” which is located on the top right corner of the screen.
2. In “Settings,” find and select “Saved Data and Game/App Settings.”
3. In the “Saved Data and Game/App Settings” menu, first select “Game Presets” on the left side and then “Performance or Resolution Mode” on the right side.
4. In the pop-up menu, select “Performance Mode,” which will make the PS5 automatically run games at the highest frame rate mode available.
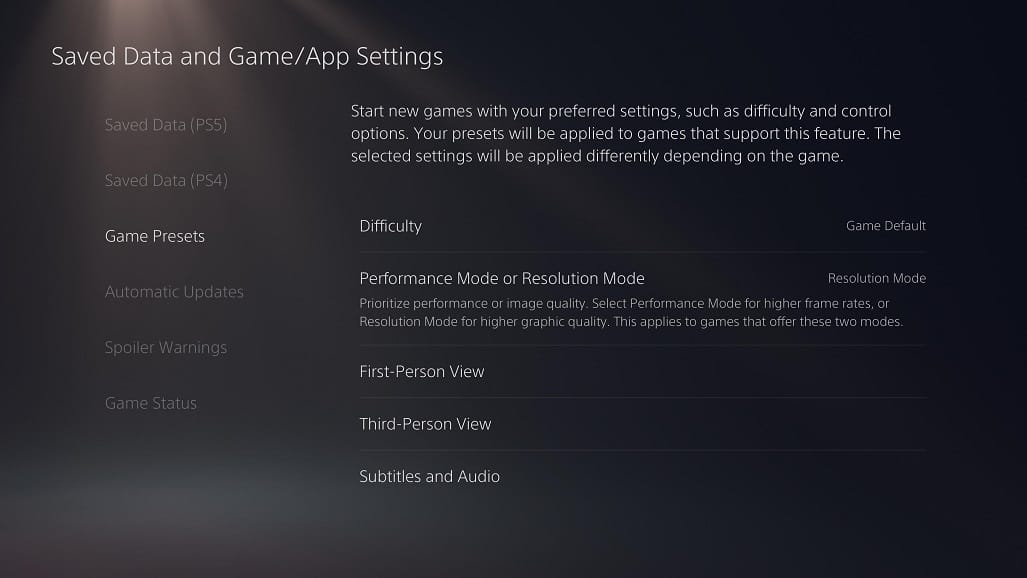
How to enable 120Hz for PS5 on Samsung Odyssey G7
To enable 120Hz support for PlayStation 5 on your Odyssey G7, you need to disable FreeSync on the monitor. To do so, you can take the following steps:
1. Using the Function Key Guide, select “Menu,” which is the top option.
2. In “Menu” go to “Game” and then select the “FreeSync” option.
3. Set “FreeSync” to “Off” and the screen will turn off and turn back on again.
How to check if your Odyssey G7 is displaying PS5 games at 120Hz
1. To check if your Samsung gaming monitor is currently displaying at 120 frames per second, you first have to launch a compatible game on your PlayStation 5 and make sure you are playing in the mode that supports 120 Hz.
2. Using the Function Key Guide of the G7, go to “Menu” and then “Support.”
3. In “Support,” select “Information” to view the current refresh rate the monitor is using.
How to check if your PS5 is displaying games at 120 FPS
1. To check if your PlayStation 5 is displaying games at 120 frames per second, first you have to boot up the compatible game and then make sure you are playing it the mode that supports the high frame rate.
2. While in the game, press and hold the PS button on your DualSense to bring up the Home Screen main menu. Do not close the game or else the PS5 will revert back to 60Hz.
3. In the Home Screen, select “Settings,” which you can find next to your profile picture on the top right corner.
4. In “Settings,” head to “Screen and Video.”
5. In the “Screen and Video” menu, go to “Video Output” on the left tab and then “Video Output Information” on the right side. If you see “1920 x 1080 – 120 Hz,” then you are playing the game at 120 frames per second.
Can you play PS5 games at 1440p and 120Hz with Samsung Odyssey G7?
The PlayStation 5 does not currently support 1440p. Instead, you can downscale the 4K video output from the PS5 to the Odyssey G7 to 1440p. You can check out this guide if you are interested in doing so.
If you want to play games at 120 frames per second, you are limited to 1080p unless Sony decides to add native support for 1440p on the PlayStation 5 with a future system software update.
Can you play PS5 games at 4K and 120Hz with Samsung Odyssey G7?
The maximum resolution for the Samsung Odyssey G7 is 1440p. Thus, you can’t play any PlayStation 5 games in native 4K. Furthermore, the HDMI port of the gaming monitor is 2.0, which means that it does not support 4K and 120 frames per second anyway as you need HDMI 2.1.
