Although the PlayStation 5 currently does not support 1440p, you can still play PS5 games at 1440p by downscaling the 4K video signal with the Samsung Odyssey G7 gaming monitor.
If you are interested in doing so, you can follow this Seeking Tech tutorial.
How to check the current firmware version for Samsung Odyssey G7
The Odyssey G7 does not support 4K signals right out of the box as Samsung added the feature in a subsequent firmware update.
To check what firmware your monitor is currently running, you can take the following steps:
1. With the Function Key Guide, go to “Menu,” which is the top option.
2. In “Menu,” select “Support” on the left tab and then scroll to “Software Update” to the right.
3. On the rightmost side, you should see the current version of the firmware. As of this writing, the latest firmware for the Odyssey G7 is Version 1009.3, which was first made available on Nov. 02, 2020. This version features 4K resolution support in addition to improving the image quality of the monitor.
How to upgrade the Samsung Odyssey G7 firmware
If you have an older version of the firmware, you need to update the software of the Odyssey G7.
To do so, you can take the following steps:
1. Before you begin, you need an USB storage device with the FAT32 format. If you have to reformat the storage device to FAT32, make sure you backup any existing data first as you will lose all the current data on it.
2. Now that you have the proper USB storage device, connect it to your computer and then download the firmware from the official Samsung Support Page for the Odyssey G7.
3. Open the downloaded zip folder and then copy the .bin file to the root directory of the aforementioned USB storage device. Make sure that that are not other .bin file on the root directory.
4. Once the copy process is completed, disconnect the USB storage device from your PC and then plug it into the USB-1 Service port, which should be the front-most USB port.
5. Using the Function Key Guide on your monitor, go to “Menu.”
6. In “Menu,” select “Support” on the left tab and then “Software Update” on the right side.
7. If done correctly, the monitor will then search for the update file. If it finds a newer software version, it will prompt you for permission to being the updated process. Select the “Yes” option to begin.
If you get the following message:
“No update files found on your USB device. Please check your USB device and try again.”
Make sure that the USB storage drive is using the FAT32 format and is plugged into the correct USB port on your monitor. You should also make sure that the file name is the same on the USB storage drive as the name from the aforementioned zip folder.
8. During the conclusion of the update process, the monitor will turn itself off and on again. After installation is complete, it should be turned off. At this point, unplug the monitor from your power outlet and then plug it back in again to finish the firmware update.
How to enable 4K downscaling to 1440p on PS5 for Odyssey G7
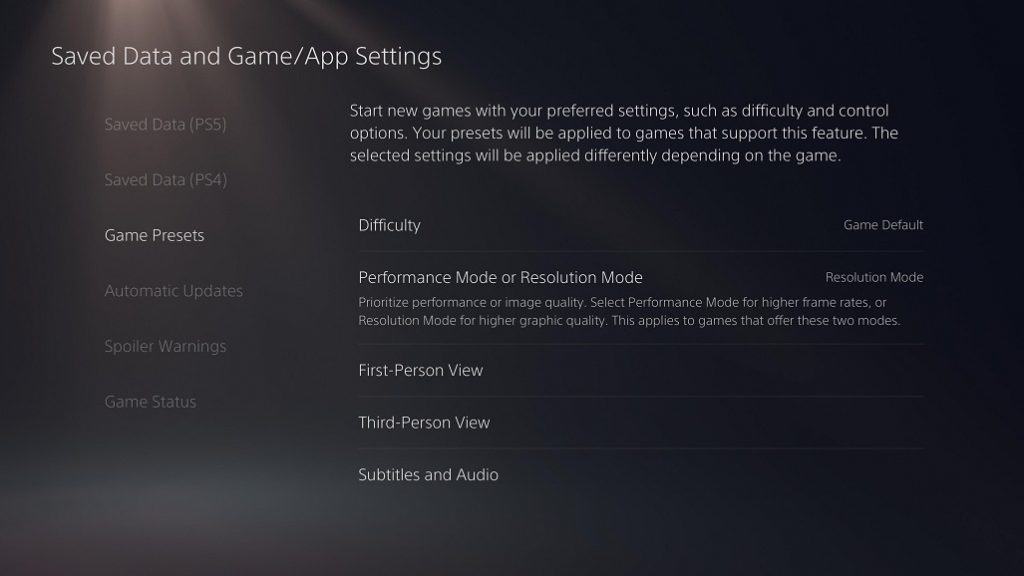
In order to enable 4K downscaling to 1440p on PlayStation 5 when using the Samsung Odyssey G7 gaming monitor, you can take the following steps:
1. Connect your PlayStation 5 (or PlayStation 5 Digital Edition) to your Odyssey G7 with a HDMI cable.
2. Turn on your game system and then go to “Settings” from the Home Screen main menu.
3. In “Settings,” navigate downwards and select “Screen and Video.”
4. In the “Screen and Video” menu, first select “Video Output” on the left side and then “Video Output Information” on the right side. The “Video Output Information” will show the current resolution the PS5 is sending to the G7 monitor. If it shows “3840 x 2160 – 60 Hz,” then your monitor is properly downscaling the 4K signal to 1440p.
5. If the resolution shows “1920 x 1080 – 60 Hz” or “1920 x 1080 – 120 Hz” instead, return to the aforementioned “Screen and Video” menu and select “Video Output” on the left side and then the “Resolution” option. In the new pop-op window, you can change the resolution to 2160p. Changing the resolution will cause the screen to automatically turn off and then on.
6. To ensure that the PS5 games you are playing will be downscale to 1440p, you can also change the game presets by first going to “Settings.”
7. In “Settings,” navigate downwards and select “Saved Data and Game/App Settings.”
8. In the “Saved Data and Game/App Settings” menu, go down and select “Game Presets” on the left side and then “Performance Mode or Resolution Mode” option on the right side. In the pop-up menu, select “Resolution Mode” so that the games will be displayed at the highest possible resolution by default.
