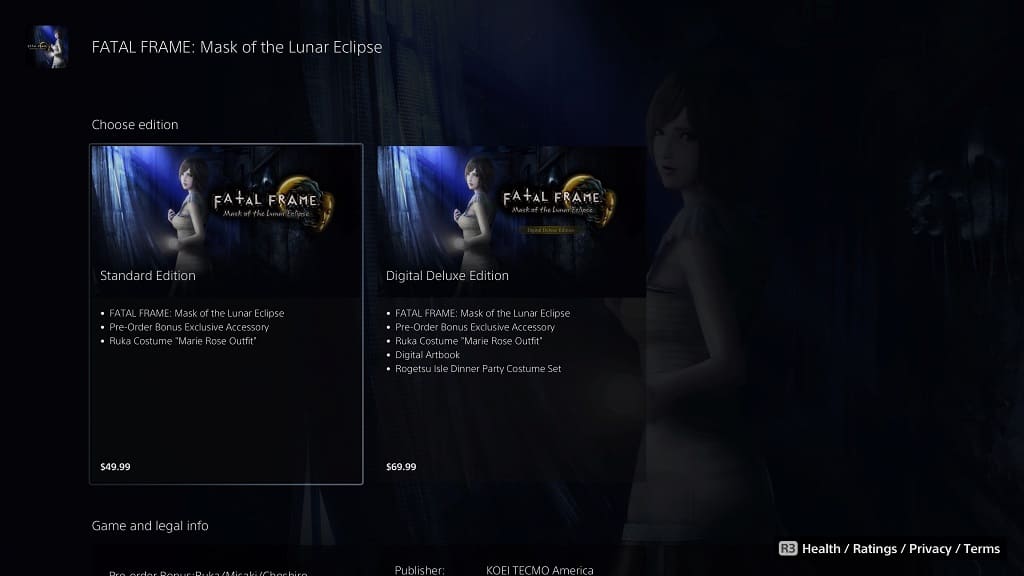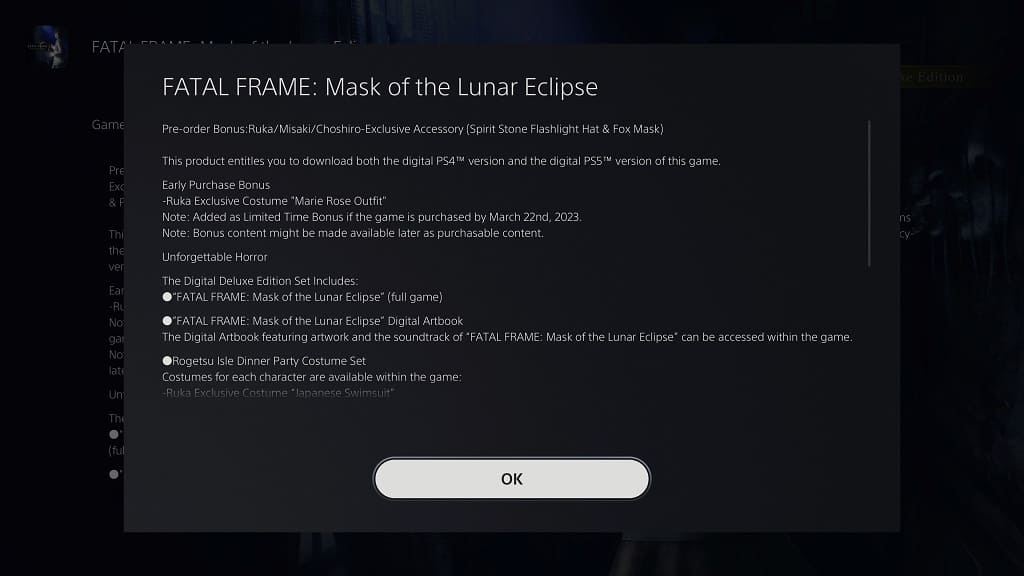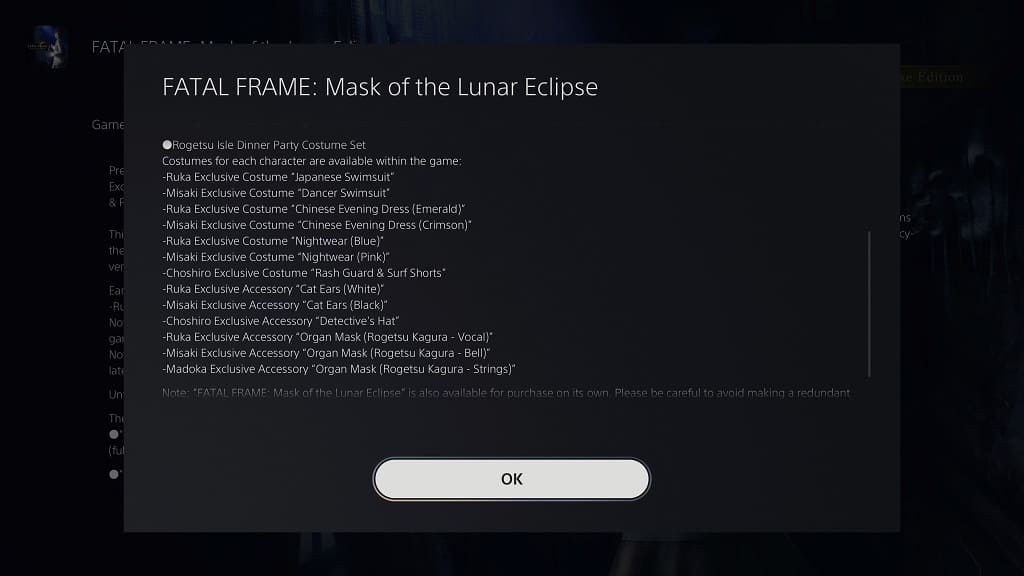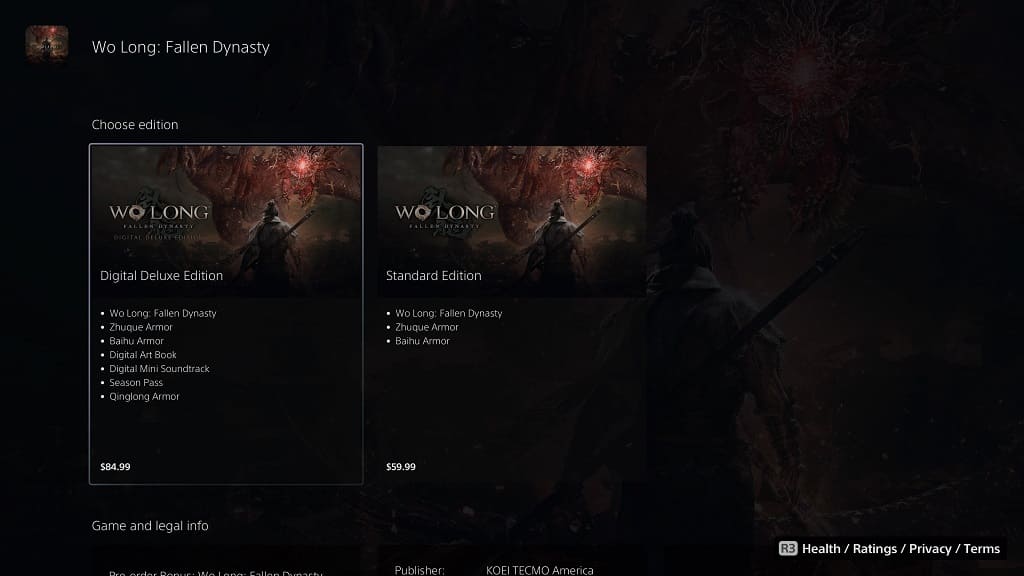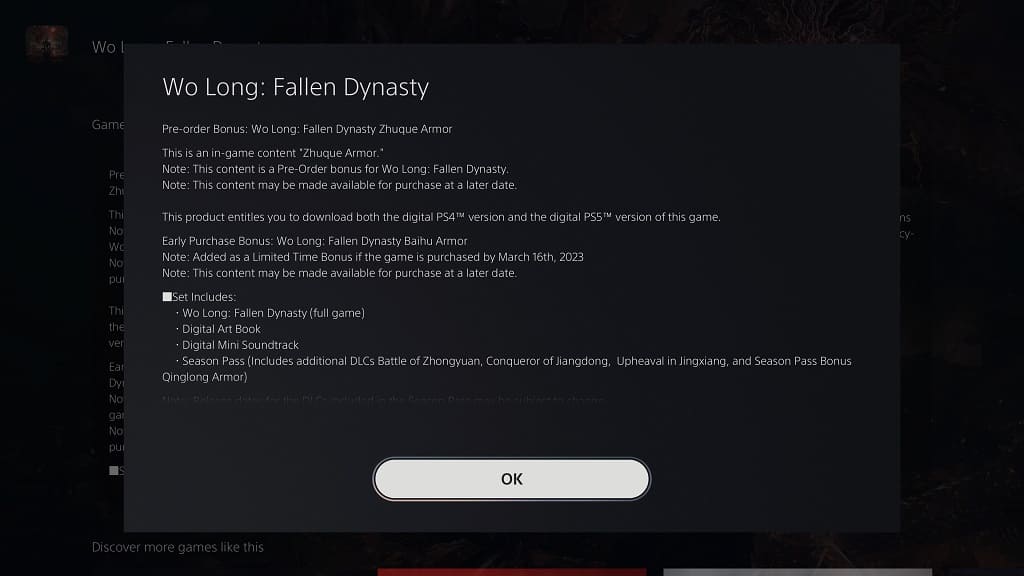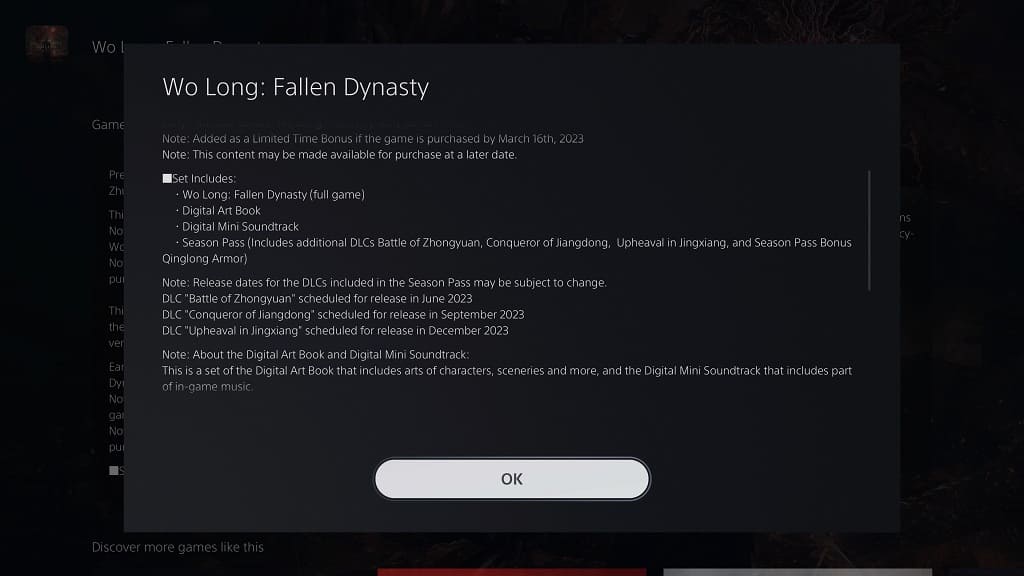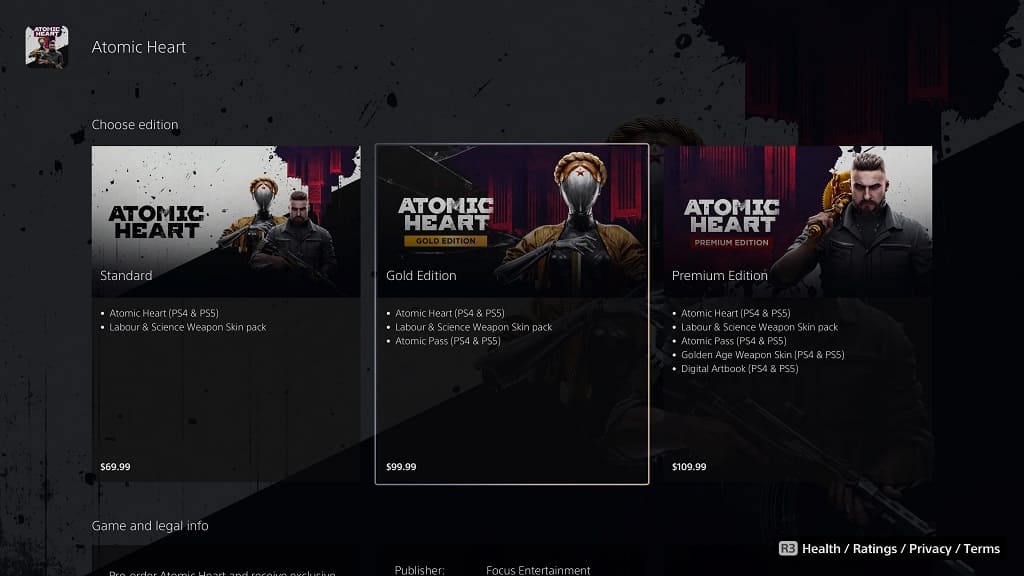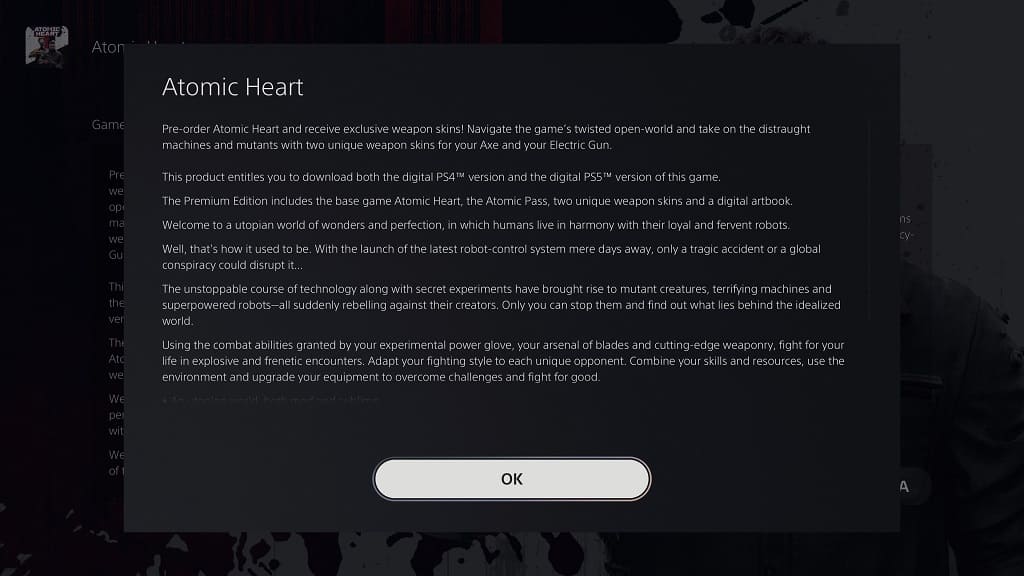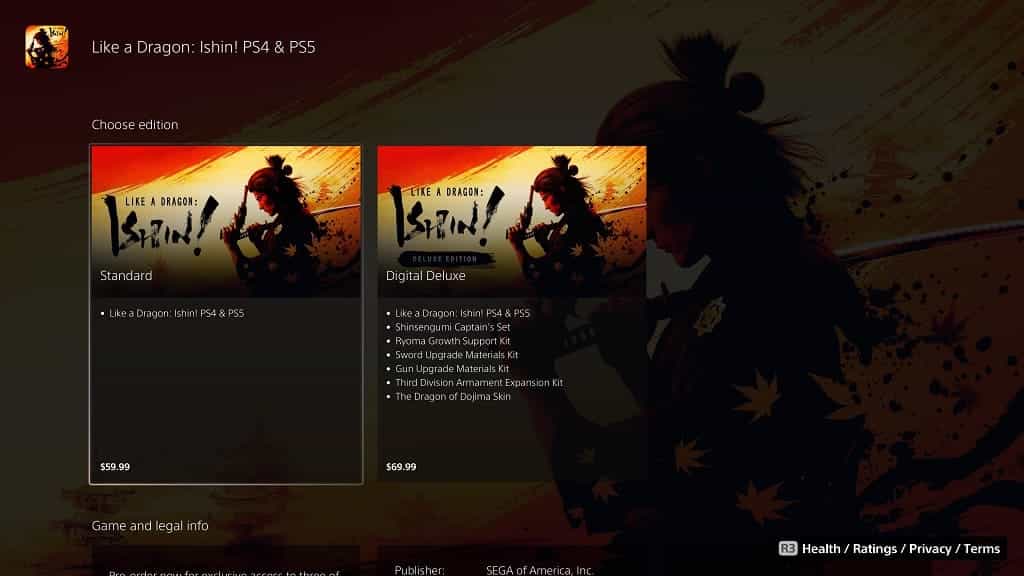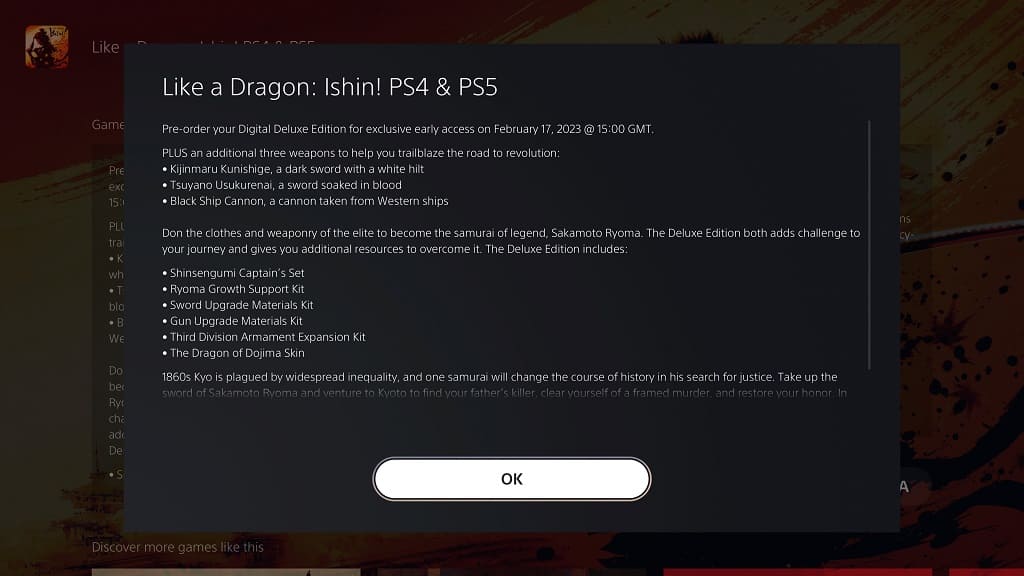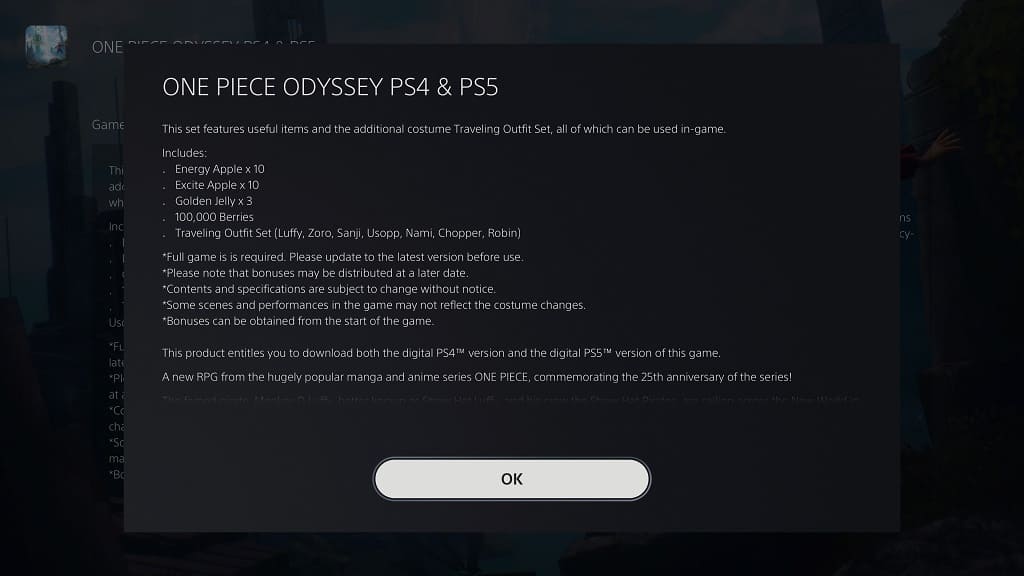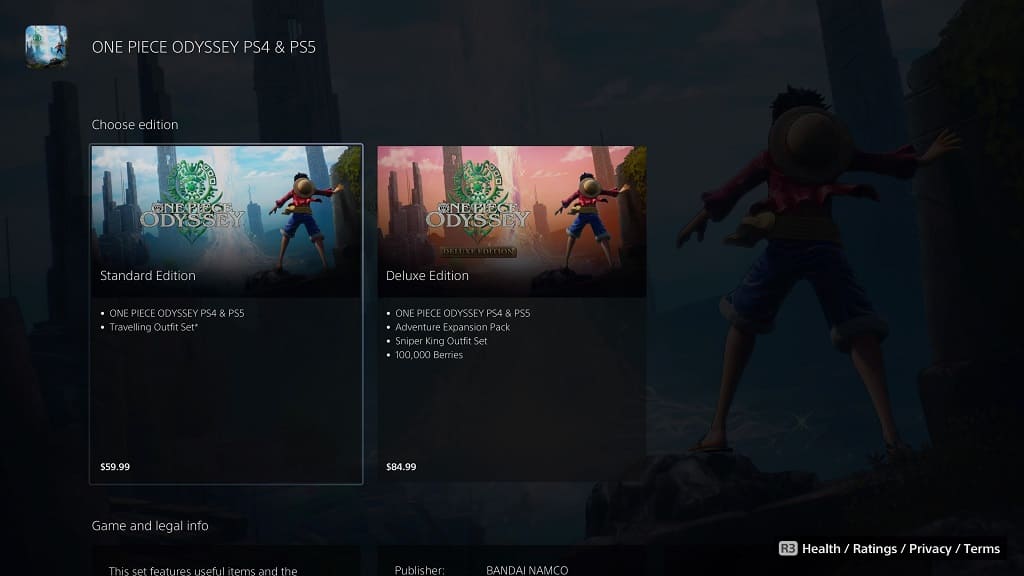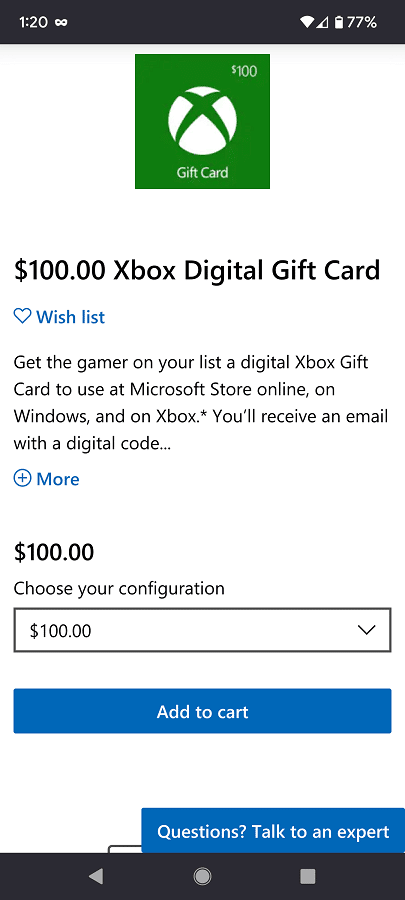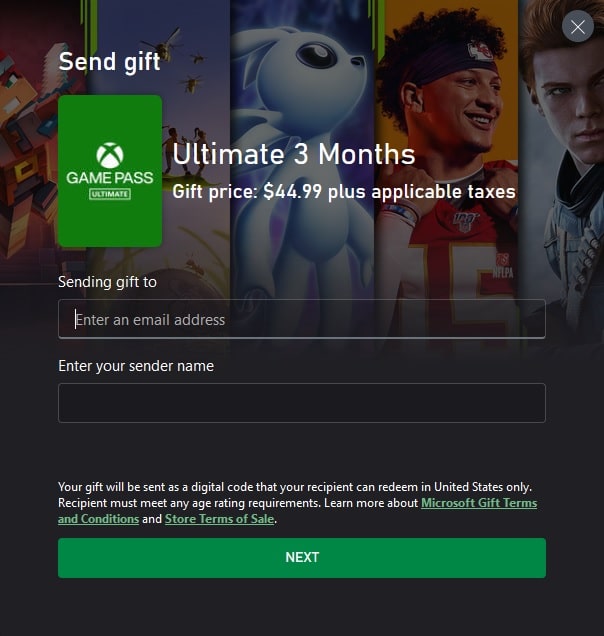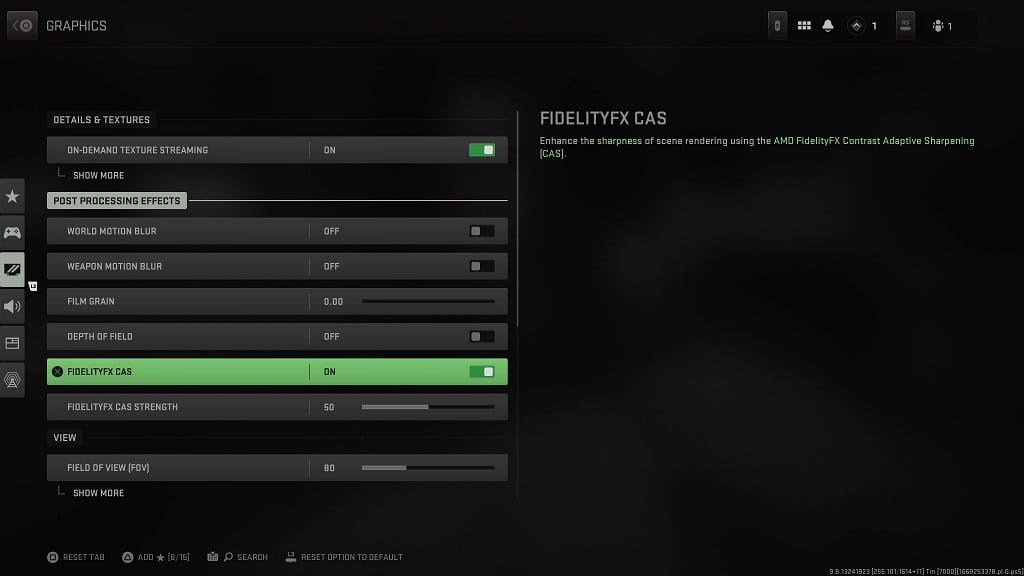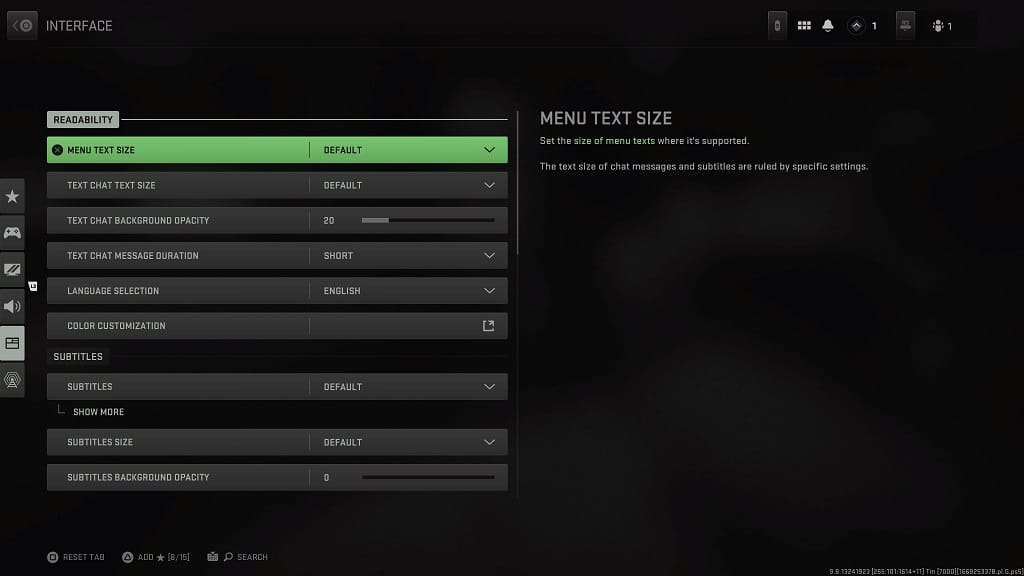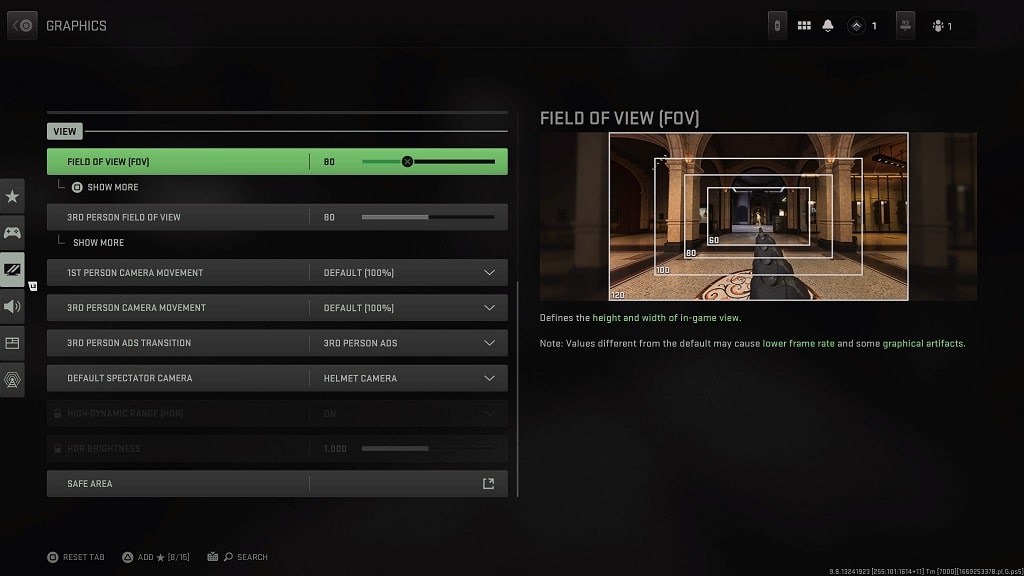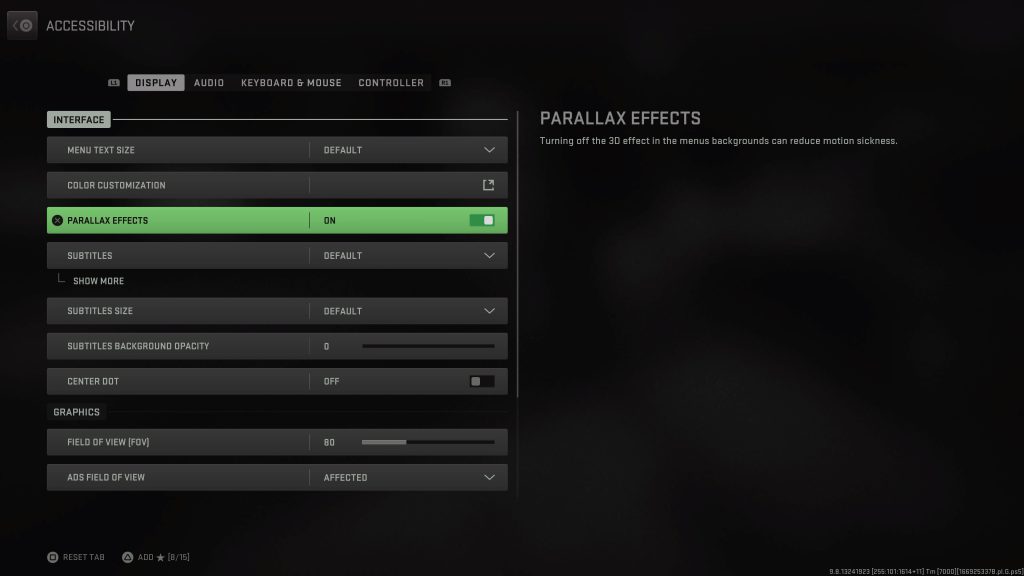The development team at Mundfish recently added an in-game field of view slider to the Atomic Heart videogame on PC, PlayStation 4, PlayStation 4 Pro, PlayStation 5, PlayStation 5 Digital Editon, Xbox One, Xbox One S, Xbox One X, Xbox Series S and Xbox Series X.
Changing the FOV will let you see more of the environments on the screen. It may also prevent motion sickness if you feel nauseous when playing this first-person shooter.
To see how can change the field of view in Atomic Heart, you can take a look at this tutorial from Seeking Tech.
1. As we mentioned above, the field of view setting was added through a patch update, more specifically the 1.3.4.0 or 1.3.5.0 version of the game depending on the platform where you have the game installed.
So, if you haven’t done so already, make sure that you have the latest patch installed before you start up the game.
You can find the full patch notes related to this update with this link.
2. Once you have the latest patch installed for the game, you need to open it if you haven’t done so already.
3. While you can change the field of view setting from the main menu, we suggest doing so from the pause screen instead. This is because you will see the immediate effect of changing this setting from the in-game camera with the action paused.
So, if you are in the Main Menu, make sure you choose the Continue, New Game or Load Game option to head straight into gameplay.
4. Once you are playing Atomic Heart, bring up the Pause Screen.
5. In the Pause Screen, you need to select Options.
6. After getting to the Options menu, change over to the Gameplay tab.
7. You should find the FOV setting in the Gameplay tab of the Options menu. If you don’t see it, then you need to close the game and then make sure that it has been updated to version 1.3.4.0, 1.3.5.0 or later.
8. By default, the FOV slider is set to 80, which is the minimum.
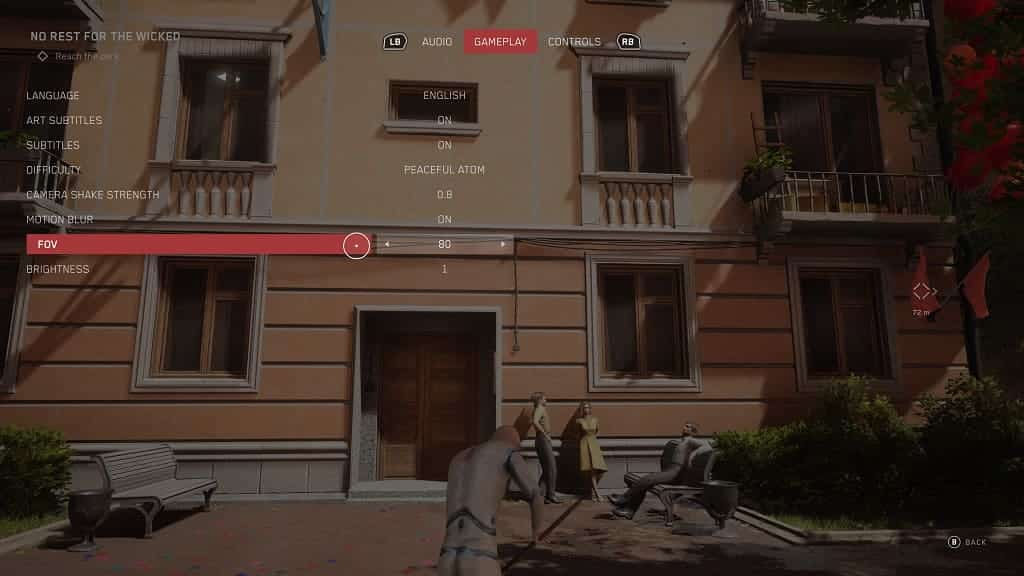
You can increase the field of view, in increments of 1, all the way to 110.
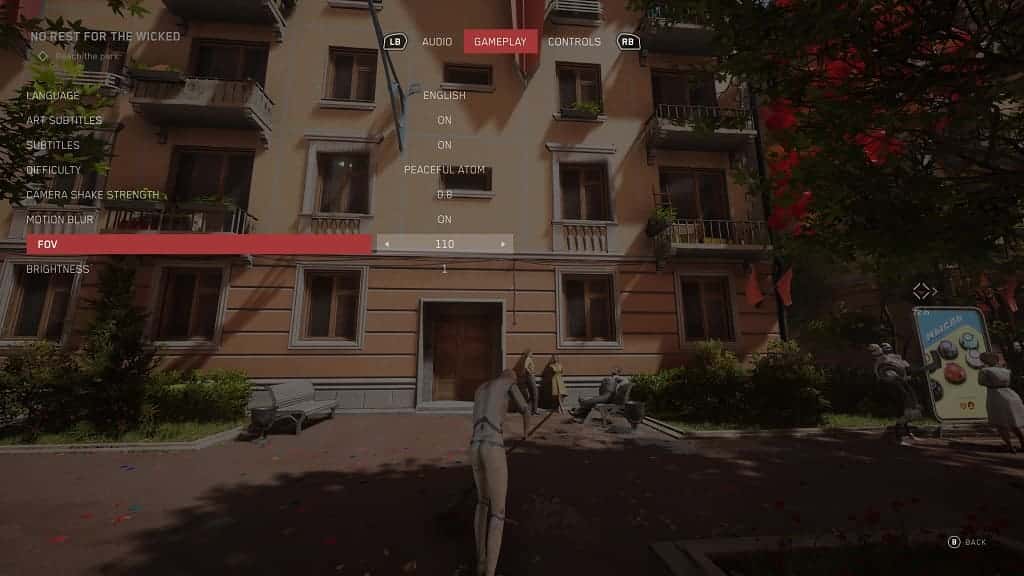
When you change the value, the camera angle will change as well in the background of paused screen, giving you a reference point to fine tune your preferences. The camera will zoom in more if you decrease the number and will pull back more if you make the slider a higher value.
9. Once you find the right FOV value, you can back out of the Pause Menu to return to the game.