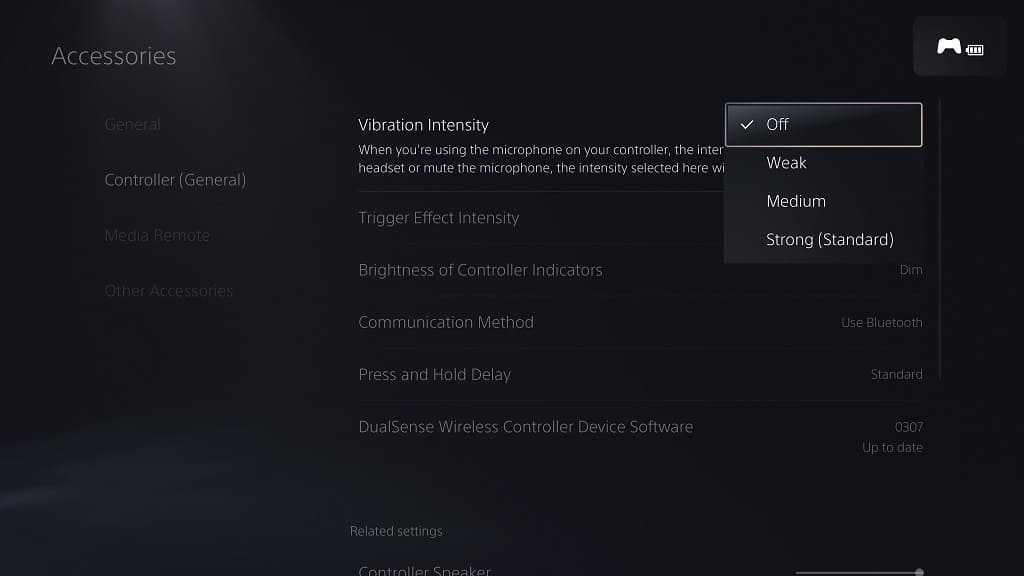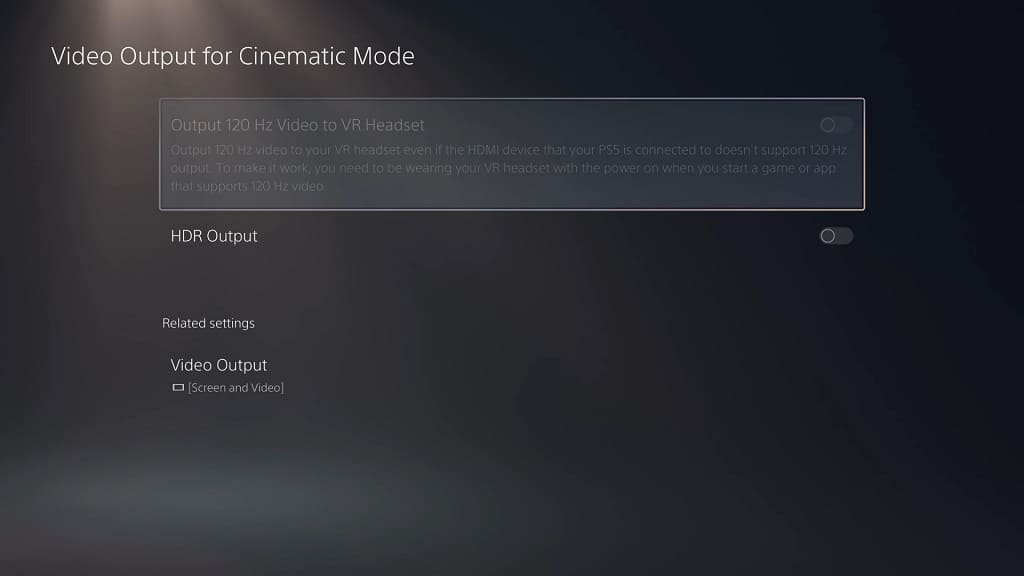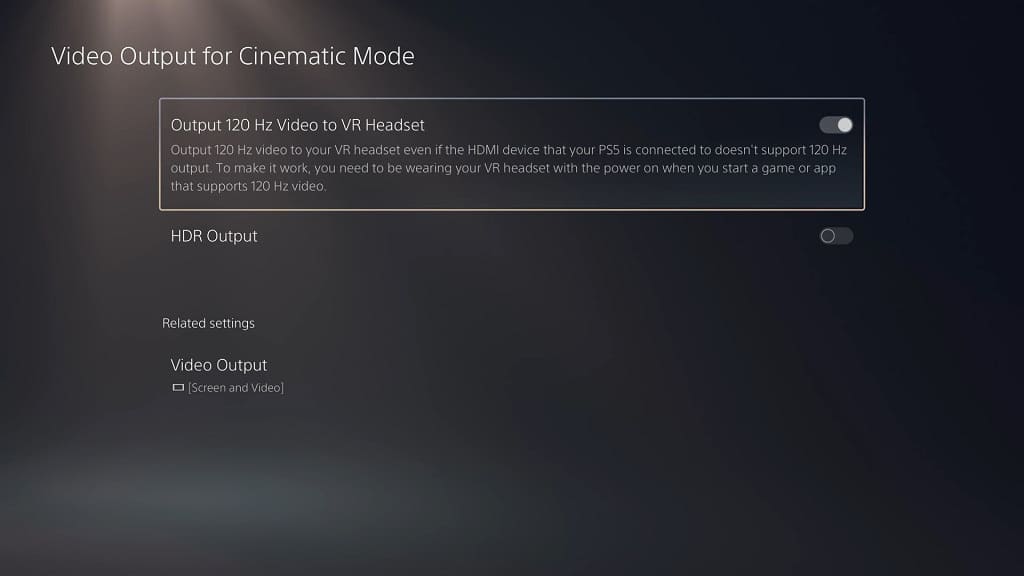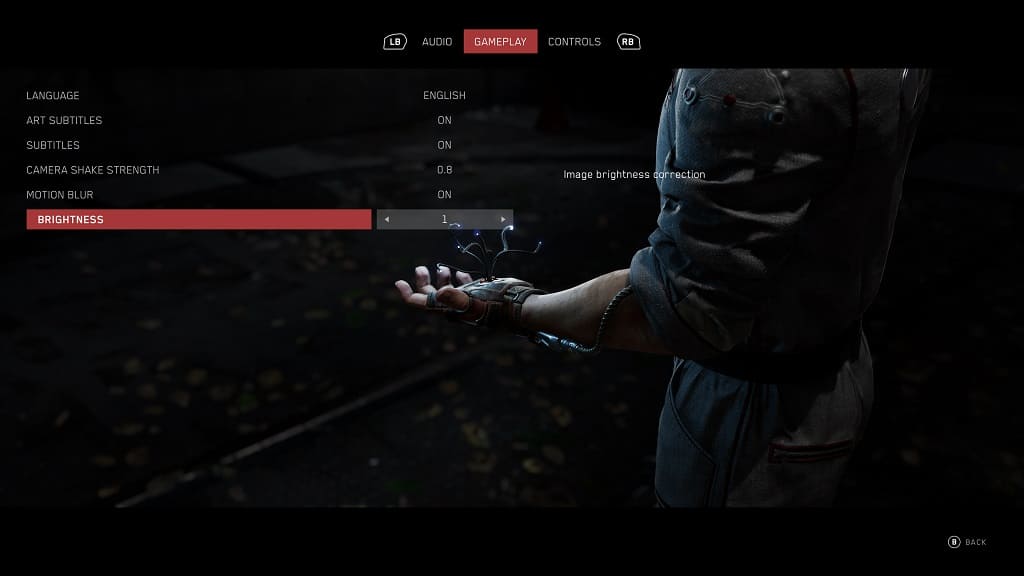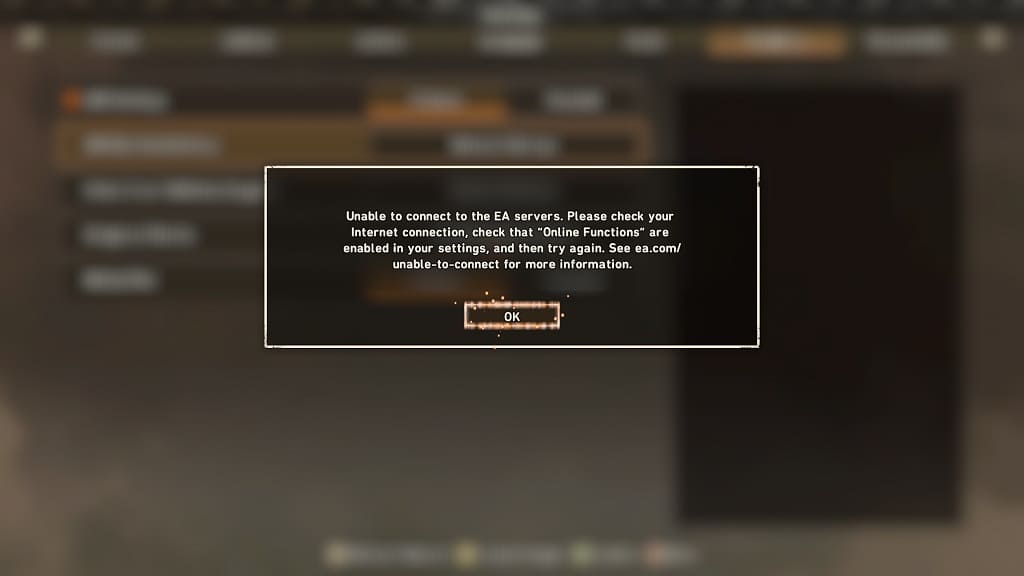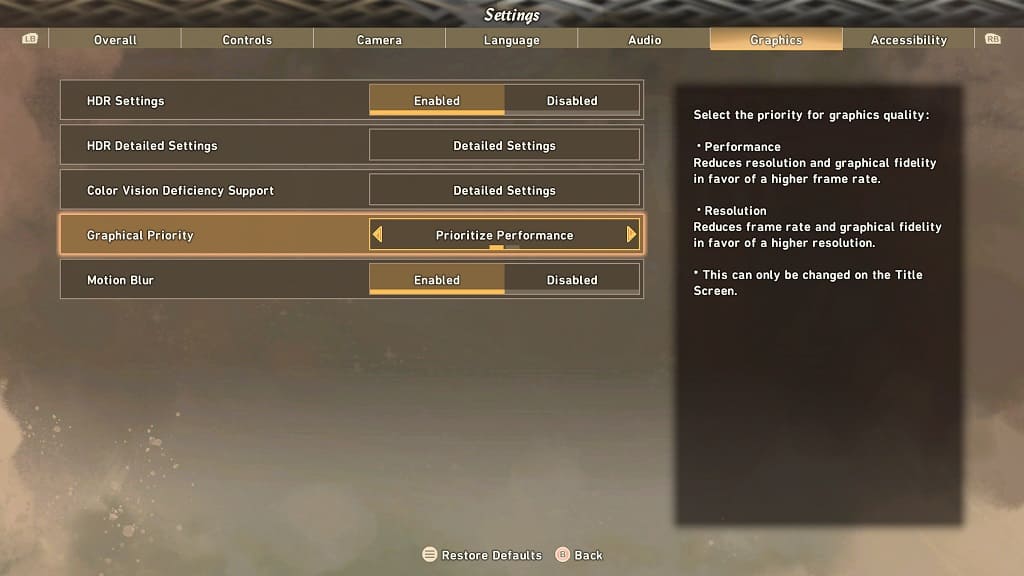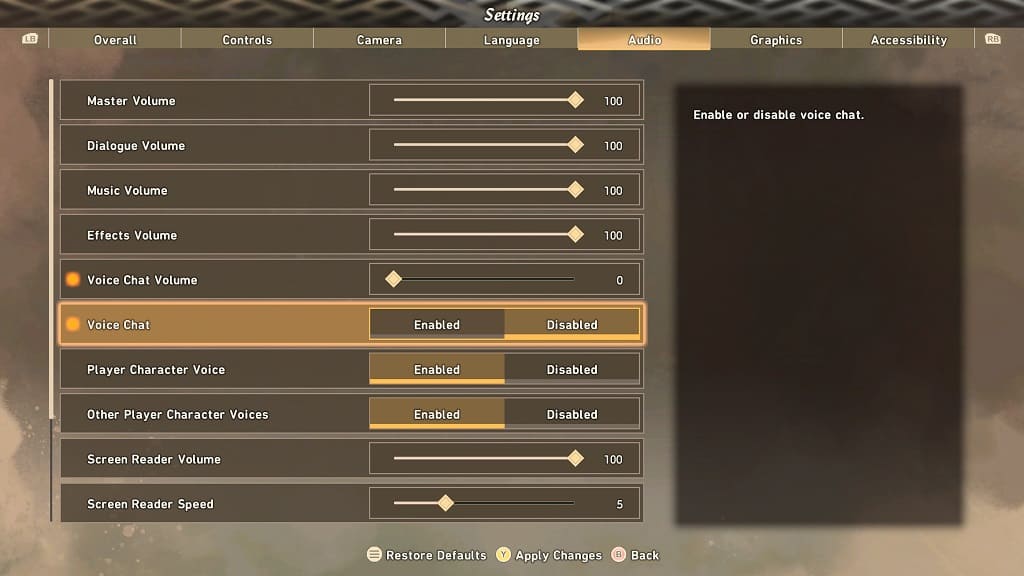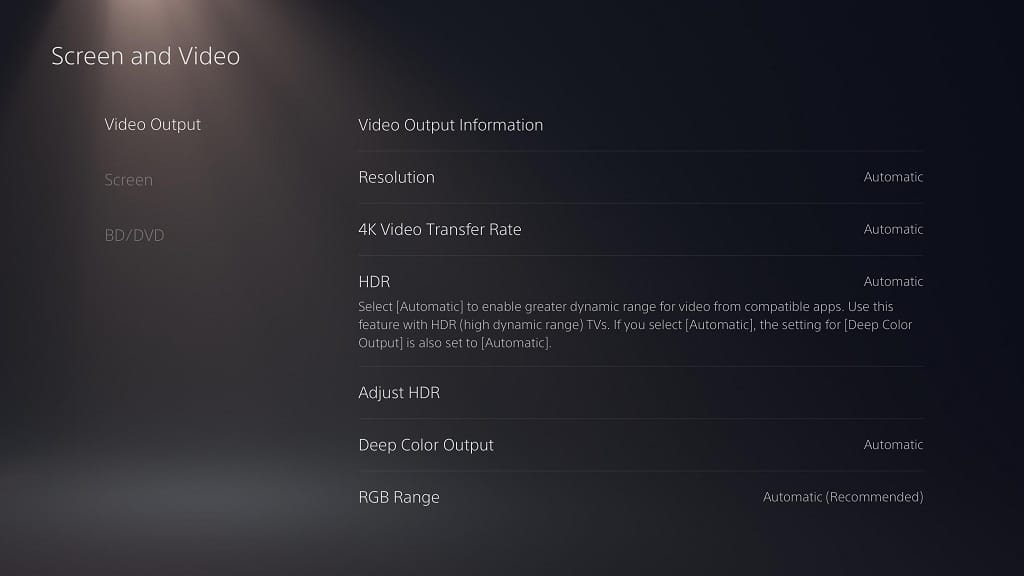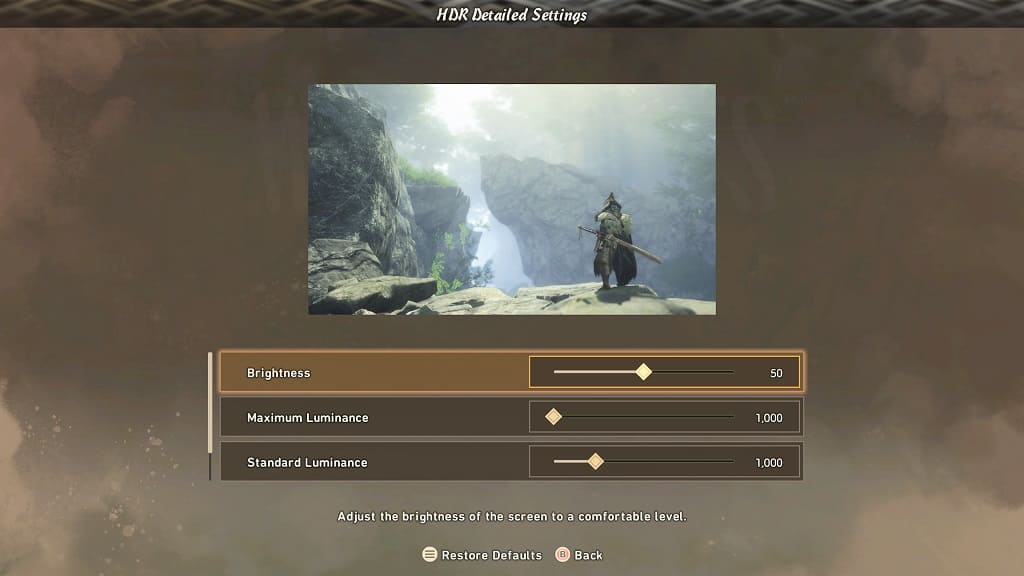The PlayStation 5 version of Gran Turismo 7 added support for the PlayStation VR 2. If you can’t seem to play this racing simulator in virtual reality, then you can take a look at this troubleshooting article to see how you can potentially fix this issue.
1. Make sure you go through the setup process for your PSVR2 headset if you haven’t done so already.
2. You should also make sure that you have the latest patch downloaded for Gran Turismo 7 as the ability to play this game in virtual reality was added in version 1.29.
If you are having issues getting the update to download, then you can take a look at this patch update tutorial.
3. It is important to note that the game does not natively support the PlayStation VR 2 Sense Controllers. So, once you are done setting up your virtual reality headset, you need to switch over to use either a DualSense controller or a wheel with buttons.
You can then use the DualSense controller or wheel to control the game while viewing it from your PlayStation VR 2 headset.
4. It is also important to note that the main menus of Gran Turismo 7 will be shown just like they would over a television set or monitor in your PSVR2 headset.
You won’t be able to see the virtual reality effects until you actually start a race. During the race, you should be sent right into the car’s cockpit view in full virtual reality a few seconds after the introduction.
Gran Turismo 7 also has a VR Showroom mode that you can find in the Garage section of the world map.