When playing Wild Hearts on consoles, you may notice some slowdown and choppiness during gameplay. To see how you can potentially fix these performance issues on your PlayStation 5, PlayStation 5 Digital Edition, Xbox Series X or Xbox Series S console, you can take a look at this troubleshooting article from Seeking Tech.
1. For the first step, you should make sure that you are playing the game in the Prioritize Performance graphics mode. By doing so, the frame rate cap for Wild Hearts will rise to 60 fps as opposed to the choppier 30 fps cap in the Prioritize Resolution graphics mode.
In order to change graphics modes, you need to take the following steps:
- First off, you need to head to the Title Screen in Wild Hearts. If you are actively playing the game, then you need to press the Options button on the DualSense or Menu button on the Xbox controller to bring up the in-game menu. From there, select the Return to Title Screen option.
- From the Title Screen, select Settings.
- In Settings, use the L1 and R1 buttons on the DualSense or LB and RB buttons of the Xbox controller to switch over to the Graphics tab.
- Inside the Graphics tab of Settings, you should make sure that Graphics Priority is set to Prioritize Performance.
- Press the Triangle button on the DualSense or Y button on the Xbox controller to confirm the graphics mode change.
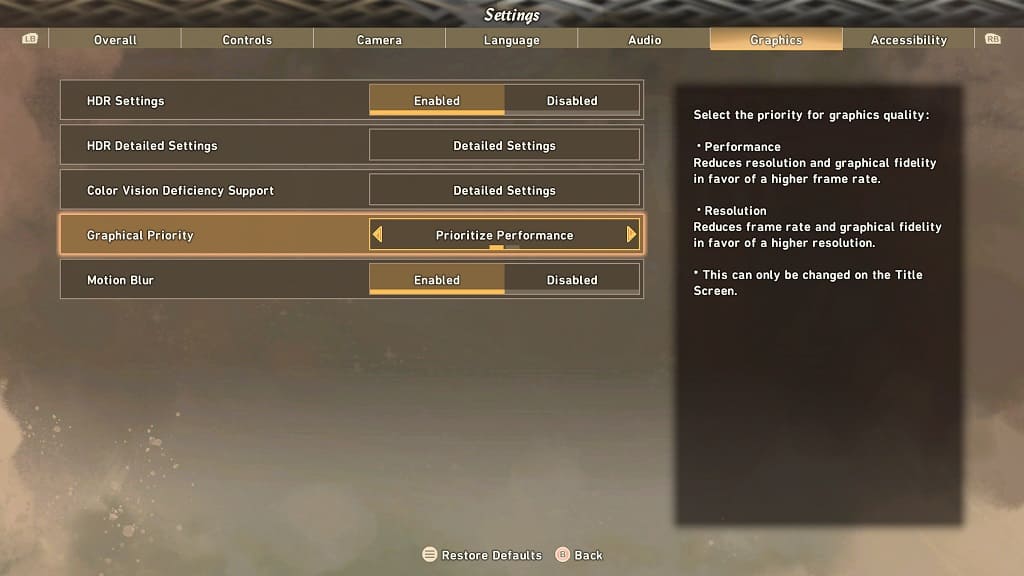
2. You should also make sure that you have Variable Refresh Rate enabled if your television set or gaming monitor supports that feature.
To start off, see if there is an option to enable VRR on your TV or monitor. In some cases, this feature may be automatically turned on when you use game mode.
On the PlayStation 5 or PlayStation 5 Digital Edition console, you need to open the console’s Settings menu and then select Screen and Video > Video Output > VRR. Afterwards, you should set VRR to Automatic.

For the Xbox Series X and Xbox Series S, you also need to head over to your system’s Settings menu. Once you get there, select General > TV & display options > Video modes. In the “General – Video modes” screen, make sure that the “Allow variable refresh rate” setting is enabled.

3. Restarting the game may help, especially if you have it suspended or using the Quick Resume feature, as these may have been causing the frame rate issues.
4. If you have been putting your PS5 in Rest Mode or your Series X/S in Sleep Mode, then we recommend restarting your console to see if you can get better performance when playing Wild Hearts.
5. Make sure you have the latest patch downloaded for the game as a new update may make the monster hunting game run smoother.
6. You should make sure you have the latest firmware downloaded and installed on your console as well since the new system software may provide general performance optimizations.
