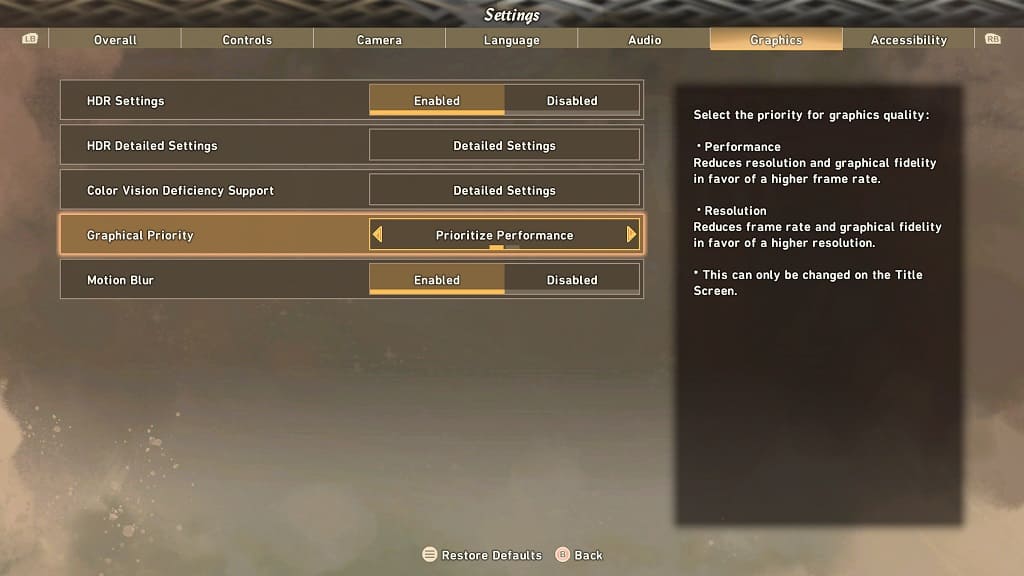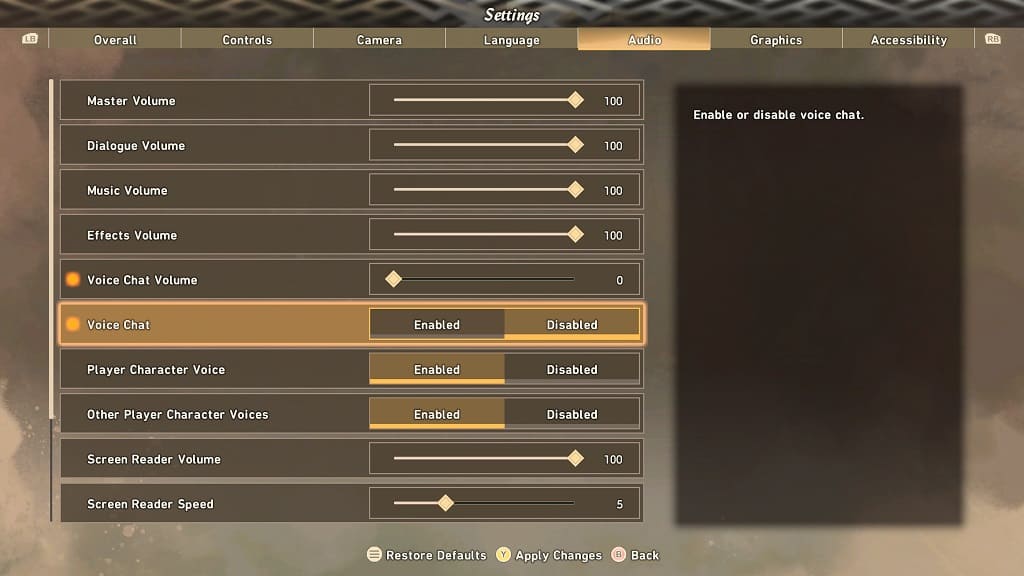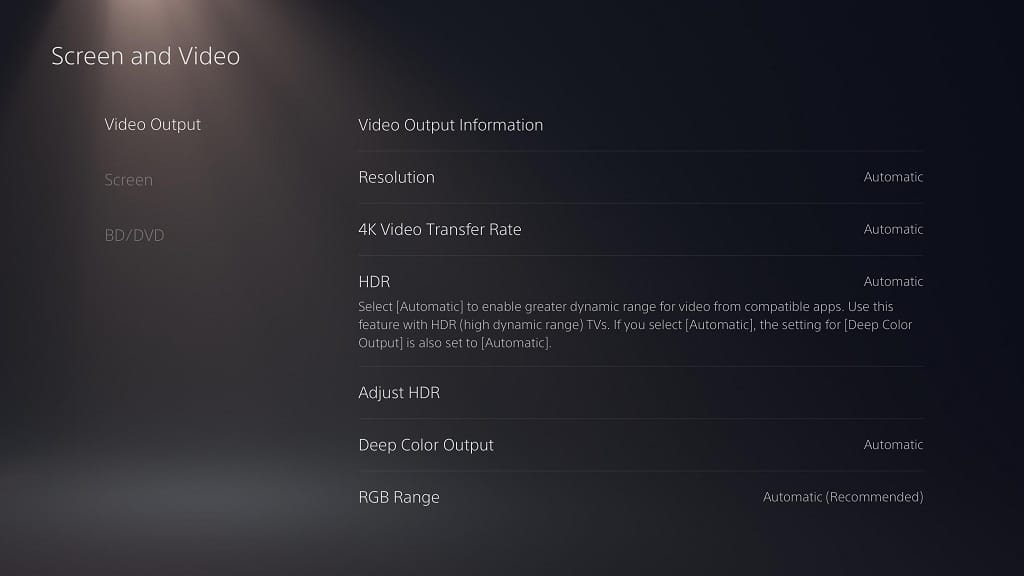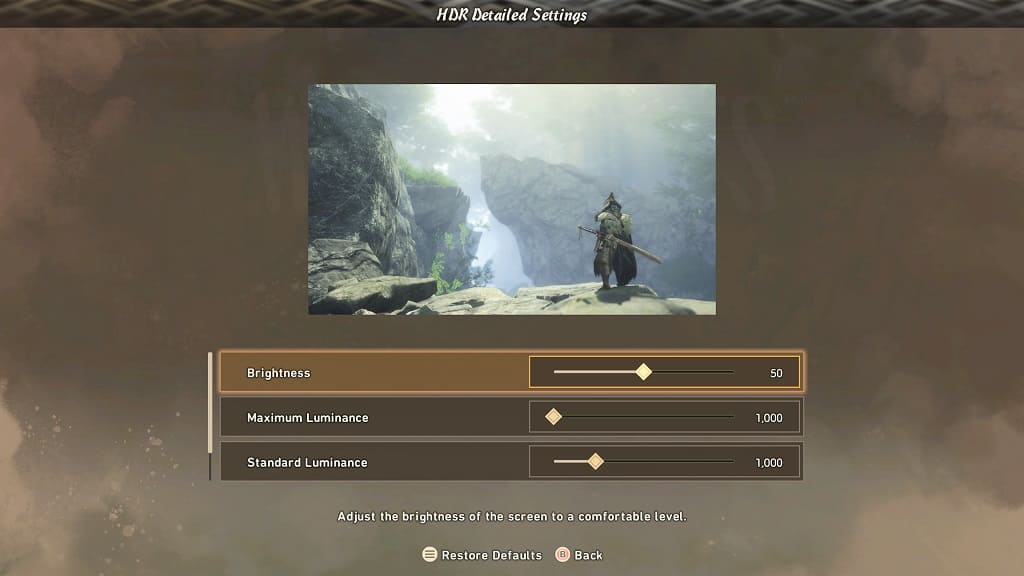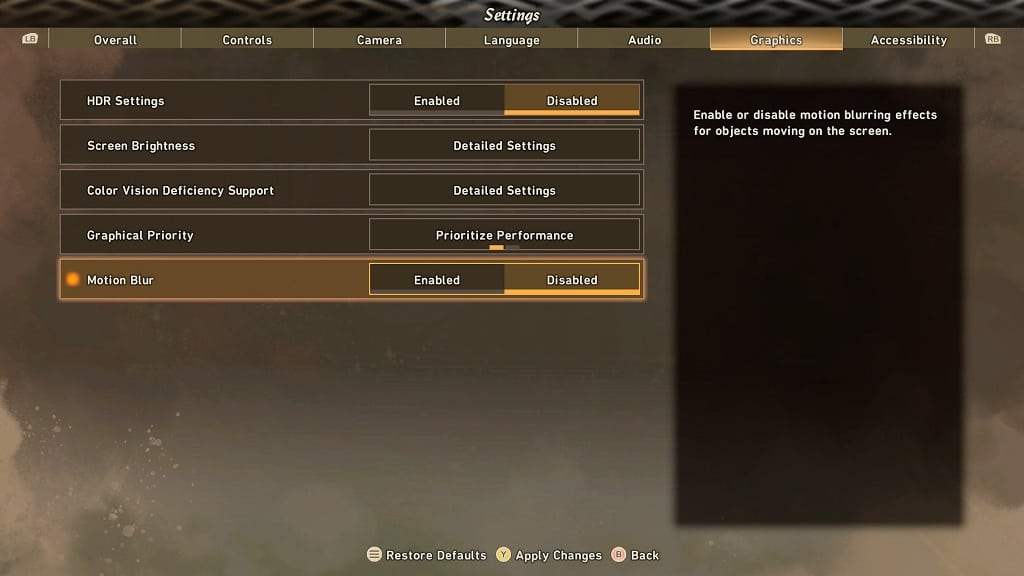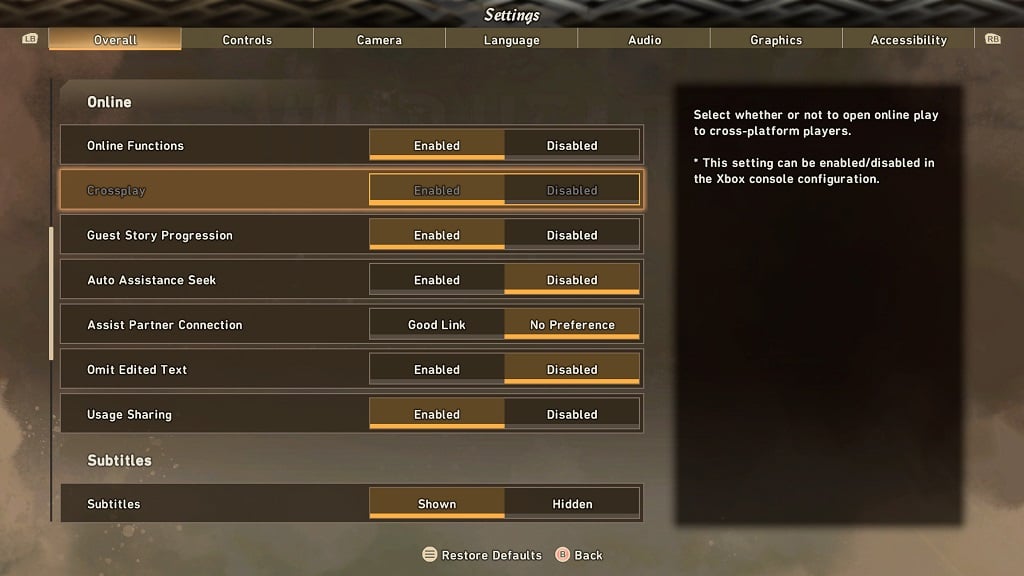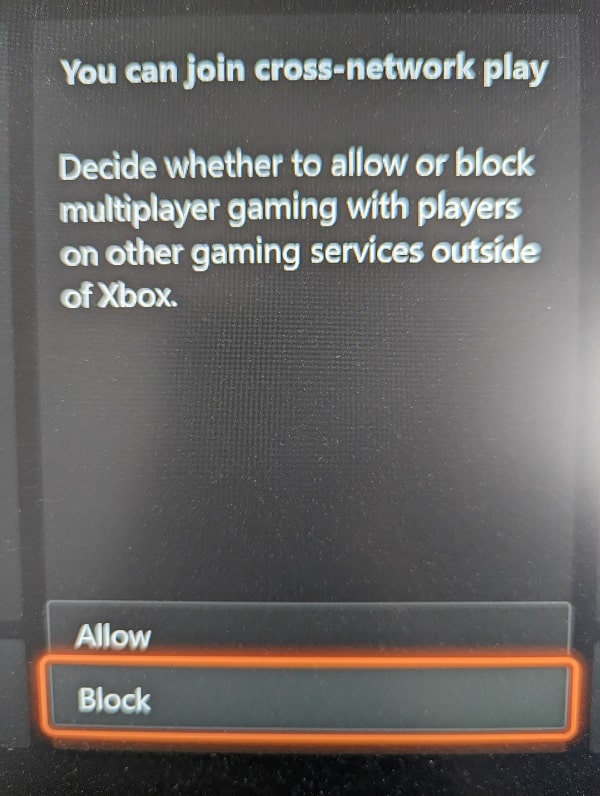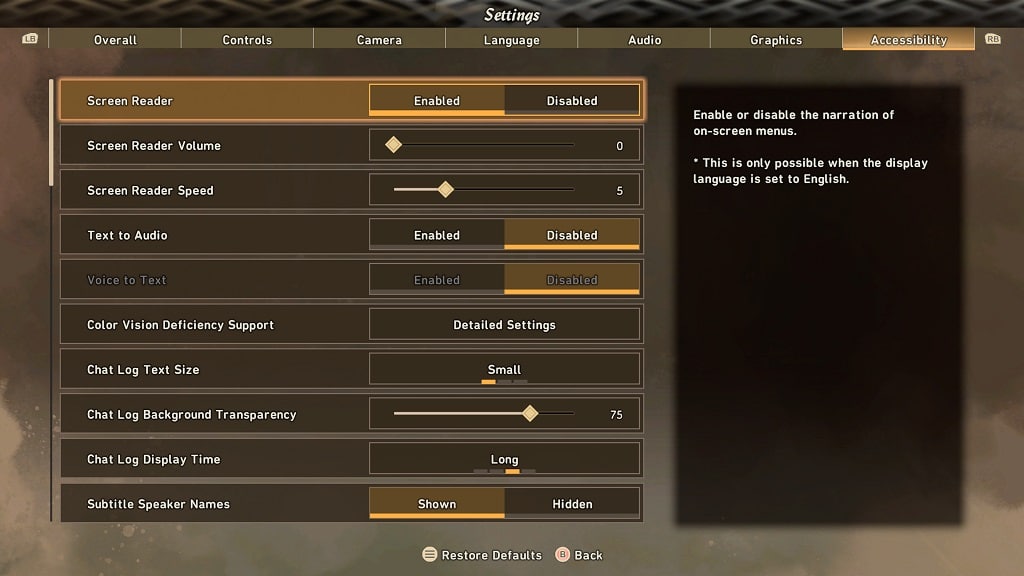When playing Wild Hearts on your Xbox Series X or Xbox Series S console, you may see the following error message pop up:
- “Unable to connect to the EA servers. Please check your Internet connection, check that ‘Online Functions’ are enabled, and then try again. See ea.com/unable-to-connect for more information.”
To see how you can fix this connection issue for this monster hunter game, you can take a look at this troubleshooting article from Seeking Tech.
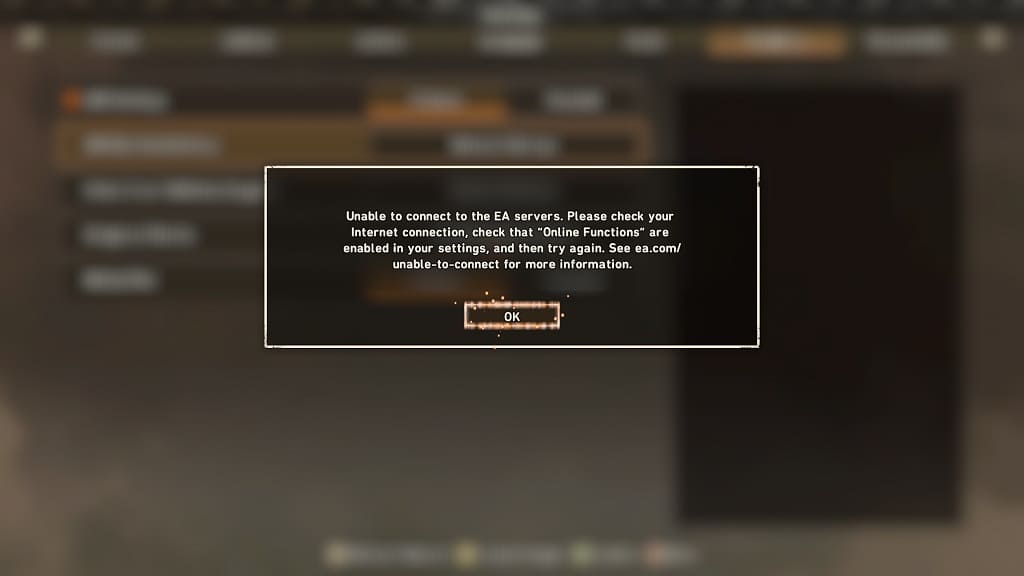
1. We are able to replicate this error message by putting Wild Hearts in Quick Resume mode on our Xbox Series X. If we left the game suspended for quite some time, we would end up seeing the “unable to connect to the EA servers” error when we resume playing even if we aren’t playing online.
What we did to resolve the issue is to simply restart the game by taking the following steps:
- If you are currently playing Wild Hearts, then you need to press the Menu button in order to bring up the quick menu.
- Inside of the quick menu, we recommend that you select the Save option so that you won’t lose your current progress.
- Afterwards, press the Xbox button to open the Guide menu.
- In the Guide menu, move the cursor over to the Wild Hearts icon and then press the Menu button.
- You then need to select Quit in the pop-up window.
- Once the game has closed, open it again in order to restart it.
- Try to play Wild Hearts online again to see if can connect without any issues.
2. You can also check to see if the internet connection of your Xbox Series X or Xbox Series S console is suitable for online multiplayer games.
To do so, open the Settings menu of your game console. Afterwards, you need to select General > Network Settings > Test Multiplayer Connection.
If there appears to be a problem with your internet setup, then you should see a link that appears on the screen. Visit this link to see how you can fix your problem.
3. If you have other downloads and/or streams running concurrently on the same network, then you may not have enough bandwidth to play Wild Hearts online.
In this case, you can wait for the downloads or streams to be finished. Alternatively, you can simply pause or cancel these activities to see if you are able to play multiplayer in the game.
4. If you haven’t done so already, make sure you have the latest updates installed for both Wild Hearts as well as your game consoles. These new versions may improve the internet connection for the video game.
5. There is a possibility that the servers from Electronic Arts are down at this moment. If this is the case, then you need to wait until they go back online before you play multiplayer in Wild Hearts.