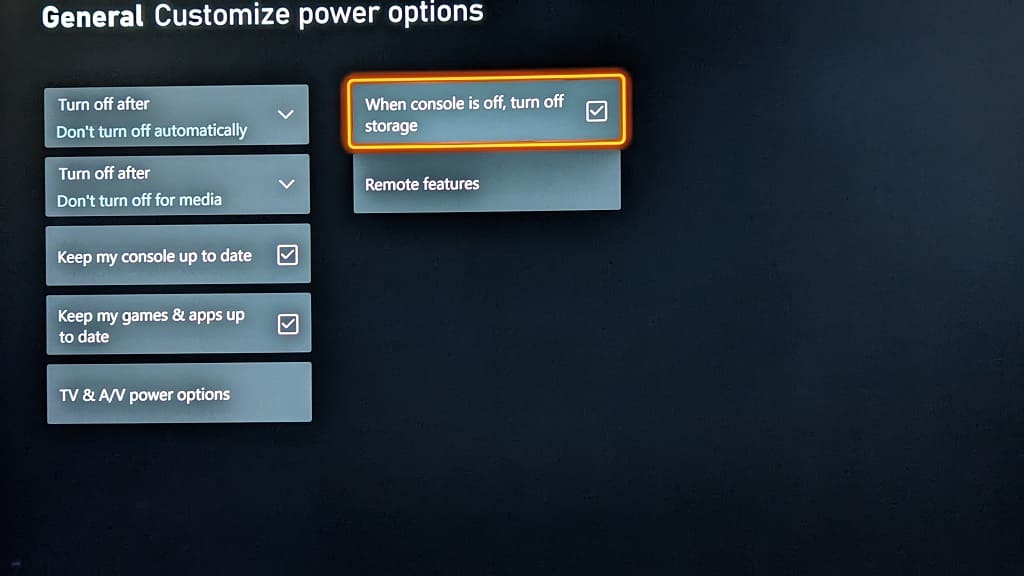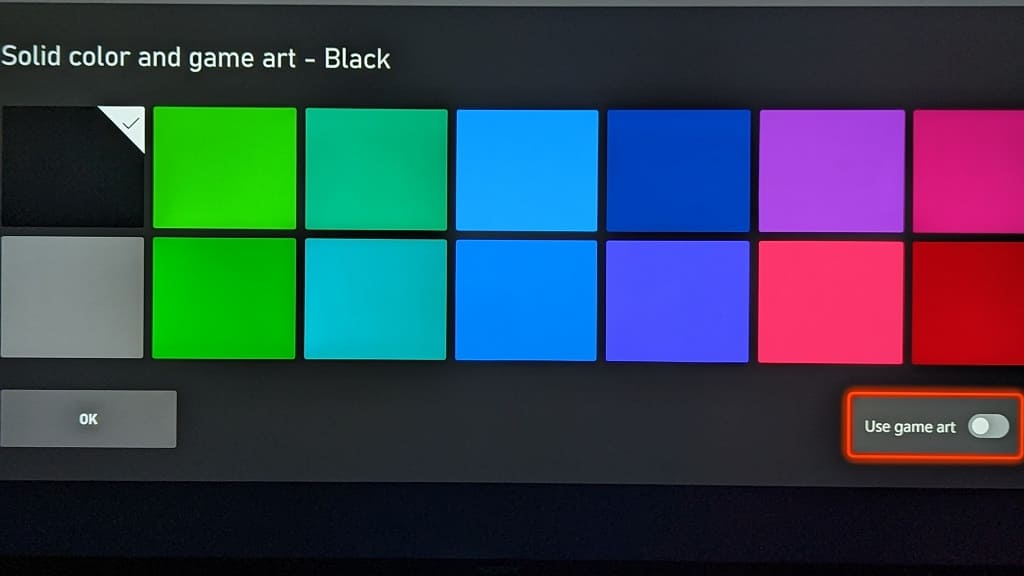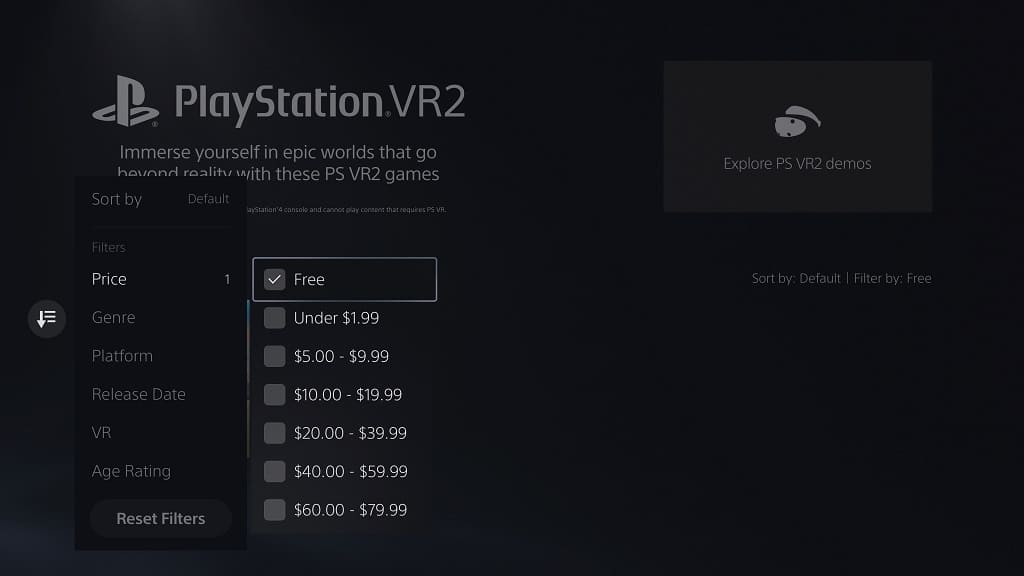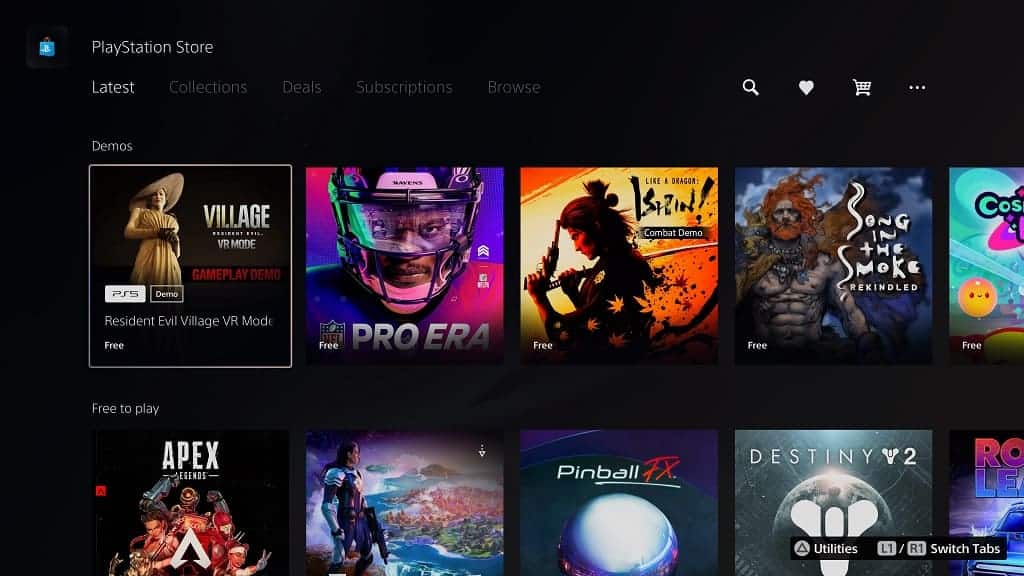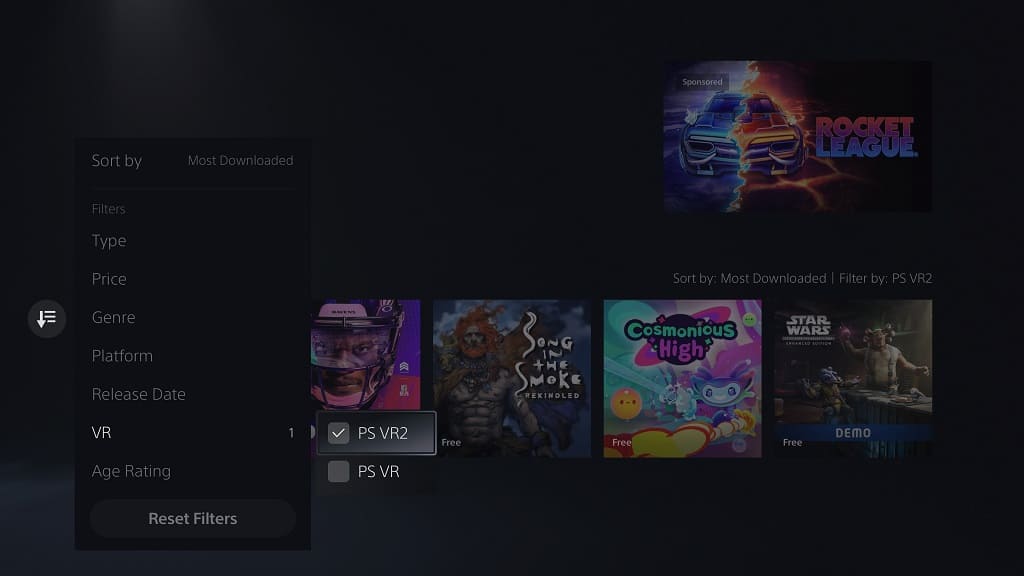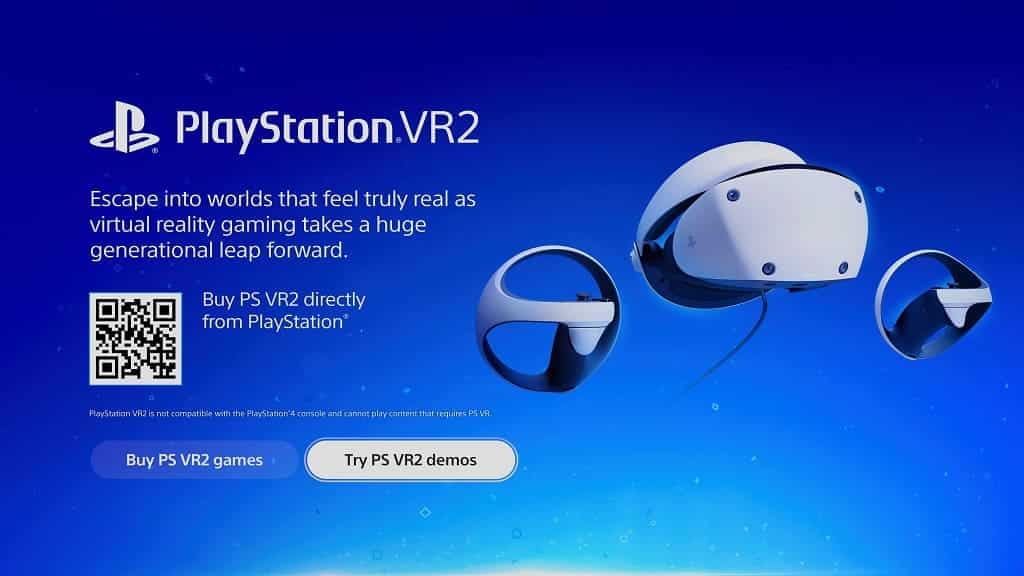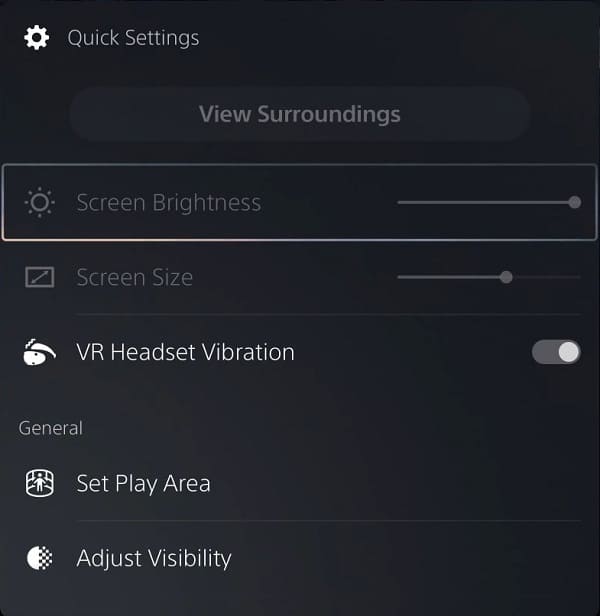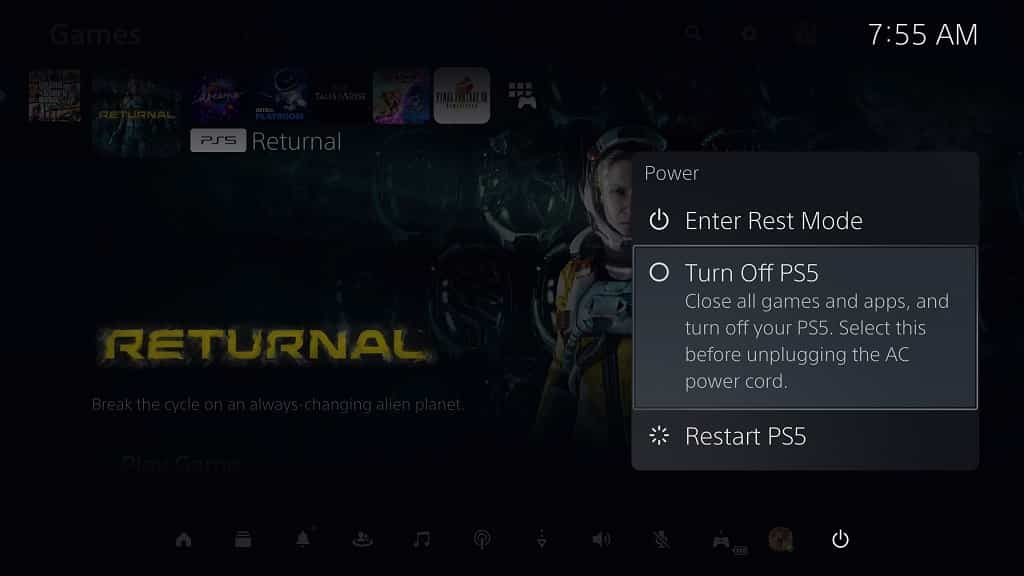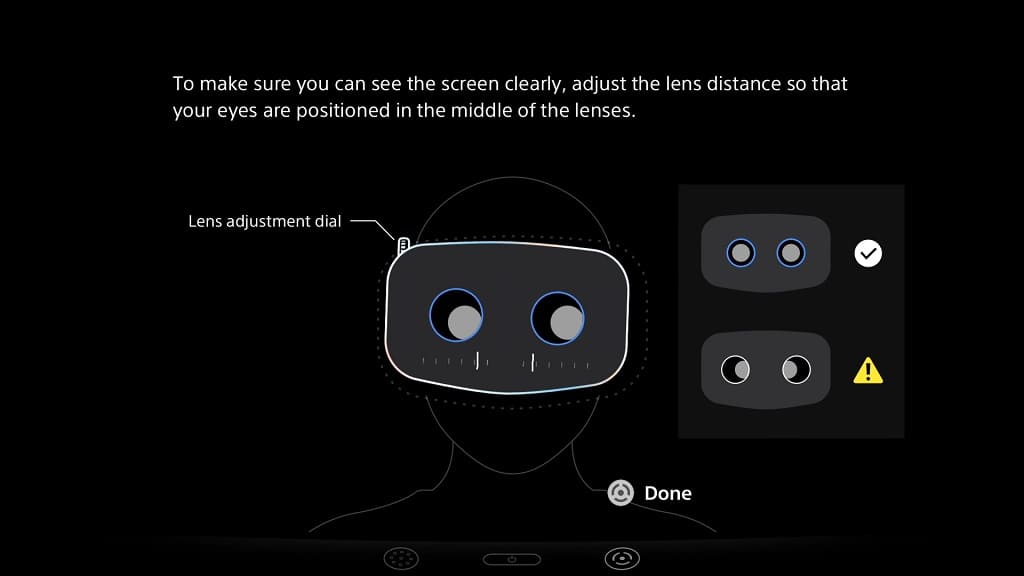When playing Atomic Heart on the new consoles, you may notice some hitches and slowdowns. To see how you can potentially fix these frame rate problems on the PlayStation 5, PlayStation 5 Digitial Edition, Xbox Series X or Xbox Series S, you can take a look at this troubleshooting article from Seeking Tech.
1. If your television set or monitor supports Variable Refresh Rate, then we recommend enabling it as this will help smooth out the smaller frame rate drops as well as any potential screen tearing. Once you enable VRR support on the screen, you need to do the same on your console.
For the PS5 or PS5 Digital Edition, you need to head over to the Settings menu of the console and then select Screen and Video > Video Output > VRR. Once you do, you need to select Automatic for the VRR setting.

On the Xbox Series X or Xbox Series S, you need to go over to the system’s Settings menu. From there, you will need to select General > TV & display options > Video modes. From there, you need to make sure that there is a check mark in the “Allow variable refresh rate” box.

2. If you have been putting your console in Rest Mode/Sleep Mode, then it may be causing performance issues in Atomic Heart.
In this case, you can simply restart your PlayStation 5 or PlayStation 5 Digital Edition console.
On the Series X or Series S, we recommend that you first exit the game as the Quick Resume feature may be causing the frame rate drops. To do so, press the Xbox button on the controller to open the Guide menu. From there, move the cursor over to the Atomic Heart icon and then press the Menu button. Finally, select Quit.
After you close Atomic Heart on your Xbox Series X or Xbox Series S, you can restart your console.
3. You can also check to see if there is a new patch available to download for this first-person shooter. The new update may improve performance for the game along with adding additional features and providing bug fixes.
On the PlayStation 5 or PlayStation 5 Digital Edition, you need to go to the home screen. From there, move the cursor over to the Atomic Heart icon and then press the Options button on the DualSense. Afterwards, select the Check for Update option.
For the Xbox Series consoles, you can press the Xbox button to open the Guide menu. From there, move the cursor to highlight the Atomic Heart icon and then press the Menu button. In the pop-up menu, select “Manage game and add-ons.” Finally, select Updates from the Manage – Atomic Heart menu.
If there is a new patch available, the console should start to download and install it. Once the installation has been completed, you can try playing the game again to see if the frame rate issues have been fixed.