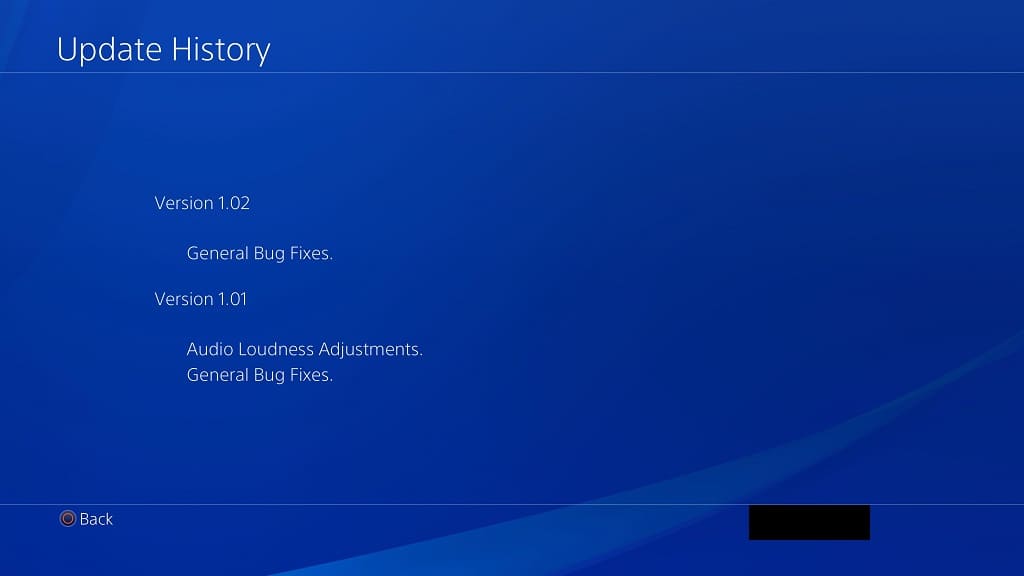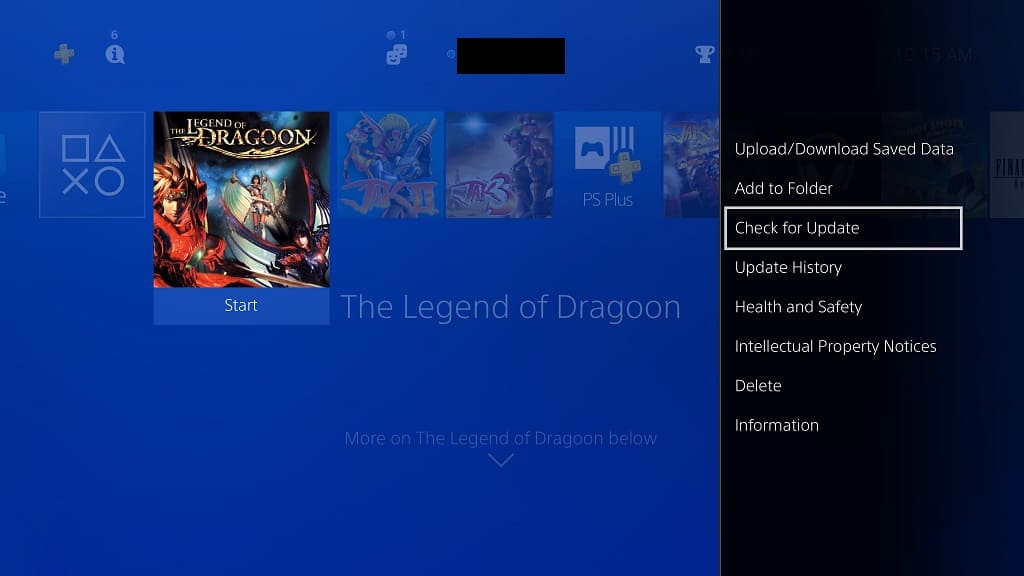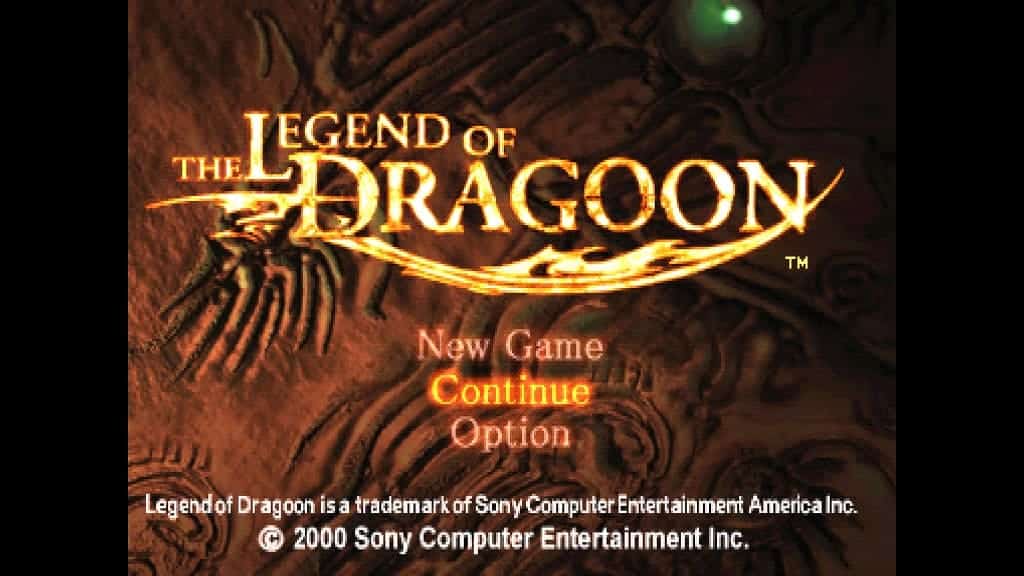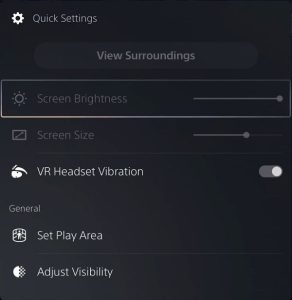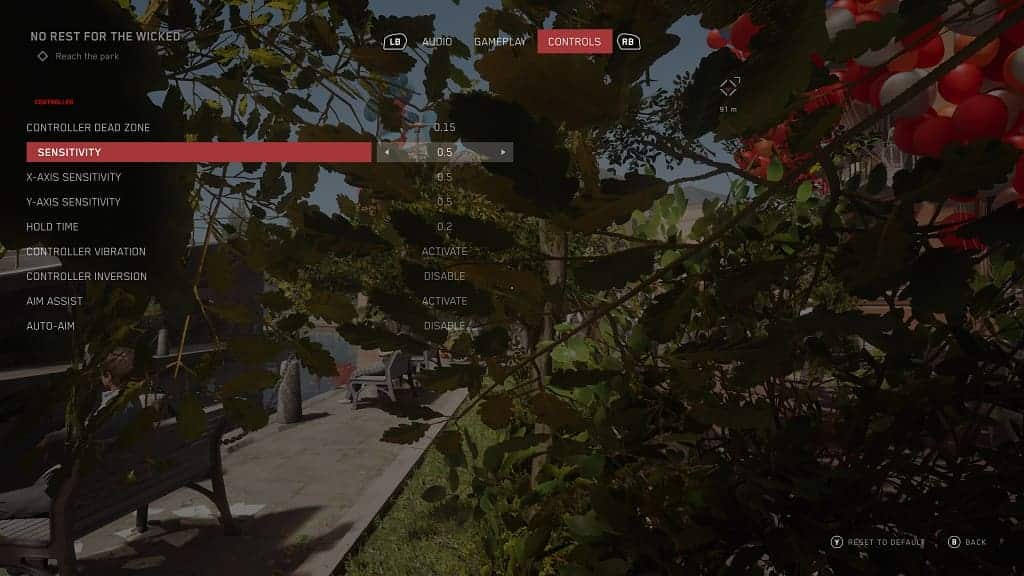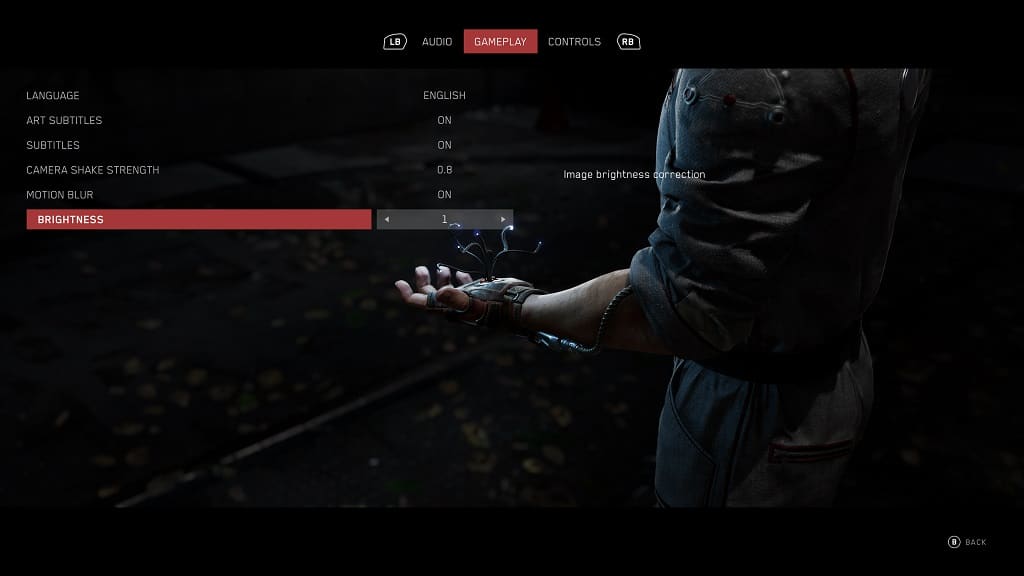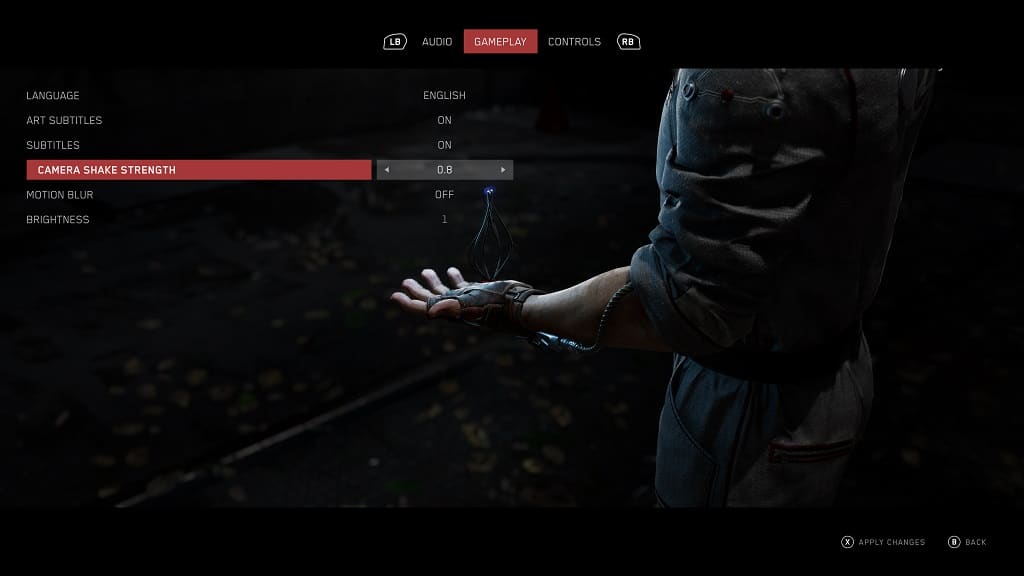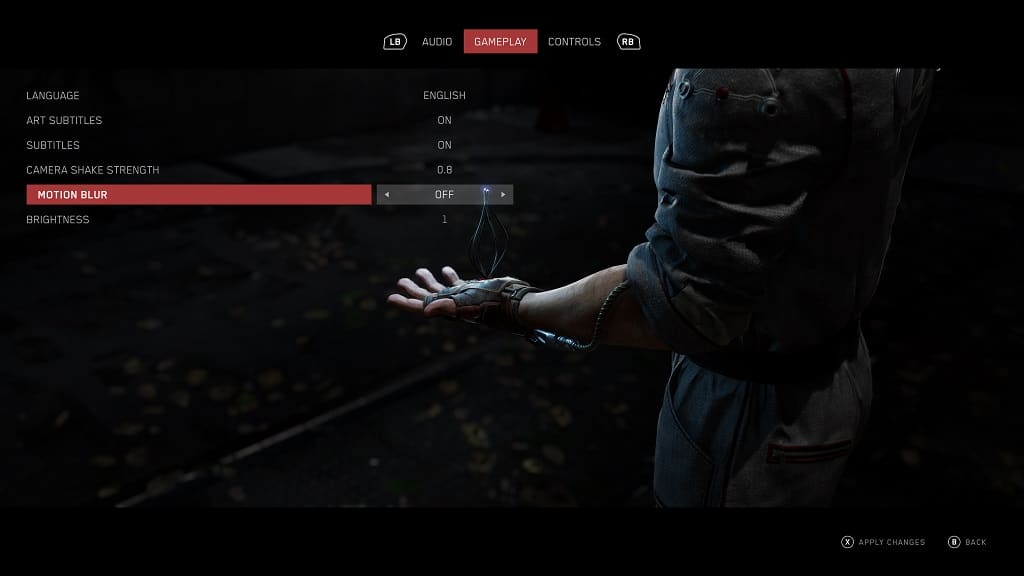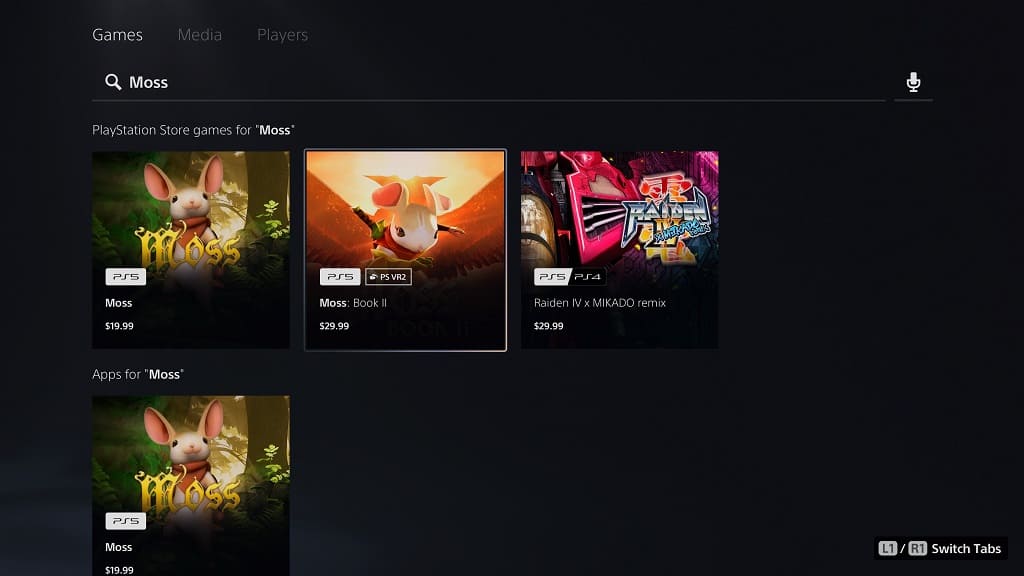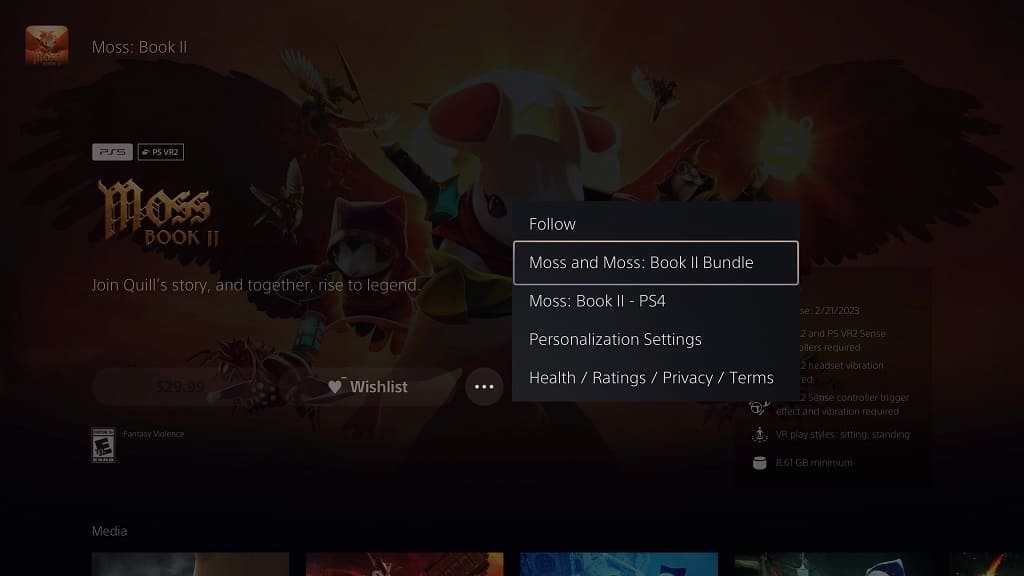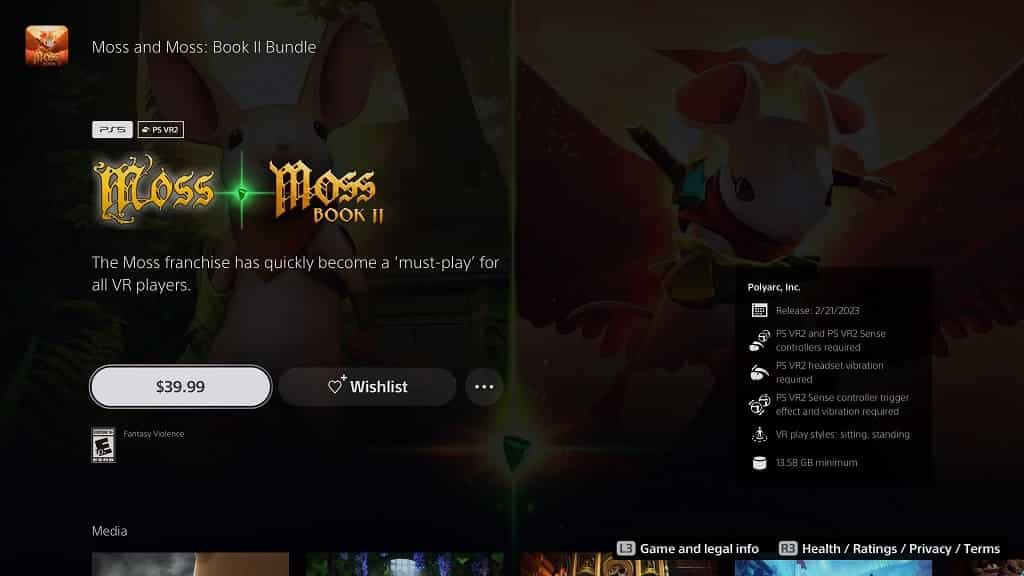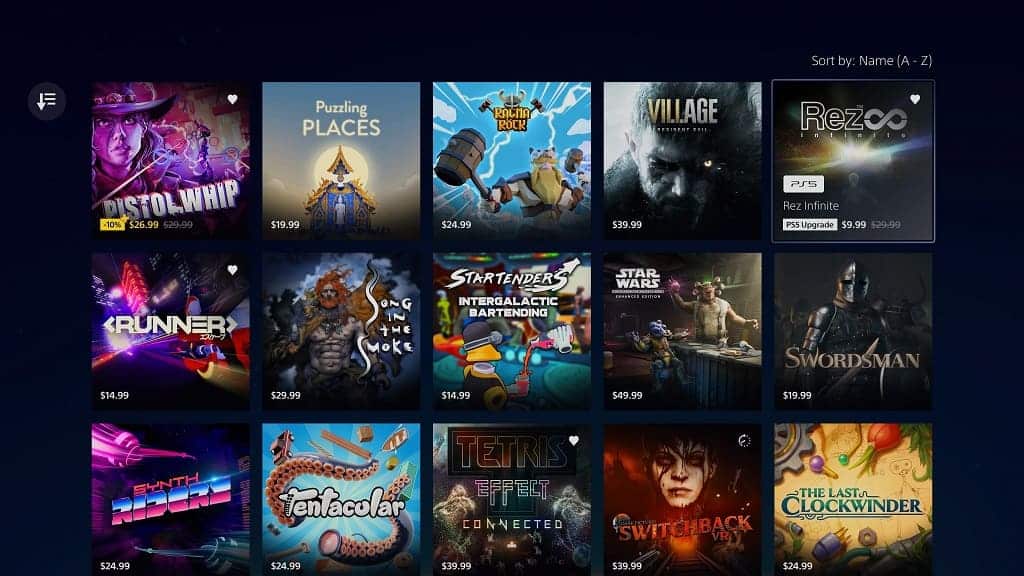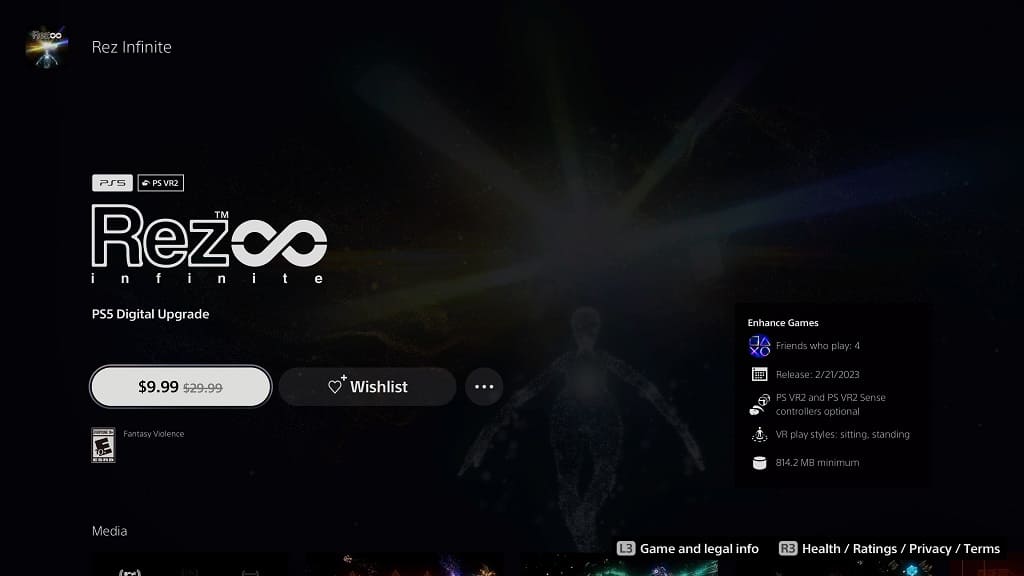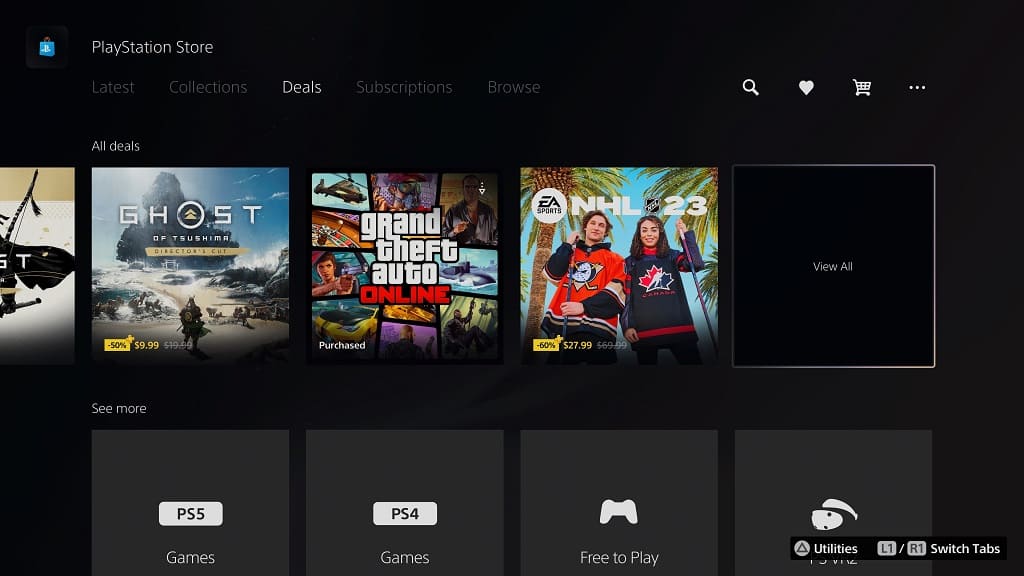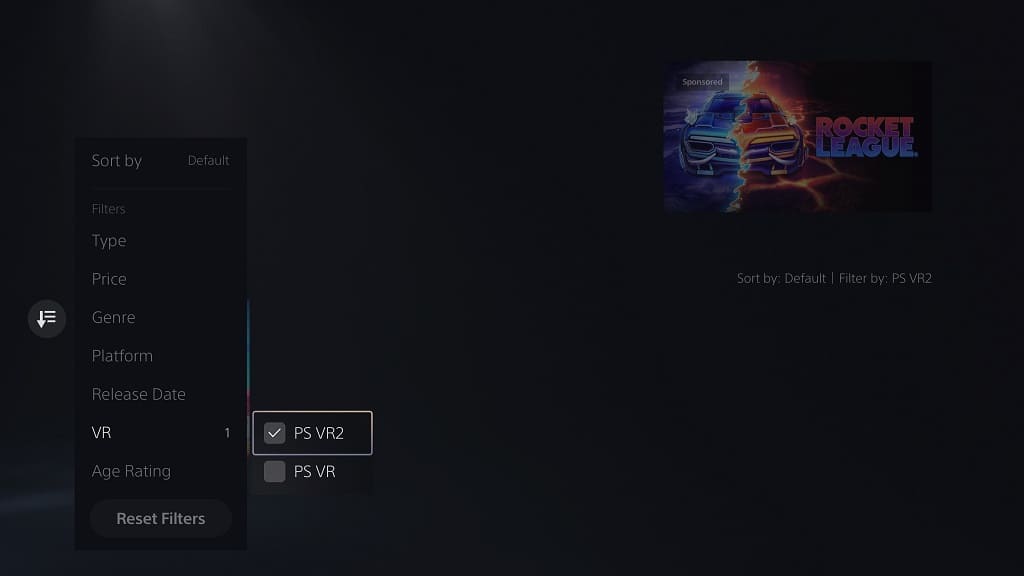If you aren’t careful, you could easily damage your expensive television set when playing the PlayStation VR2. To see how you can prevent this accident from happening, you can take a look at this guide from Seeking Tech.
1. For the first step, we suggest that you play as few away from your television set as possible. The PS VR2 comes with a 14.7-foot (or 4.5 meter) long cable, so you should have plenty of length to move yourself back.
Furthermore, you only need 6.6 square foot (or 2 square meter) of free space if you want to take advantage of the room scale play style. For the standing and sitting play styles, you need even less room. So, you should have plenty of leeway to work with.
2. If possible, you can also try playing from the aforementioned standing or sitting position.
The room scale play style offers more movement, which will most likely lead to more accidents as you need to move around in the room.
3. If you can only play in room scale, then we recommend that you set your play area to as far away from your television set as possible.
To do so, you need to press the PS button and then select Quick Settings > Set Play Area.
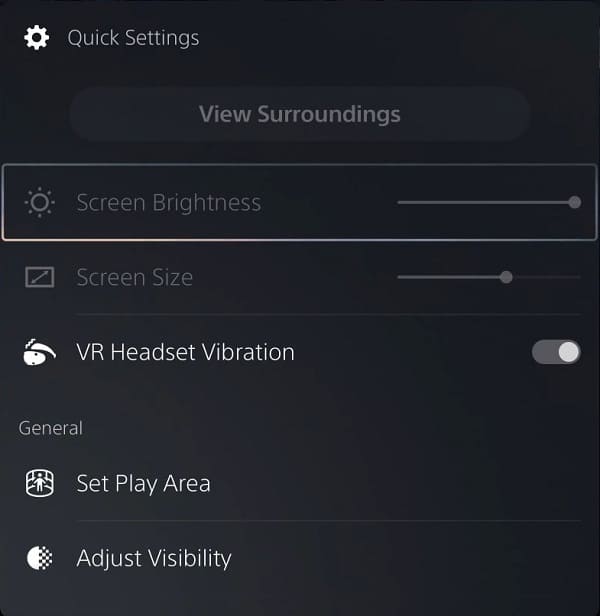
Alternatively, you can go to the home screen of your PlayStation 5 or PlayStation 5 Digital Edition console and then select Settings > Accessories > PlayStation VR2 > Set Play Area.
4. You can also set the Boundary Display Sensitivity to High. By doing so, the virtual reality headset will warn you sooner as you approach the border of the play area.
You can find this setting by pressing the PS button, selecting Quick Settings and then selecting Other Settings.
You can also get to the same menu from the home screen of your PS5 by heading over to Settings > Accessories > PlayStation VR2.
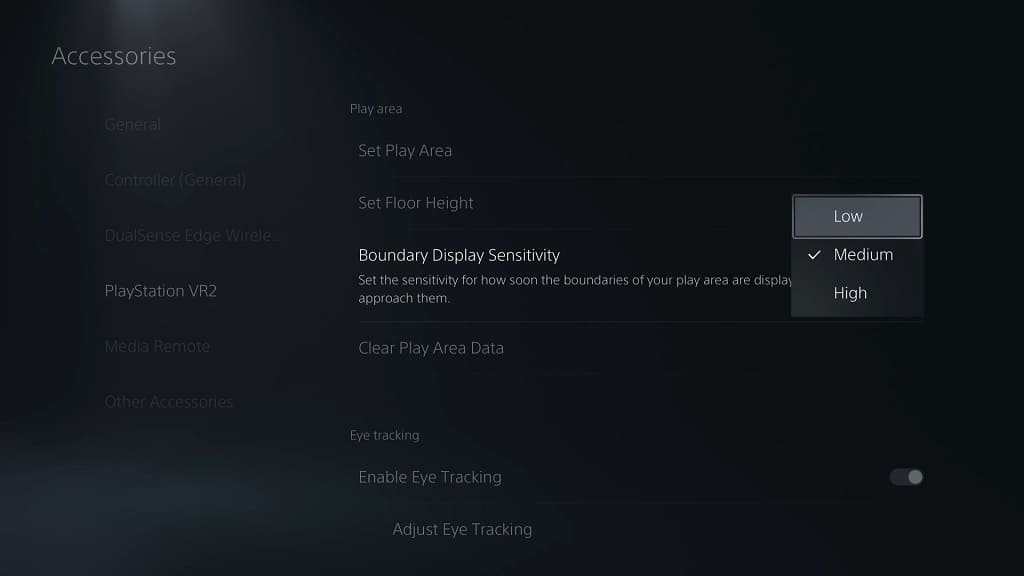
5. You can also use a small carpet, flat cardboard boxes and other objects that you can stand on. By doing so, you should be able to easily tell when you step out of your play area.
6. You do not need to face your television set when playing in VR. Therefore, you can try facing the other way so that you don’t accidentally punch the screen.
Once you re-position yourself, press the hold the Options button on the controller to re-center yourself in the VR game you are currently playing.
7. After you have gone through the initial setup process, you actually don’t need to connect your PlayStation 5 to a television set at all. Thus, you can try playing PlayStation VR2 in another area if you are afraid of breaking your TV.
8. Don’t be afraid to pause the game to re-situate yourself in the real world if you feel that you have no idea of your current position.
In order to do so, press the Function button on the PlayStation VR2 headset, which should activate the see-through mode by default. Afterwards, make sure that your surrounds are safe and then press the Function button to return to the game. Finally, press and hold the Options button to re-center the in-game camera if necessary.