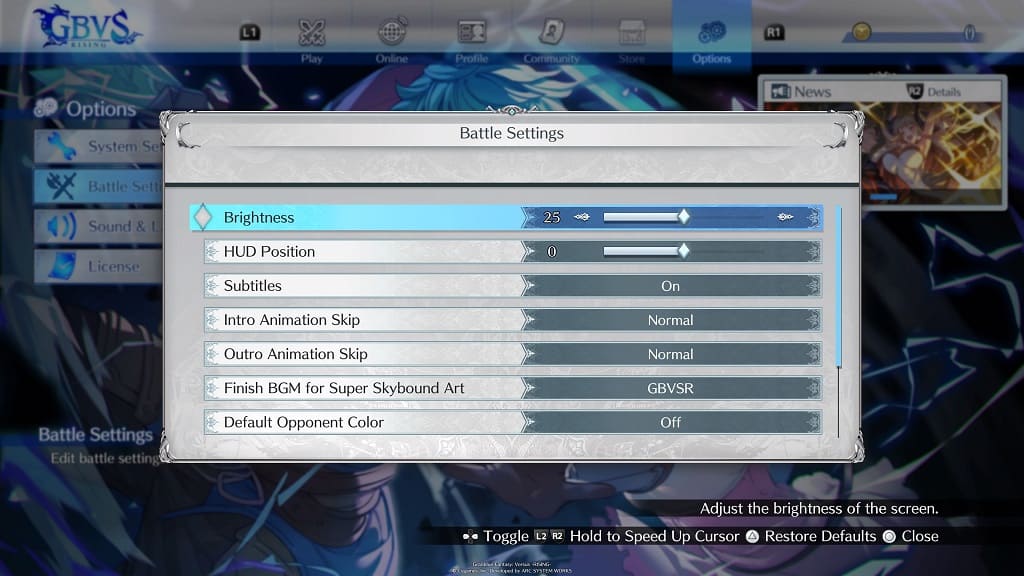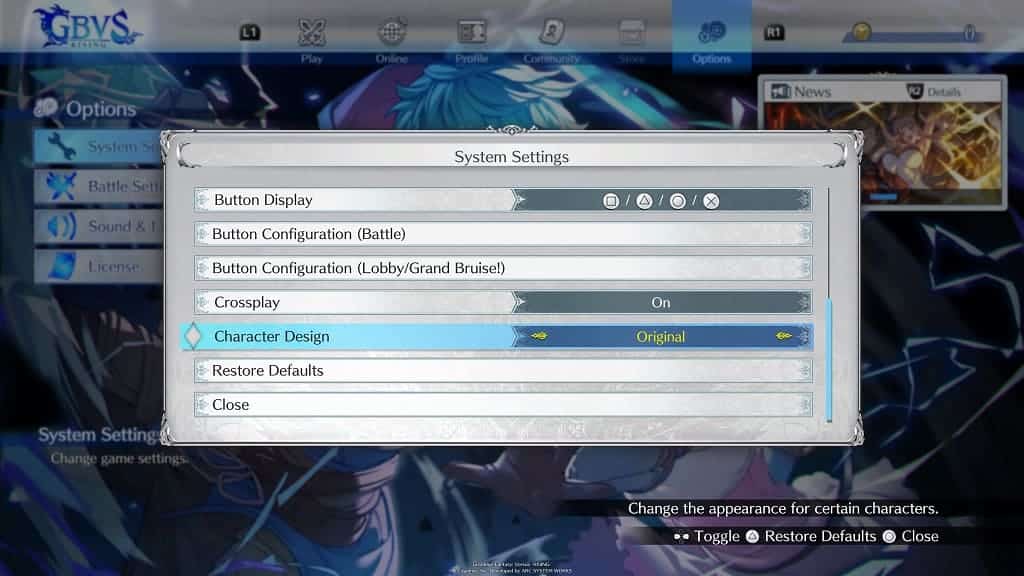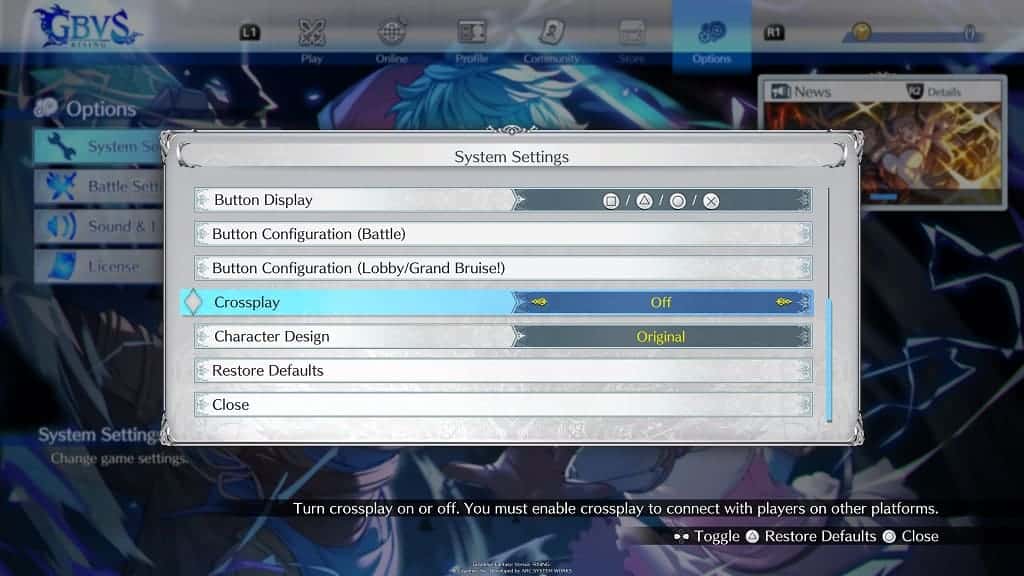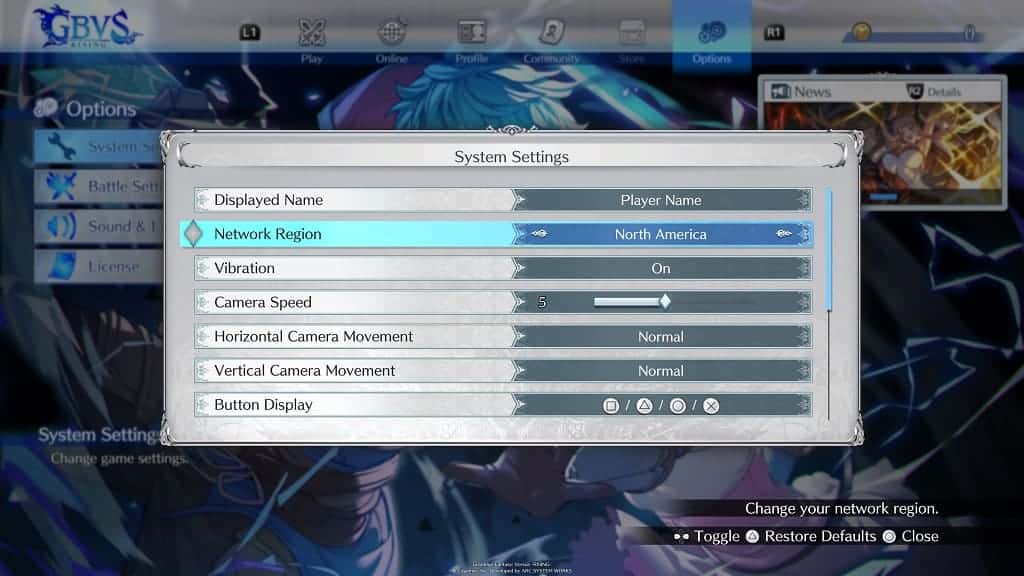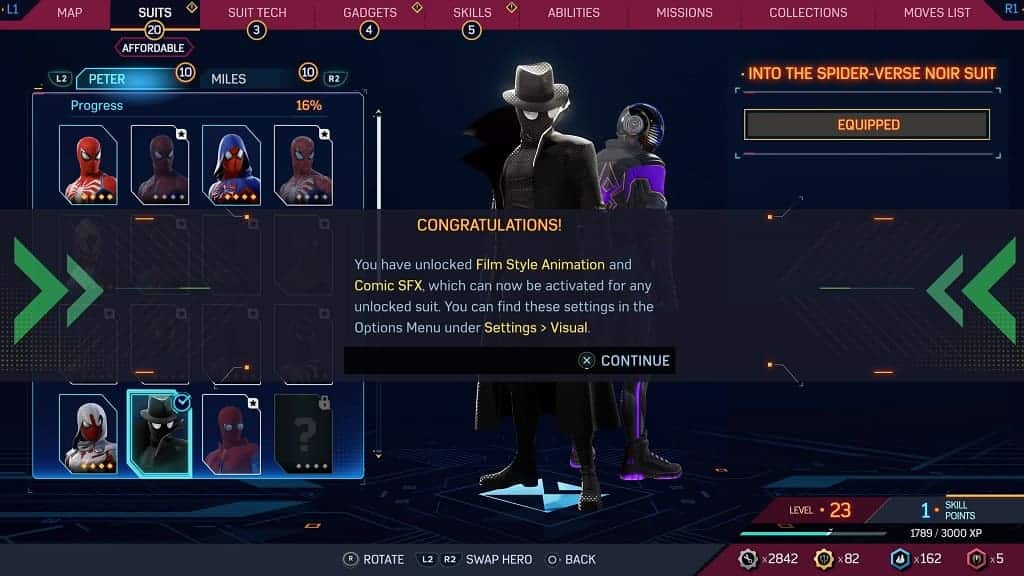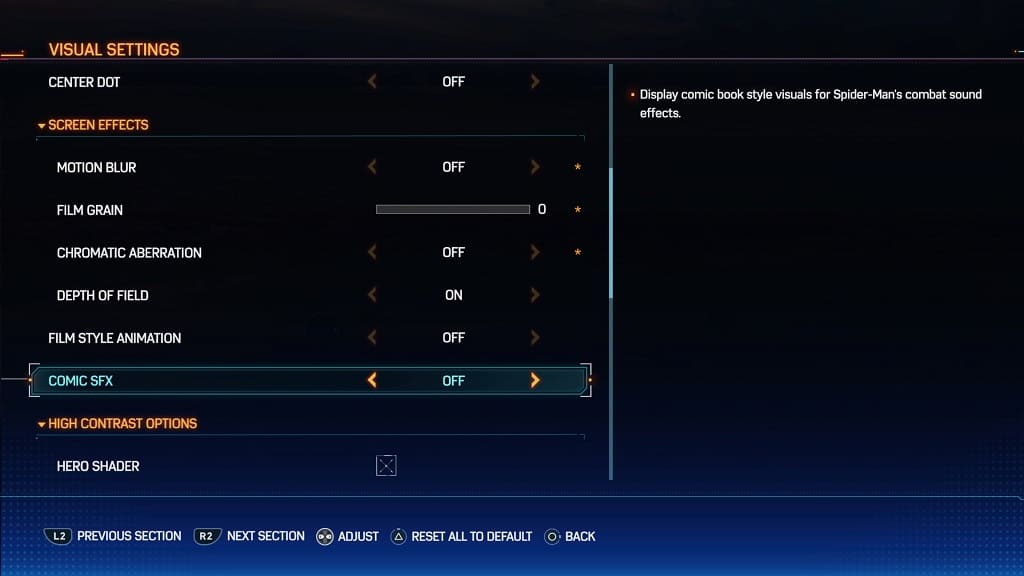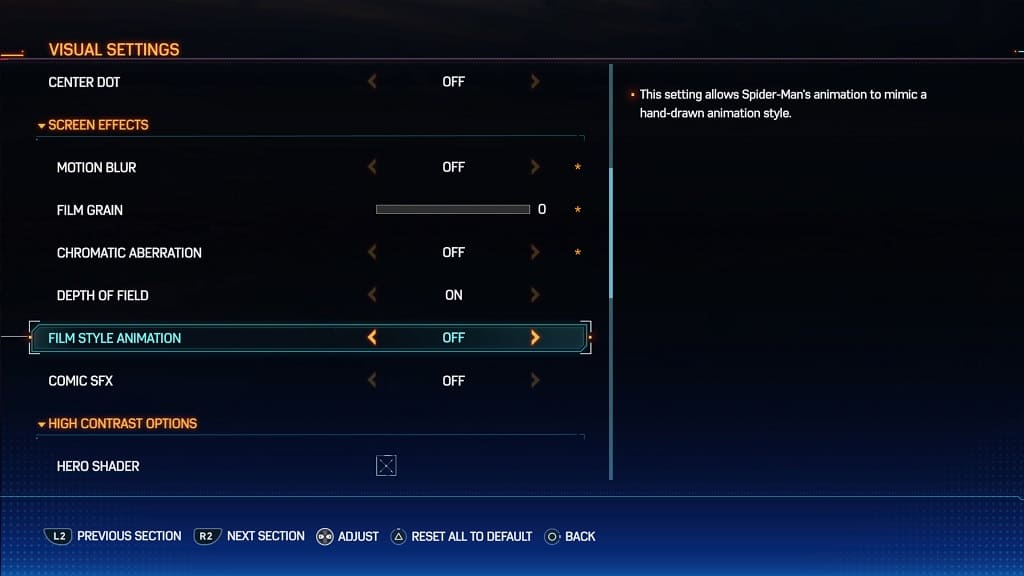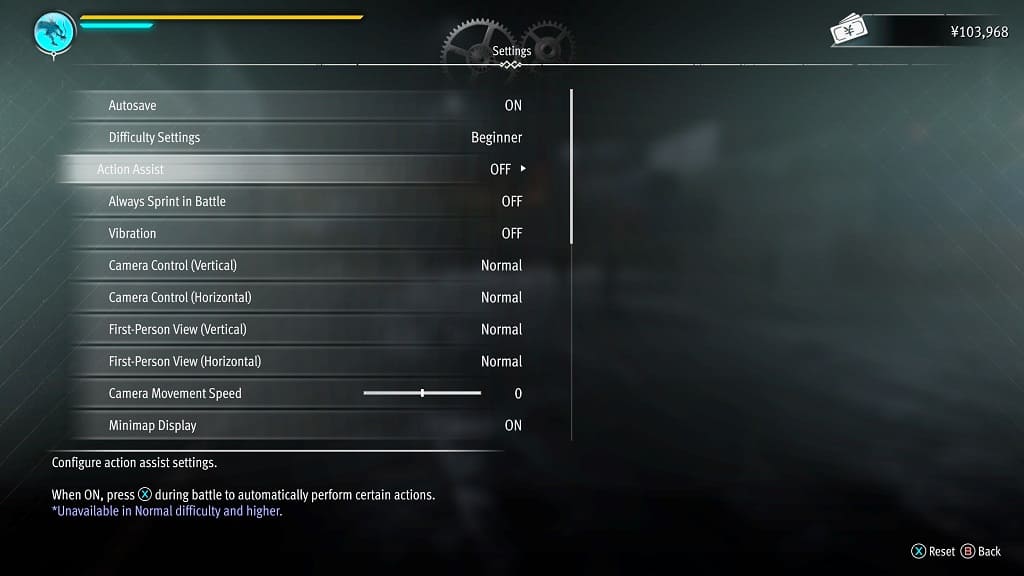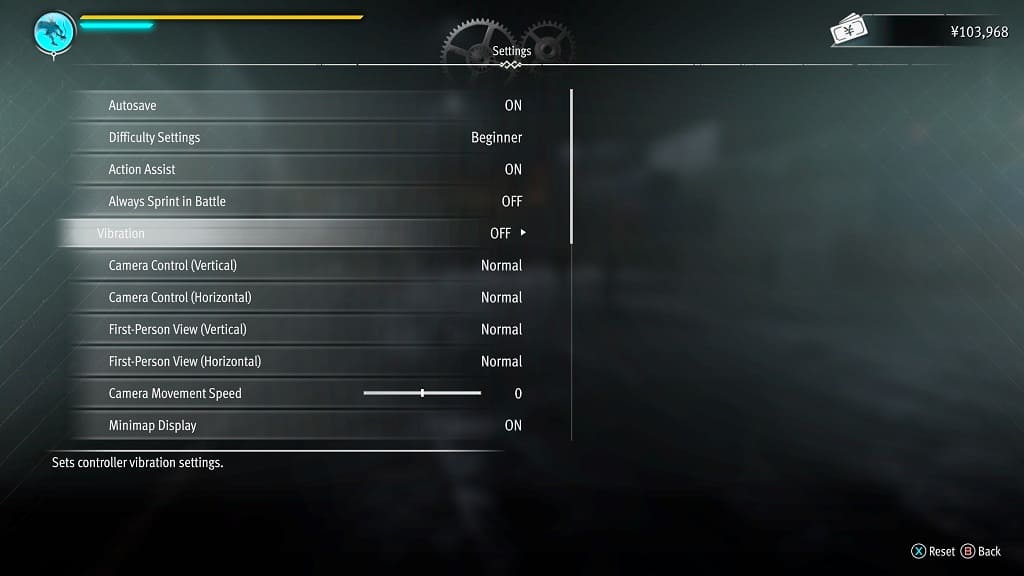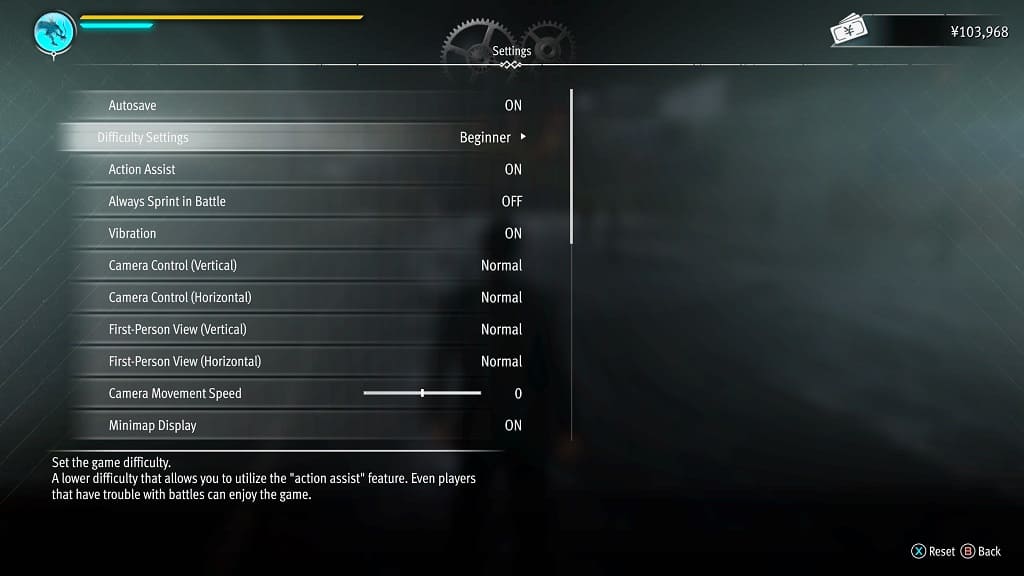If you purchase the TCL QM8, also known as the QM850G, then you can check out this recommended settings guide from Seeking Tech to see how you can best optimize the TV for your PlayStation 5, Xbox Series X and/or Xbox Series S console.
Supported PS5 features
The QM8 takes full advantage of the PlayStation 5 as the following features are supported:
- 120 Hz fresh rate
- Variable refresh rate range between 48 fps to 120 fps
- HDR10
- Auto Low Latency Mode
Supported Xbox Series X and Xbox Series S features
The TCL television also supports all of the visual features being offered by the Series X and Series S consoles:
- 120 Hz fresh rate
- Variable refresh rate range between 40 fps to 120 fps
- HDR10
- Dolby Vision
- Auto Low Latency Mode
How to set up the QM8 for PS5, Series X and Series S
In order to properly set up the TCL QM8 or QM850G, we recommend that you do the following:
1. Connect your console to one of the HDMI ports of the television set. Keep in mind that the HDMI #1 and HDMI #2 ports are HDMI 2.1 while the HDMI #3 and HDMI #4 ports are HDMI 2.0.
For the PS5 and Xbox Series X, use the HDMI 2.1 cable that came with the console to connect to either the HDMI #1 or HDMI #2 port of the TCL QM8.
If you have an Xbox Series S, you can use the HDMI 2.0 cable that came with the system to connect to any of the four HDMI ports of the TV. Alternatively, you can use a HDMI 2.1 cable and then connect the Series S to either of the first two HDMI ports.
2. Next, you need to head over to the Settings menu of your TCL QM8 and then navigate over to the Inputs section.
From there, select the HDMI port where your console is connected to and then make sure that the HDMI Mode is set to HDMI 2.1. You should see the following description:
Always use HDMI 2.1 mode for compatibility. Maximum resolution is 8K 60Hz or 4K 120Hz.
3. The Game Master Mode of the QM8 should automatically be turned on when the TV detects that your current HDMI input is connected to a game console. To double check, go to the Settings – System menu.
The Game Master Mode will reduce the input lag for playing videogames on the PS5, Xbox Series X, Xbox Series S and other consoles. Variable Refresh Rate and Auto Low Latency Mode will also be turned on.
This mode should unlock the Game Bar as well. You can open the special menu by pressing and holding the hamburger button on the remote control. By doing so, you should have quick access to the Shadow Enhancer (which helps make darker in-game environments easier to see) and other gaming features.
4. While you should be done setting up QM8/QM850G, there is more work to be done on the console side.
For the PS5, go to the console’s Settings app and then select Screen and Video > Video Output.

You should then make sure you have the following setup:
- Resolution to 2160p
- VRR to Automatic
- 120 Hz to Automatic
- ALLM to Automatic
- 4K Transfer Rate to Automatic
- HDR to On When Supported
- Deep Color Output to Automatic
- RGB Range to Automatic
On the Xbox Series X and Xbox Series S, open the Settings app and then make your way to General > TV & display options. Make sure that Resolution is set to 4K and then go to Video modes. From there, you need to make sure that the following options are selected:
- Allow Auto-Low Latency Mode
- Allow Variable Refresh Rate
- Allow 4K
- Allow HDR10
- Allow Dolby Vision
- Allow Dolby Vision for Gaming

5. The final step in the setup process is to calibrate the HDR brightness output settings on your console.
You can do so on the PS5 by heading to Settings > Screen and Video > Video Output > Adjust HDR and then follow the instructions on the screen.

For the Series X and Series S, make your way to General > TV & Display Options > Calibrate HDR for games and then follow the directions.