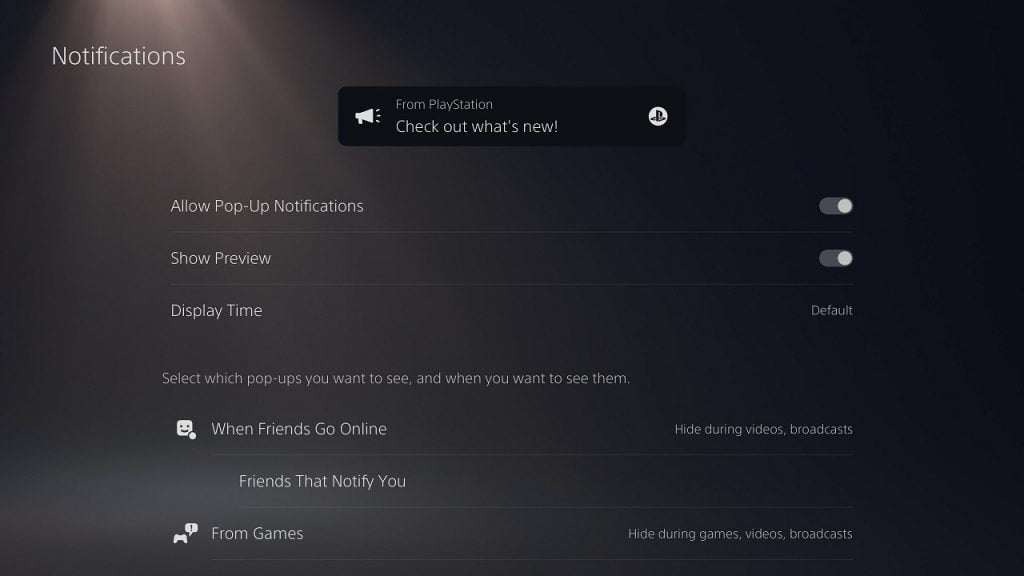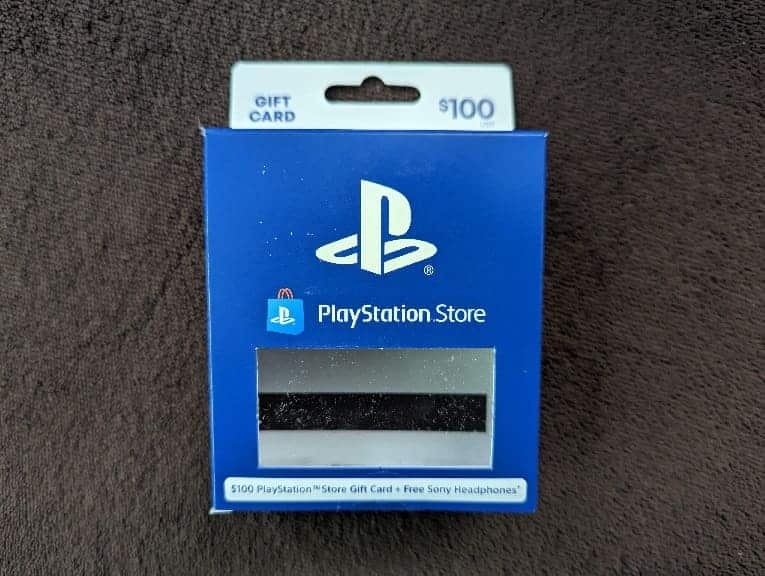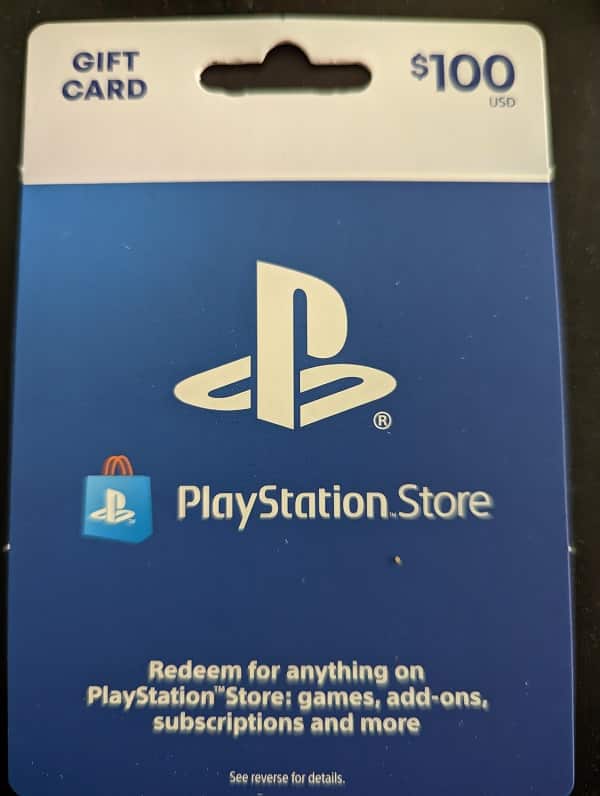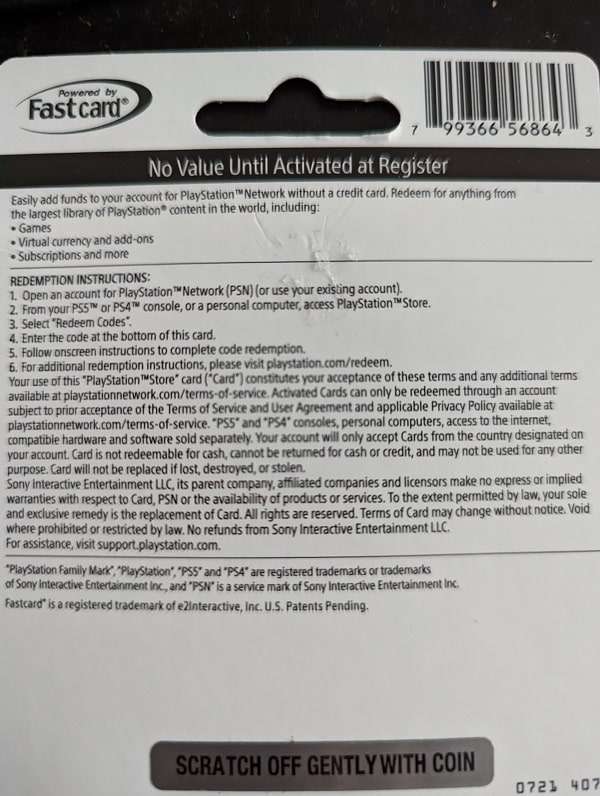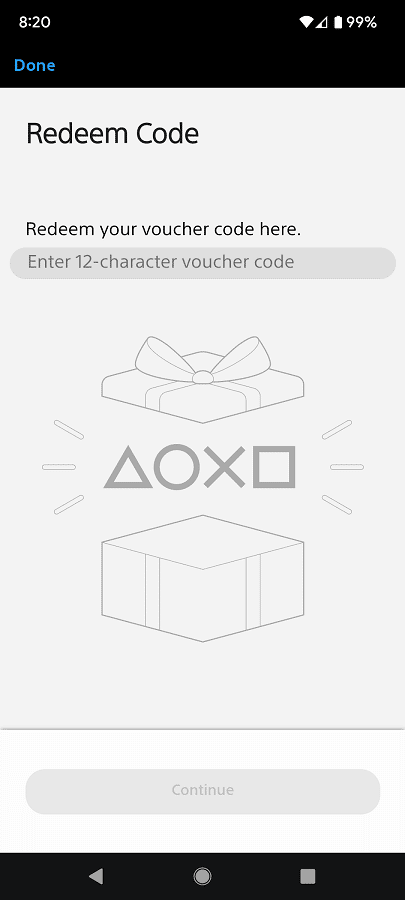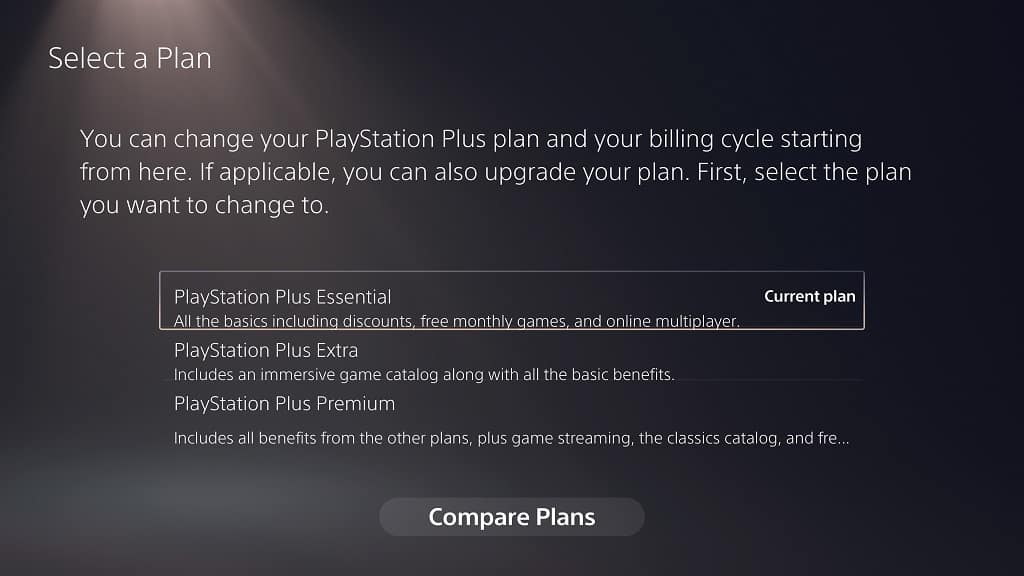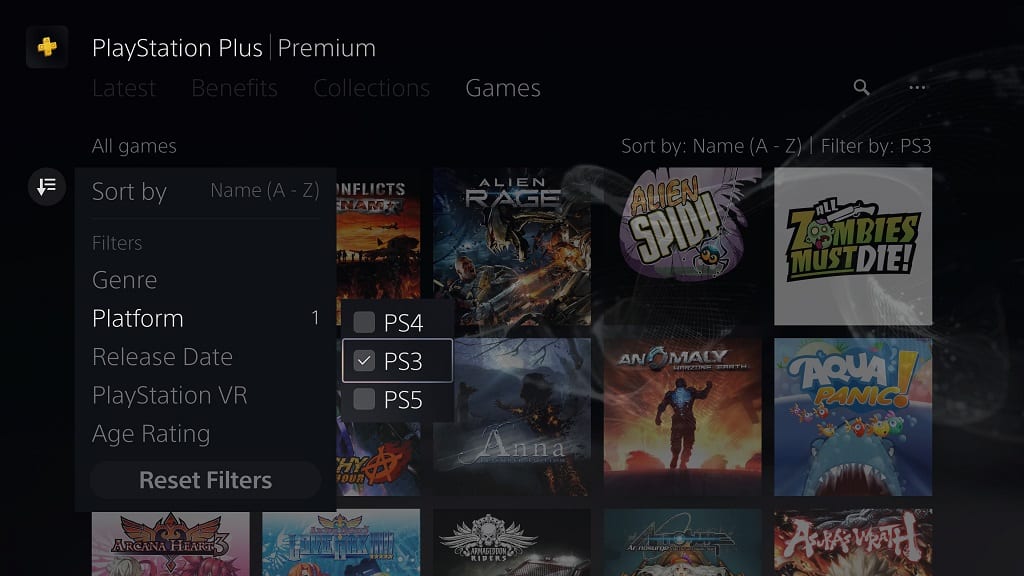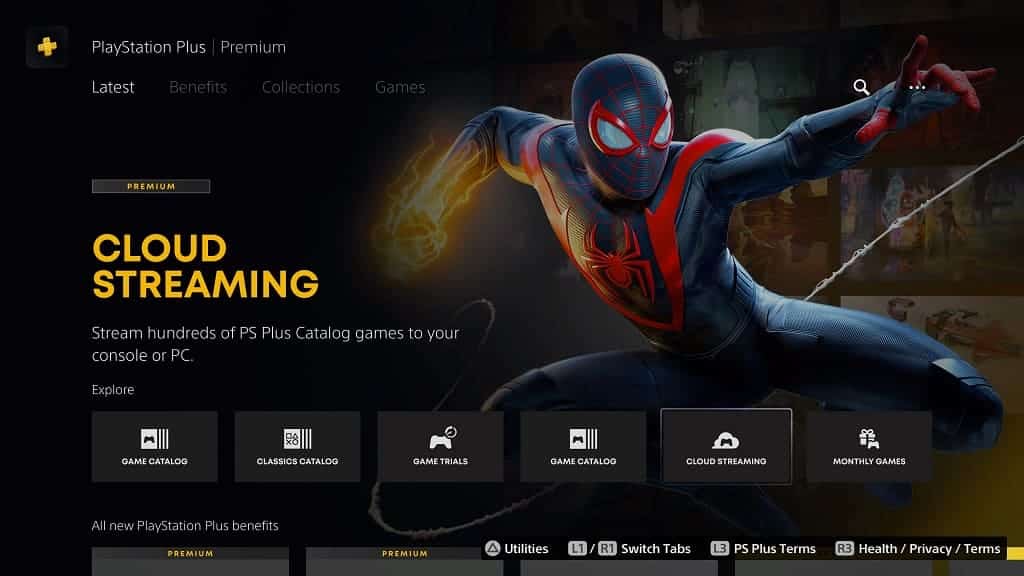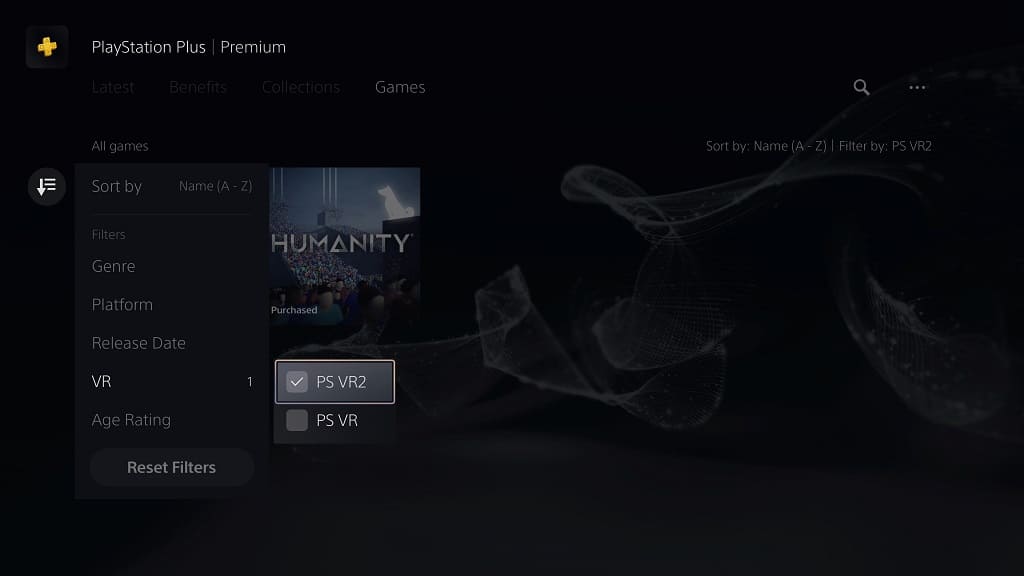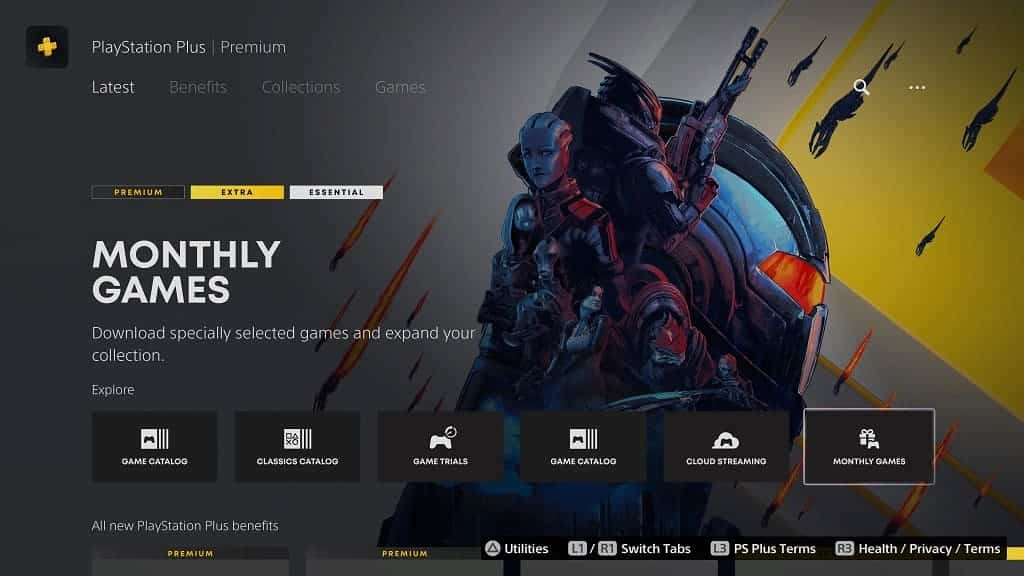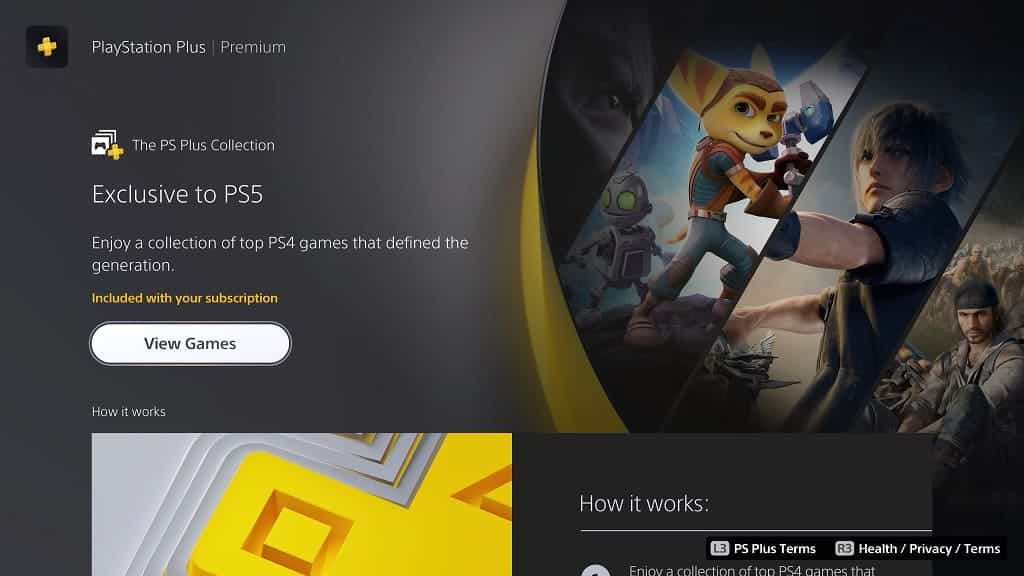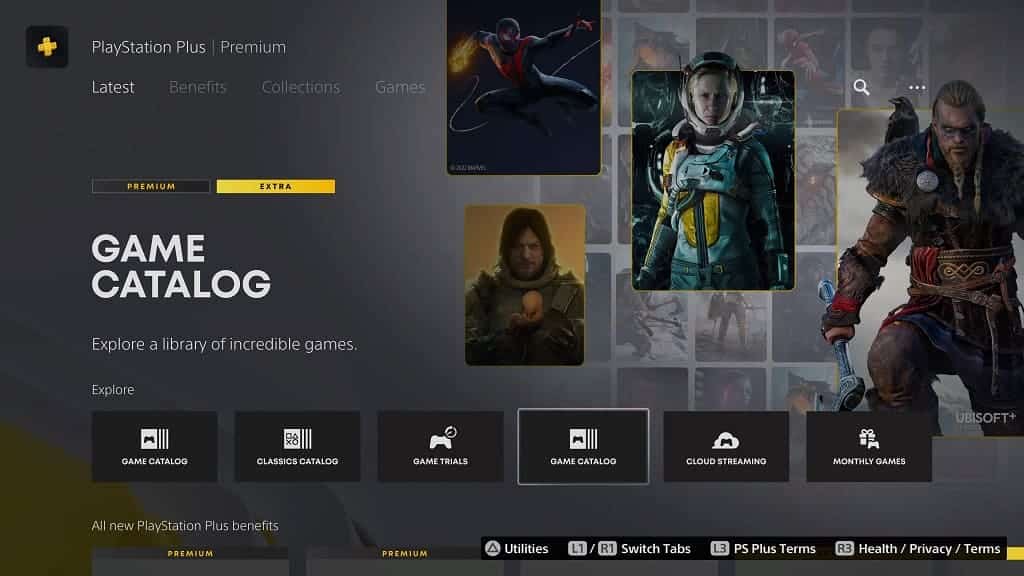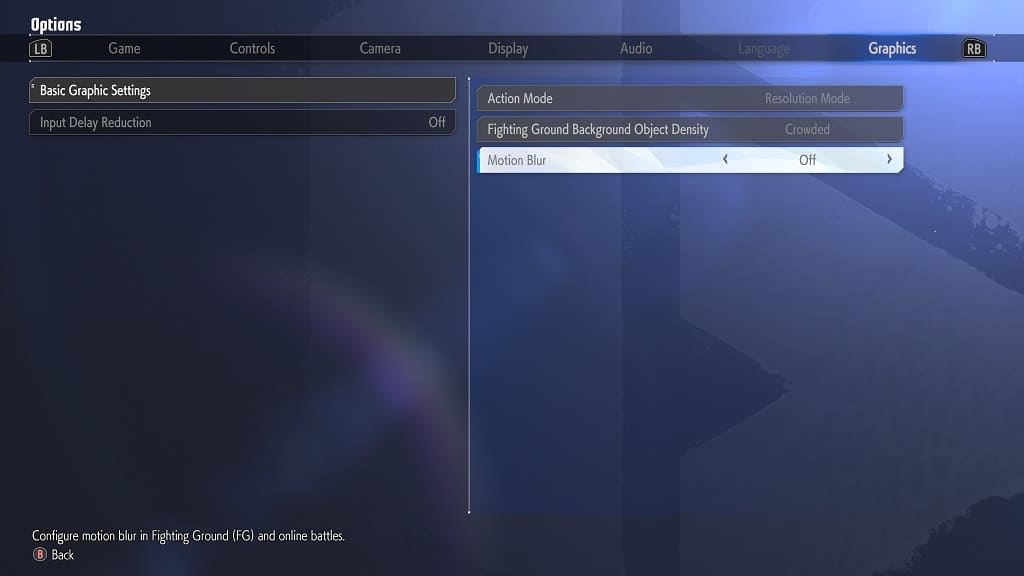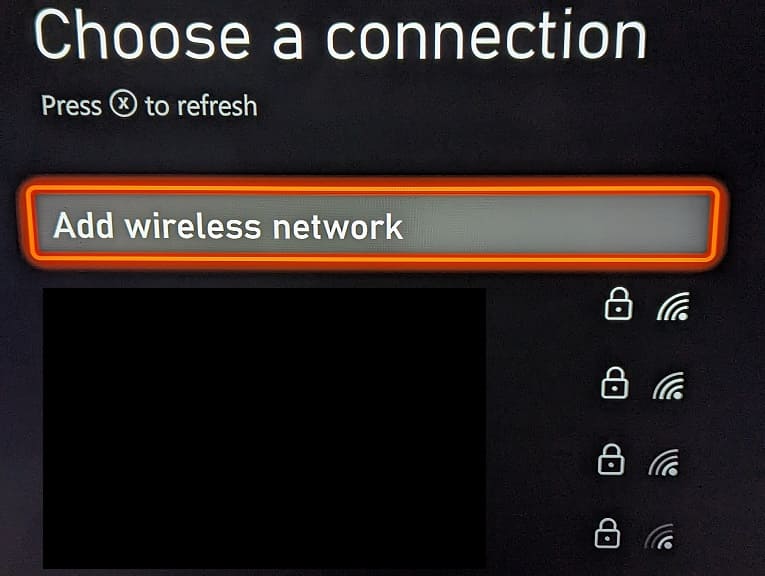With a PlayStation VR2 headset, you will be able to play Ratchet & Clank: Rift Apart at up to 120 frames per second without the need for a 120 Hz television screen or gaming monitor.
To find out how you can enable this graphical setting in this action platforming title, you can take a look at this tutorial from Seeking Tech.
1. For the first step, make sure you connect the virtual reality headset to your PS5 or PS5 Digital Edition console. Afterwards, turn on the PS VR2 and then wear it.
2. Ratchet & Clank: Rift Apart can only be played with a DualSense. Therefore, you should turn that controller on if you haven’t done so already.
3. Once you have the VR headset and your controller ready, you need to go to the PlayStation VR2 settings menu. There are two main ways to do so.
The first is to press the PS button to open the Control Center. From this quick menu, select Quick Settings, scroll all the way down and then select Other Settings.
Alternatively, you can go to Settings from the home screen menu of your PS5. From there, scroll down and the select Accessories. Finally, select PlayStation VR2 from the Accessories menu.
4. From the PlayStation VR2 settings menu, scroll down to the Cinematic Mode section.
5. From there, select Video Output.
6. In the Video Output for Cinematic Mode menu, make sure that the Output 120 Hz Video to VR Headset setting is enabled.
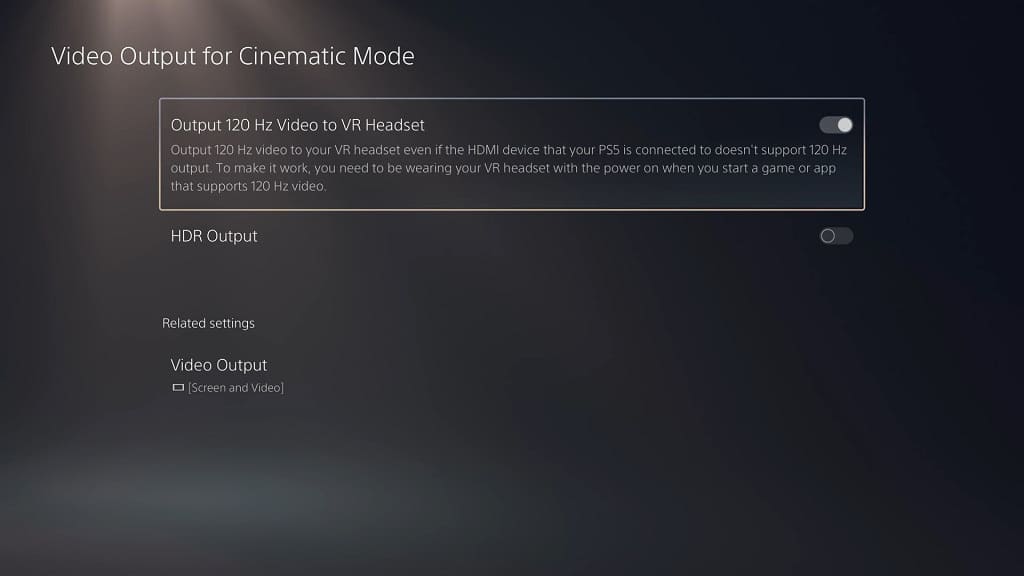
If this setting is greyed out, then you can check out this troubleshooting guide to see how you can make it selectable.
7. Next, you need to open Ratchet & Clank: Rift Apart.
8. Go to the Settings menu from either the title screen or Options menu.
9. Select Visuals from the Settings menu.
10. Once you get to the Visual Settings screen, you should make sure that Graphics Mode is set to Performance.
11. Afterwards, you should also make sure that the 120 Hz Display Mode setting is set to Auto.
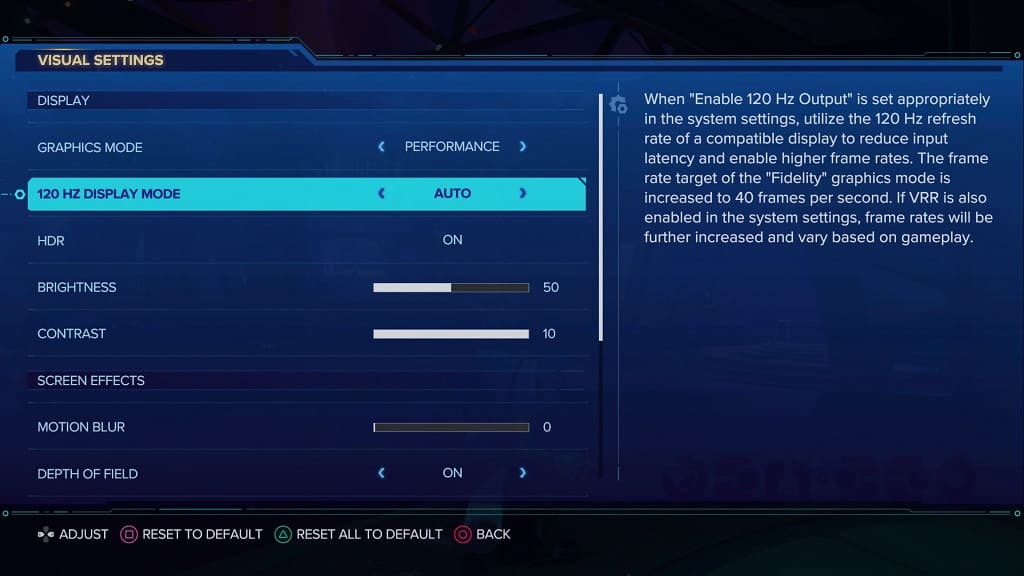
12. You should now be able to play Rift Apart at a frame rate that is beyond 60 fps and can reach as high as 120 fps.