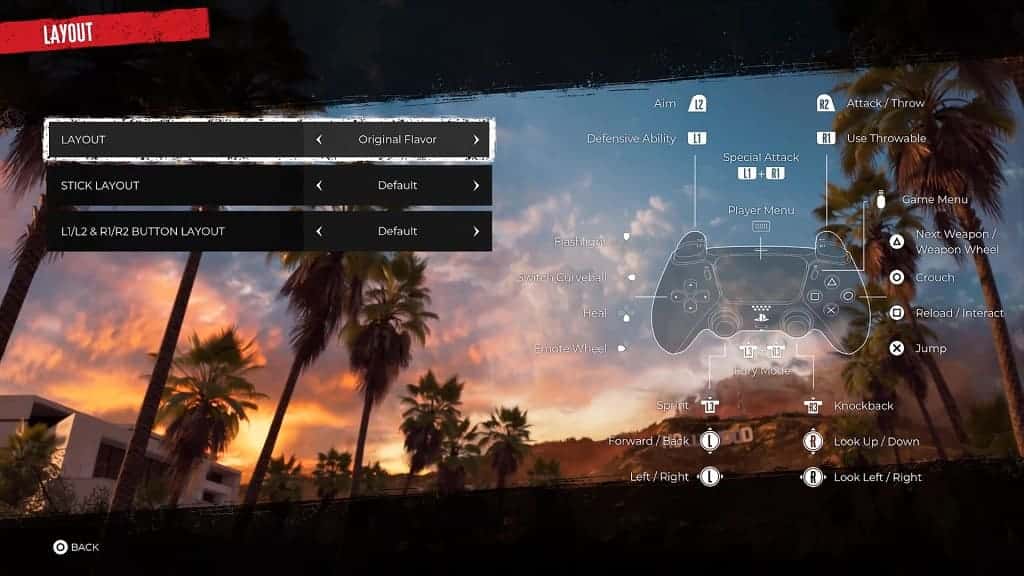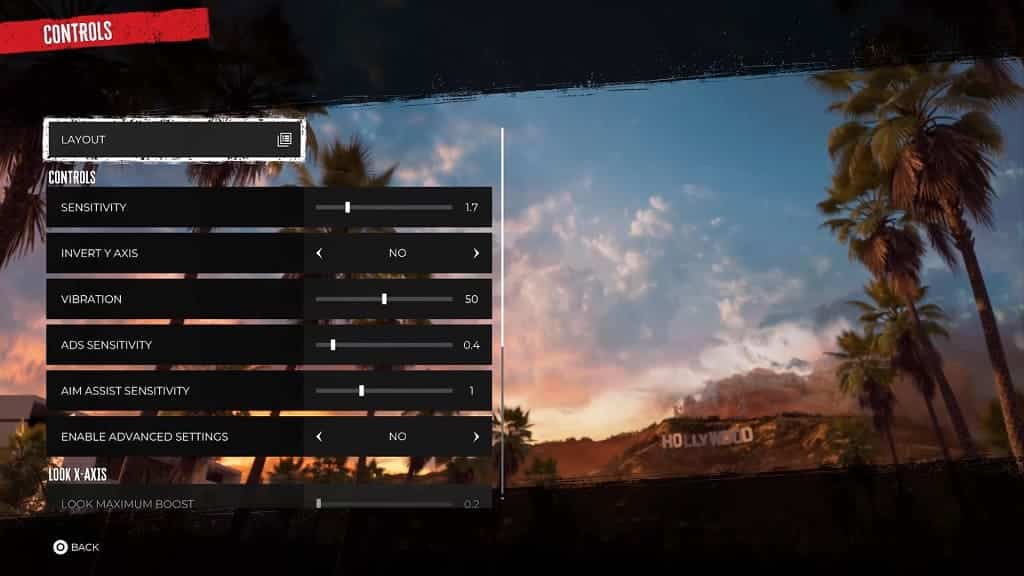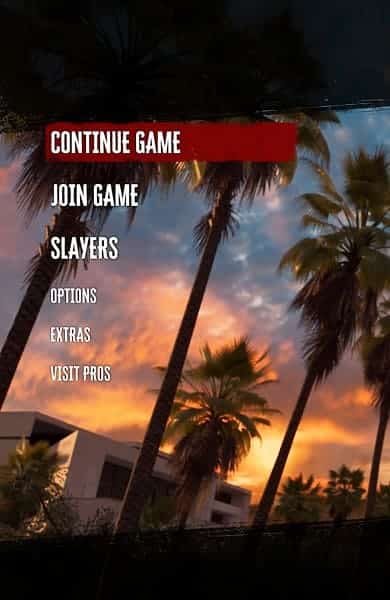When playing Dead Island 2, you may find that the hints and tutorials that pop up in the middle or left side of the screen to be somewhat annoying. Thankfully, you are able to disable these messages from appearing during gameplay.
To find out how to do so, you can take a look at this tutorial from Seeking Tech.
1. To start off, you need to head over to the Options menu in Dead Island 2.
2. From the Options menu, you should be able to find and select UI, which is short for User Interface.
3. After getting to the UI menu, move the cursor until you get to Left Side Notifications Pop-Ups, which should have the following description:
- “Turn left-side notification pop-ups for tutorials, challenges, blueprints, unlocks and the Zompeida on or off.”
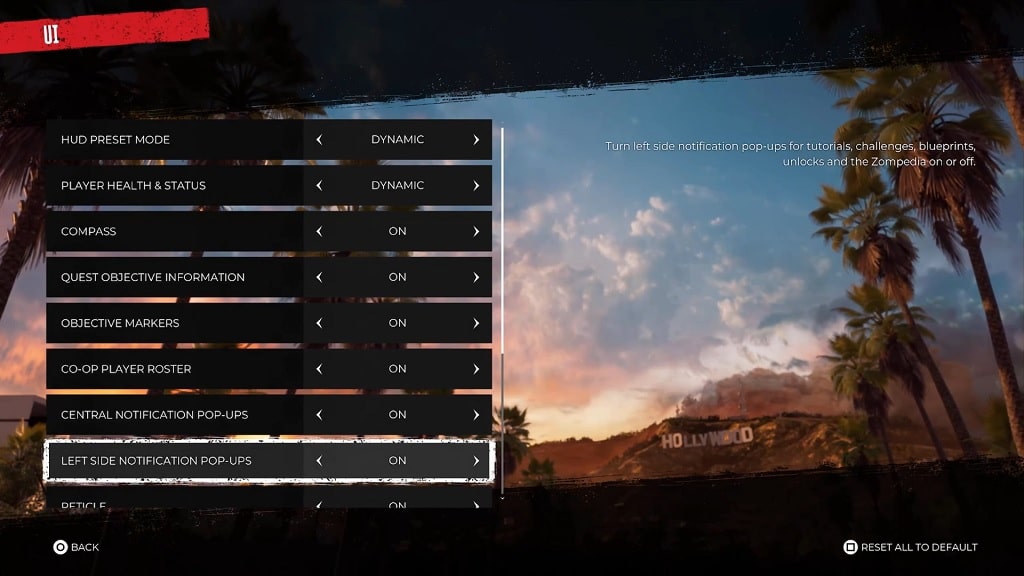
4. If you turn off Left Side Notifications Pop-Ups, you should be able to stop the tutorials from appearing. However, you will also be turning off any challenges, blueprints, unlocks and Zompeida notifications.
5. Once you are done disabling Left Side Notifications Pop-Ups, scroll down the same UI menu until you get to Small Central Hints, which should show the following information:
- “Turns small central hints, for example about broken weapons or no ammo, on or off.”
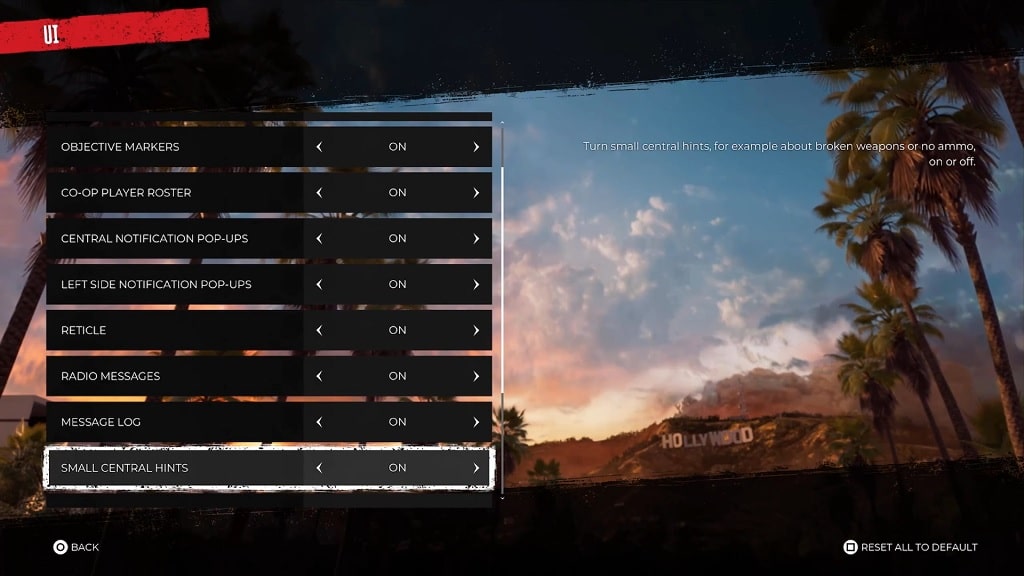
6. After disabling hints, back out of the UI menu and you should see the following message appear:
- “Confirm Choices. You’ve updated your options settings! Ready to plunge back into Hell-A?”
Here, you need to select the Save Changes option in order to save and apply them in the game.
If you are playing Dead Island 2 on the PlayStation 4, PlayStation 4 Pro or PlayStation 5, then you need to press the X button on the DualShock 4 or DualSense controller.
You need to press the A button if you are playing the game on an Xbox One, Xbox One S, Xbox One X, Xbox Series S or Xbox Series X console.