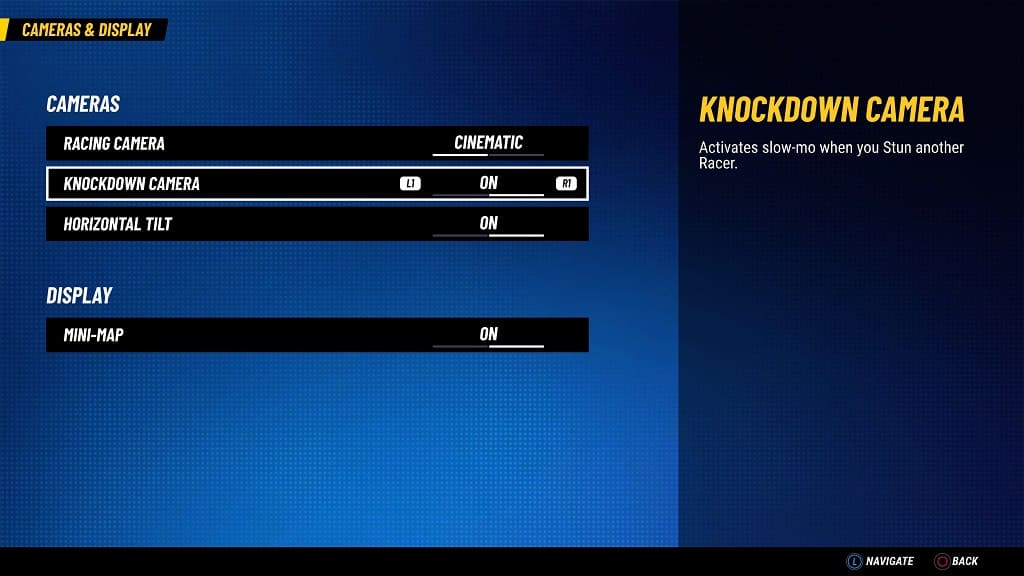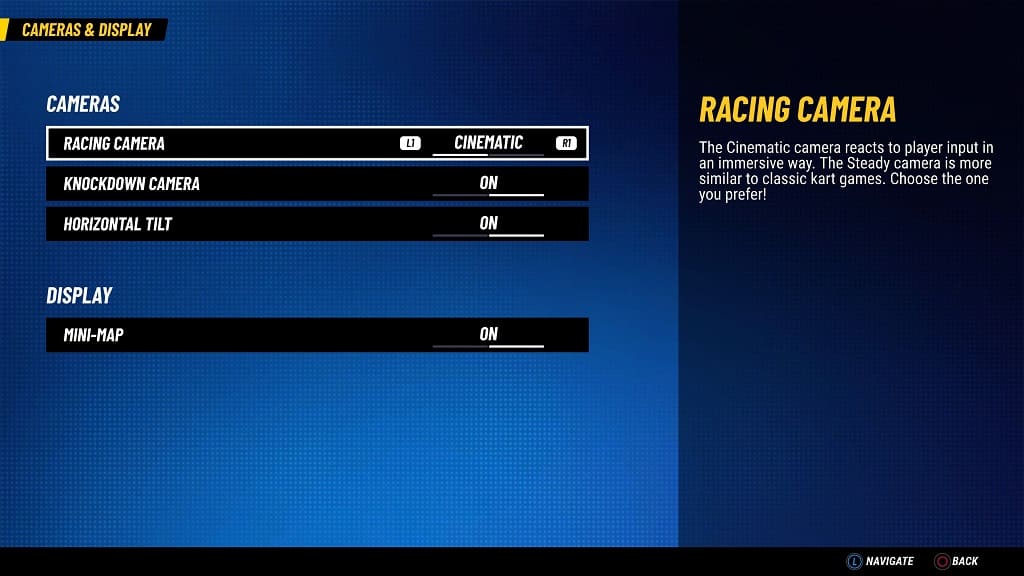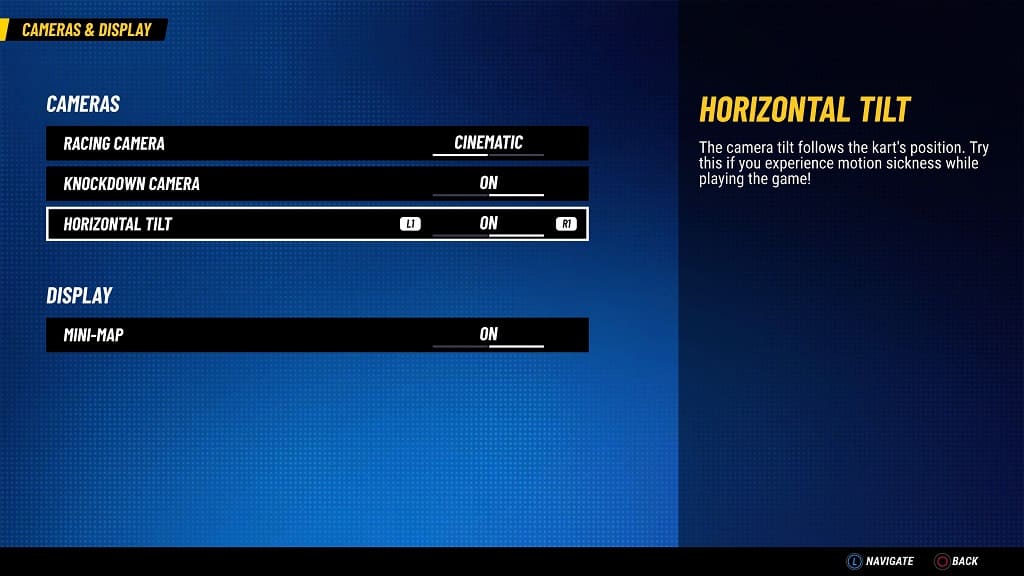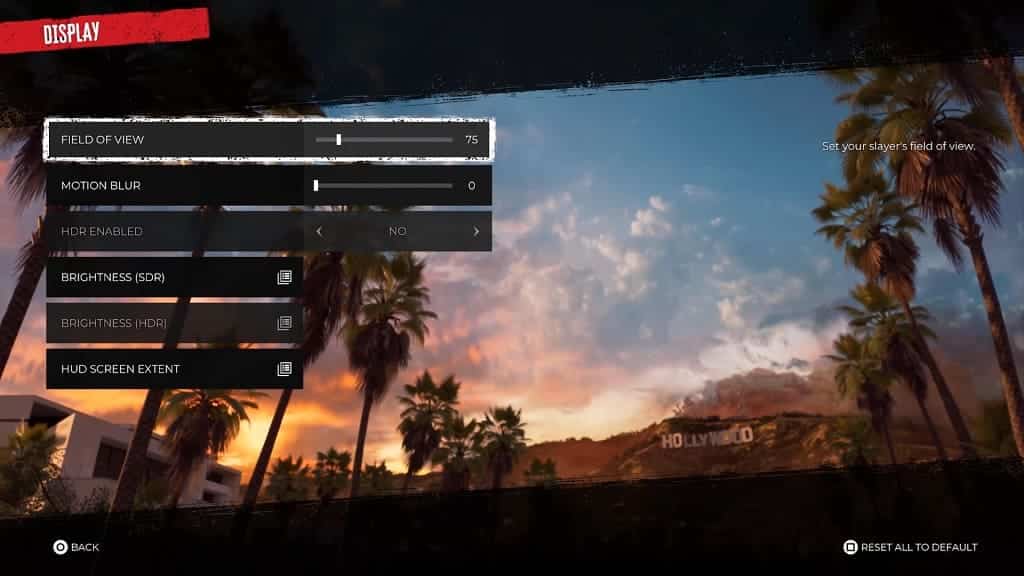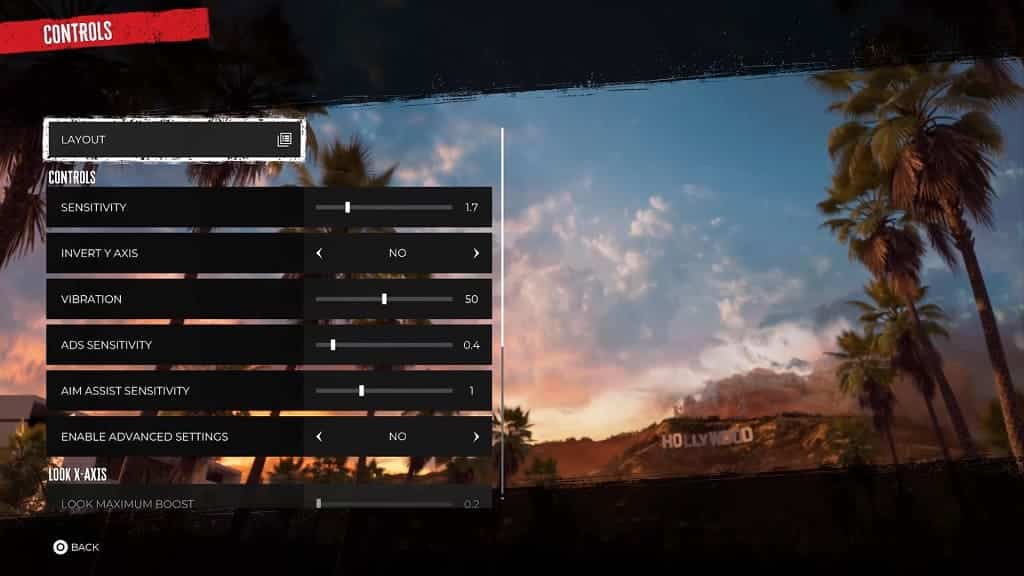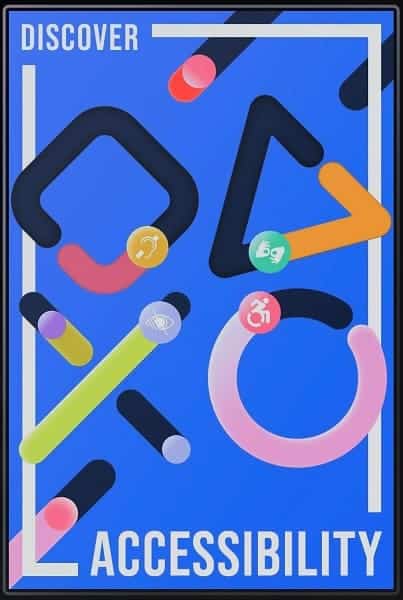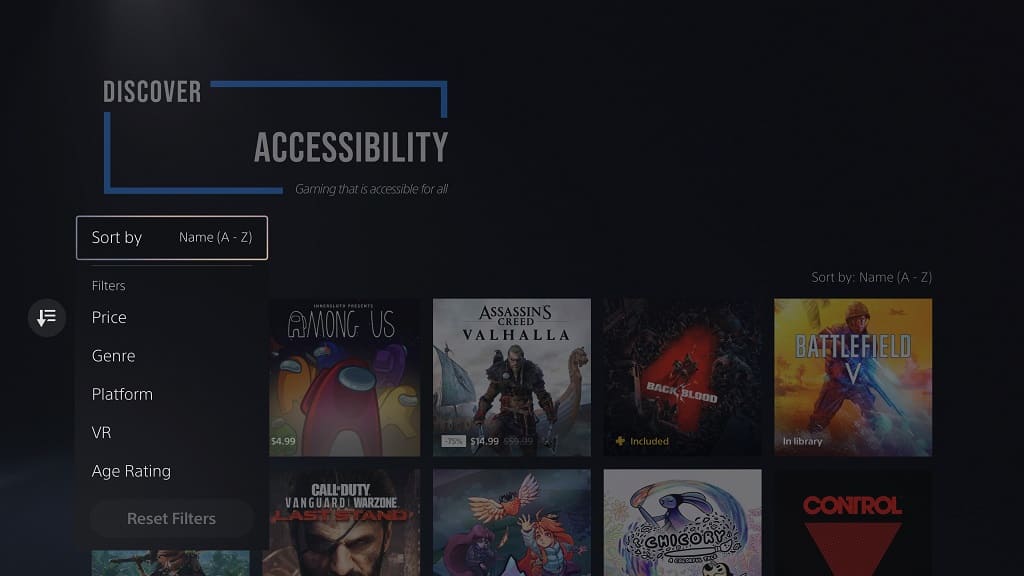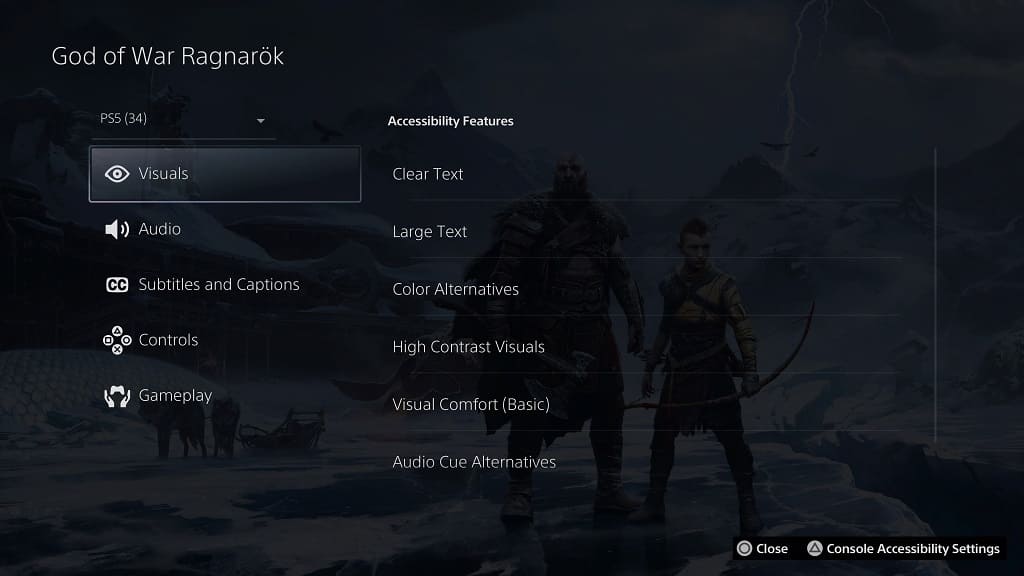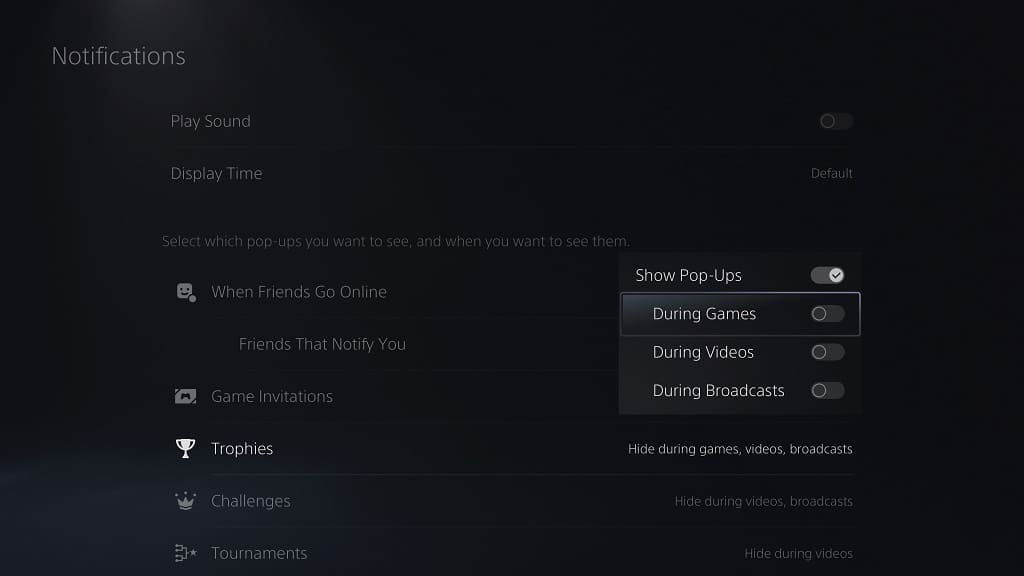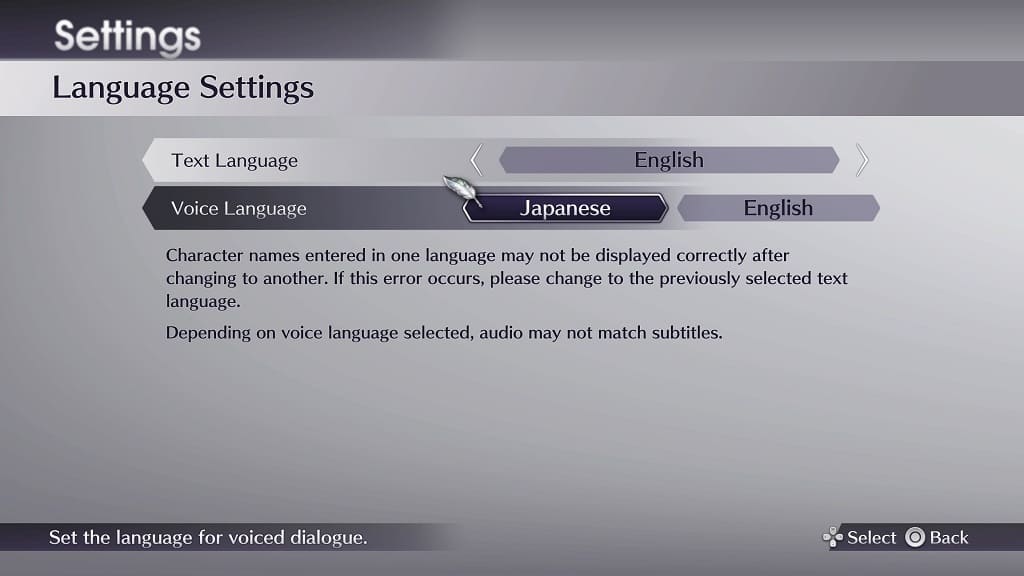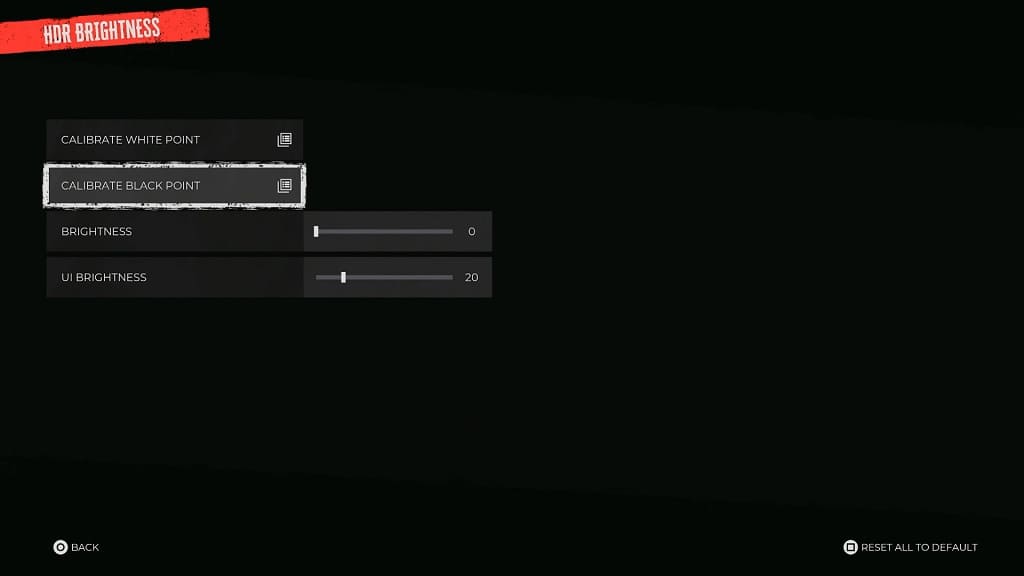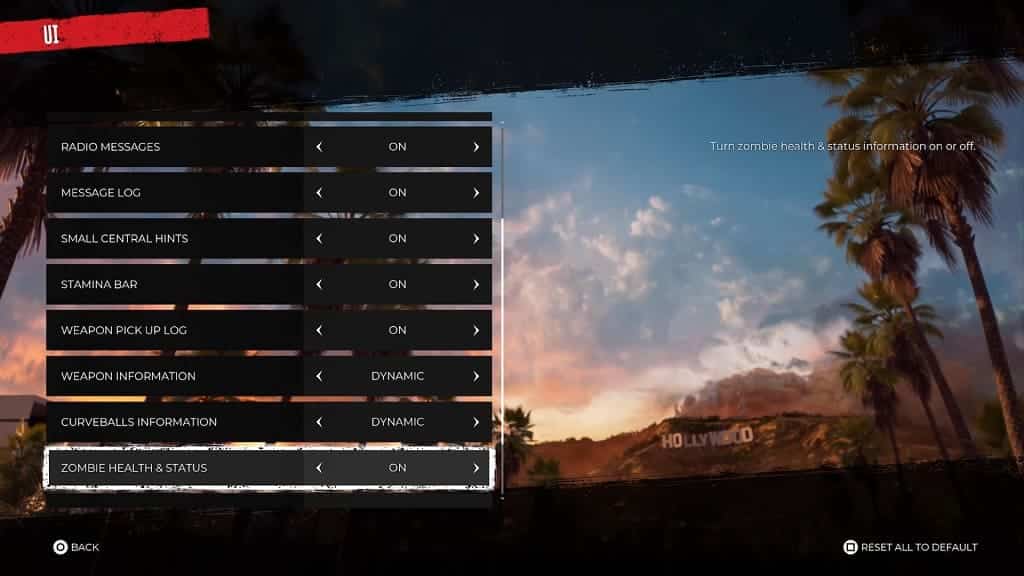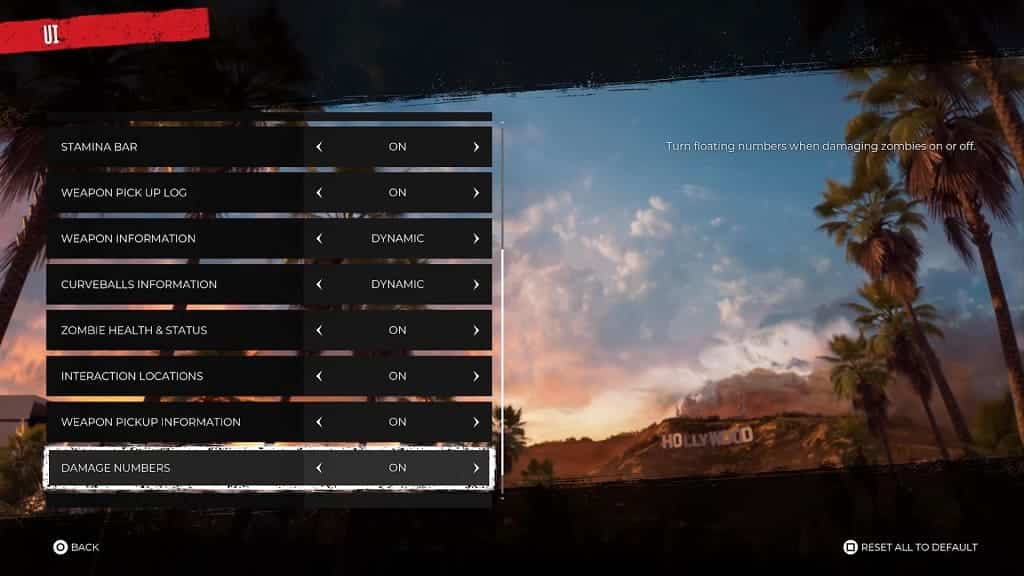When playing Star Wars Jedi: Survivor on your PlayStation 5 or PlayStation 5 Digital Edition, you may notice that the graphics look too dark. In some cases, you may not be able to see anything at all due to the server black crush.
To see how you can fix this specific display issue, you can take a look at this troubleshooting guide from Seeking Tech.
1. If you haven’t done so already, make sure you download the latest patch for Jedi Survivor. You can manually check if a new update is available by doing the following:
- Go to the home screen of your PS5 console.
- On the home screen, move the cursor to the Star Wars Jedi: Survivor icon.
- Press the Options button on the DualSense controller.
- In the pop-up menu, select Check for Update.
This brightness issue appears to be widespread for gamers who are playing the game on the PS5 platform. Therefore, it is very likely that the development team at Respawn Entertainment will fix it in a new patch sooner rather than later.
2. If you don’t want to wait for a new patch, then you can try manually adjusting the brightness output of your console, as well as by using the in-game menu, in order to temporarily fix the crushed blacks.
We suggest following the directions provided by the GamingTech YouTube channel by taking the following step:
- To start off, turn off Dynamic Tone Mapping or HGiG from your television set if it uses any of these two HDR features.
- Next, open the Settings menu on your PS5 and then head over to Screen and Video > Video Output > Adjust HDR.
- In the next three screens, keep pressing Up on the directional until you are no longer able to increase the brightness.
- Go to the Options > Visuals menu in Star Wars Jedi: Survivor and then select HDR Brightness.
- In the HDR Calibration menu, set HDR Brightness to a value of 20 and HDR Black Point to a value of 5.
If you need a visual guide for these directions, then you can check out GamingTech’s video on this temporary fix below:
Keep in mind that changing the HDR brightness output for your PS5 by using the Adjust HDR option will also be applicable to the other games you play on the console. So, if you decide to play another game, then you will need to re-calibrate the console HDR brightness output.
3. If you don’t want to mess with the HDR brightness output of your PlayStation 5 or PlayStation 5 Digital Edition, then you might want to try playing Jedi Survivor in SDR instead of HDR.
In order to do so, you need to do the following:
- Go to the Settings menu of your PS5 from the home screen.
- Inside of Settings, go to Screen and Video > Video Output.
- From the Video Output menu, make sure that HDR is set to On When Supported.

- Open Star Wars Jedi: Survivor and then head over to its Options menu.
- From there, select Visuals.
- Finally, make sure that HDR Output is turned off.
- Afterwards, you can select Brightness from the same menu to change the brightness output in SDR.