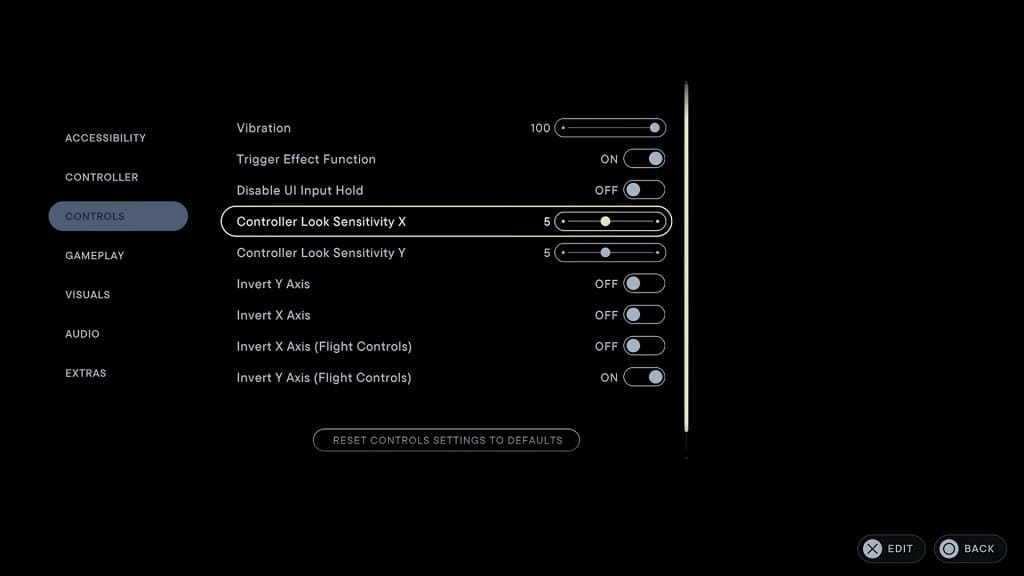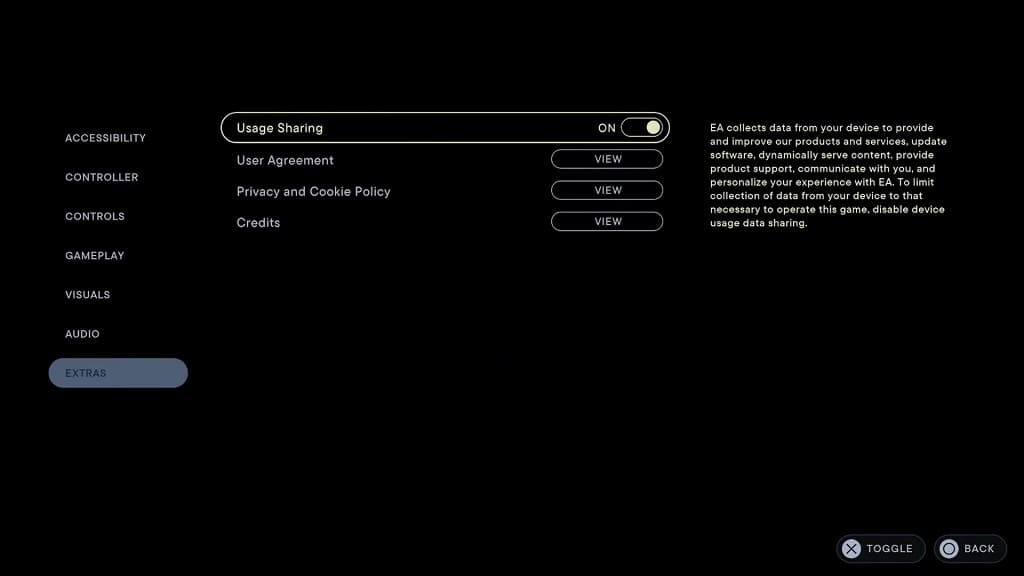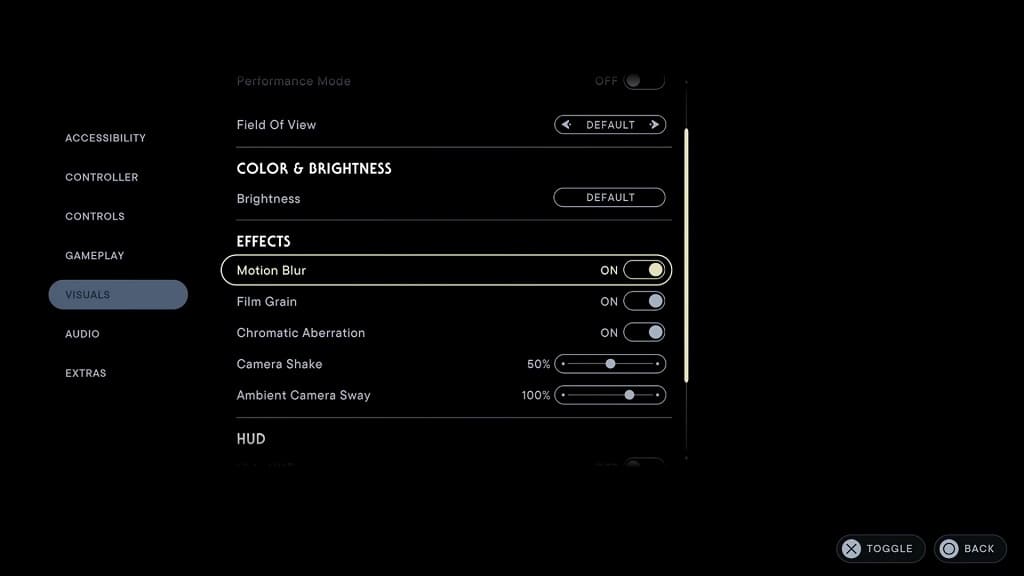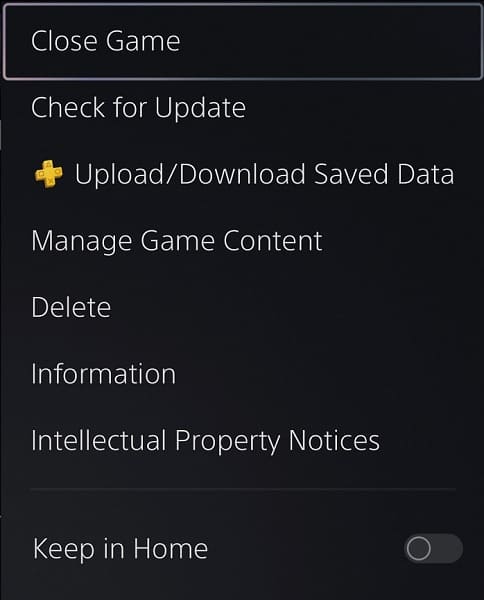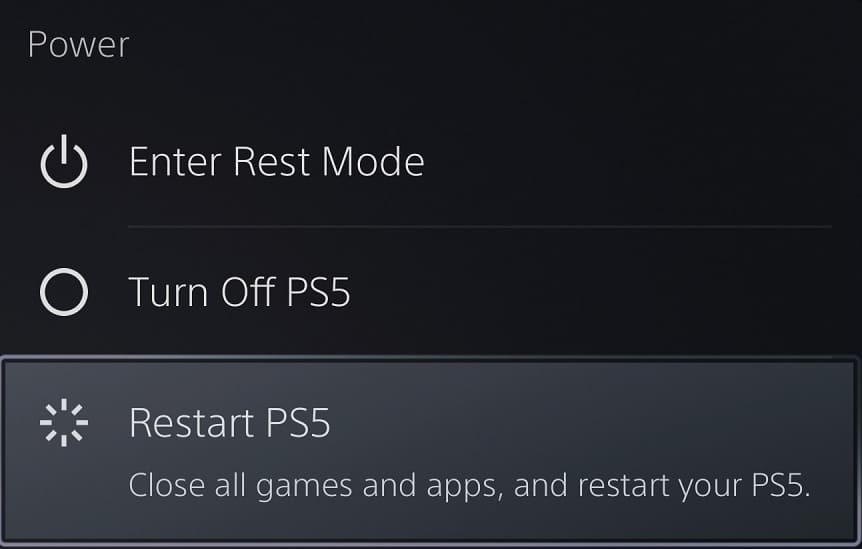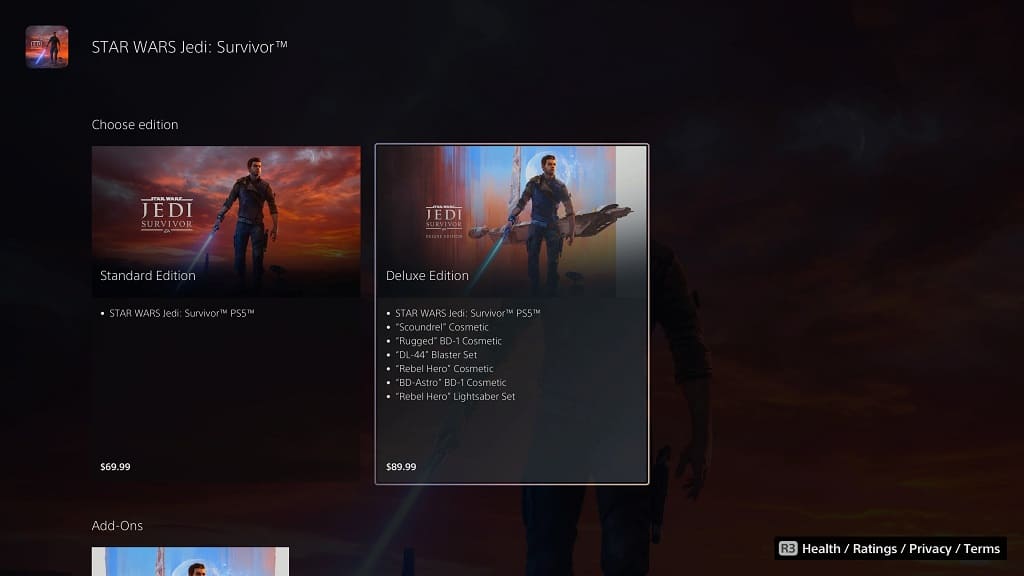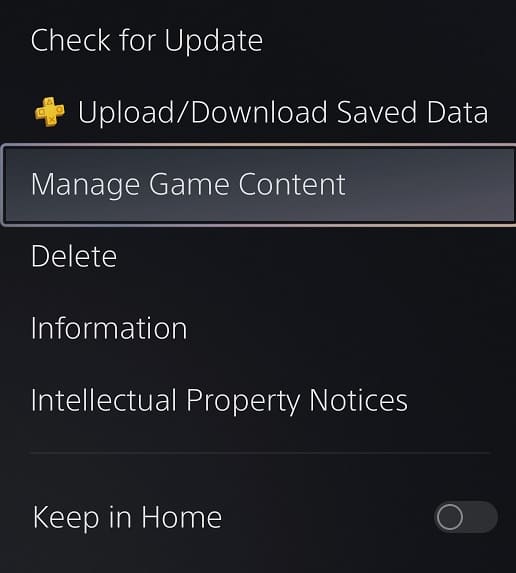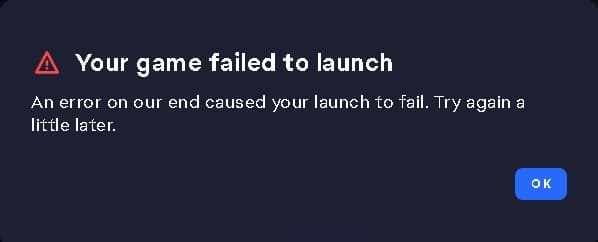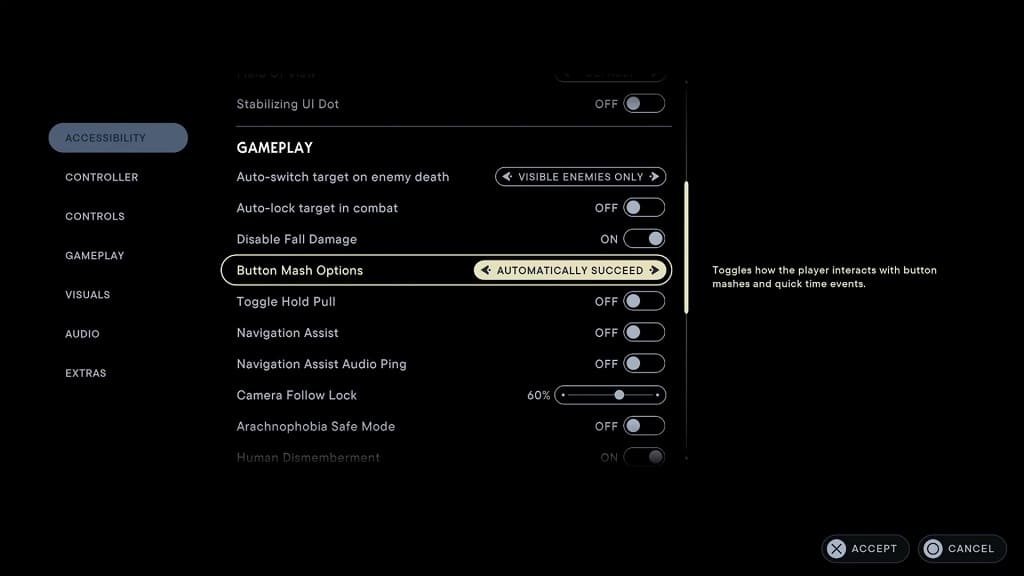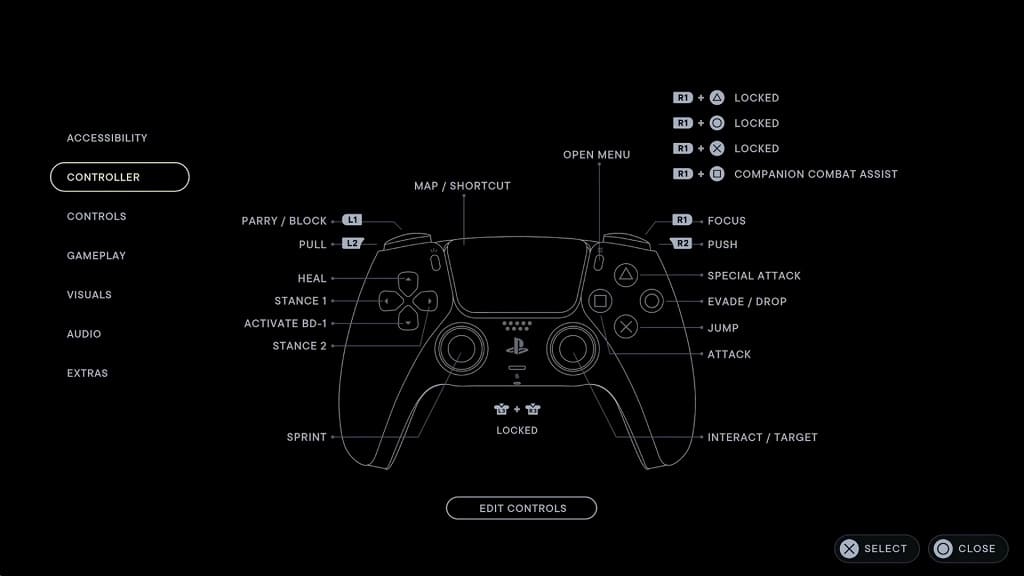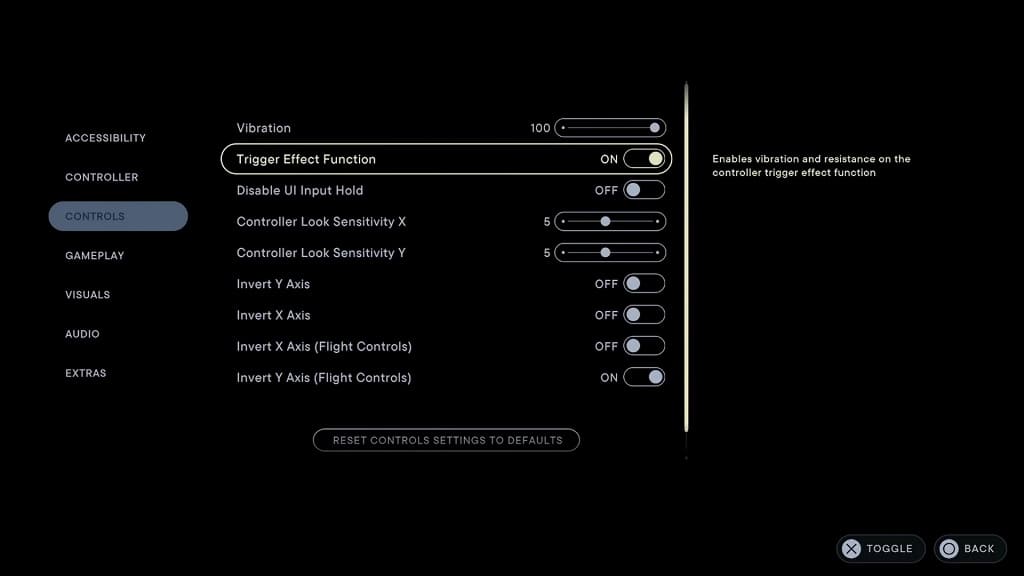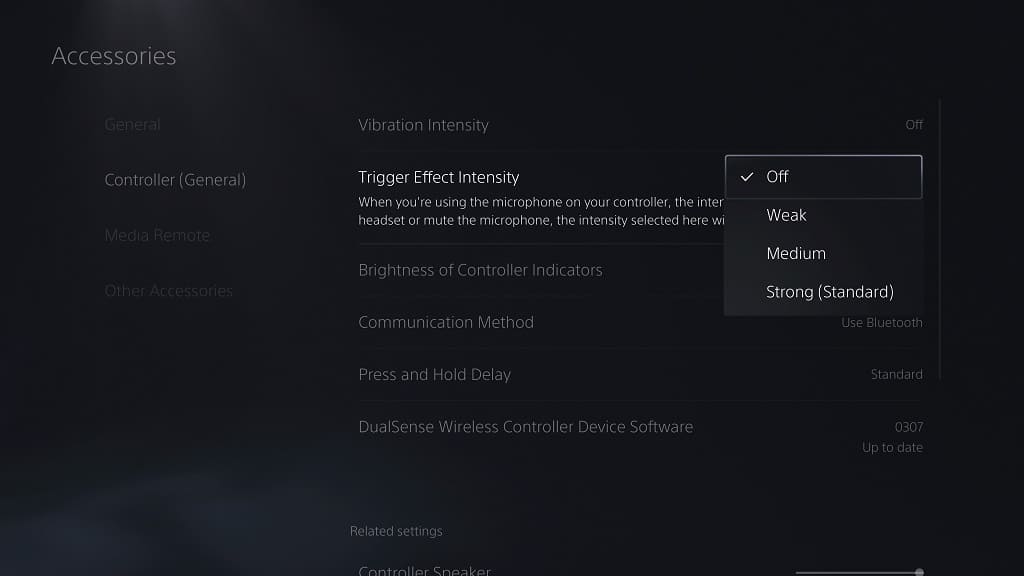If you are playing Star Wars Jedi: Survivor on PlayStation 5, Xbox Series X or Xbox Series S, you may notice that Cal may not be super responsive to your controller inputs. You can check out this troubleshooting guide from Seeking Tech to see how you can reduce the input lag for this action-adventure title.
1. To start off, you should make sure that you have sufficient battery life on your controller if you are using it wirelessly. A gamepad with low battery may not be as fast as sending the signals to your console.
If you have one bar or zero bar left, then you should recharge your DualSense or change the batteries for your Xbox Wireless Controller.
2. You should also make sure that the controller is close enough to your console. If it is too far away, or there is an obstacle in between the direct line of sight, then the communication could be weakened.
Other wireless devices near the vicinity may also obstruct the wireless connection between the gamepad and your console as well.
3. Of course, you can also use the same controller over a wired USB connection. To do so on the Xbox Series X and Xbox Series S, you can simply plug in the pad via a USB cable.
For the PS5 and PS5 Digital Edition, you need to plug in the controller and then head over to the console’s Settings menu. From there, you need to select Accessories > Controller (General) > Communication Method > USB Cable.

4. On the PlayStation 5 and Xbox Series X, you can also play the game at up to 60 frames per second. The higher frame rate should help reduce the input latency.
To enable this mode, open the Options menu in Jedi Survivor and then select Visuals. From there, make sure that Performance Mode is set to On.
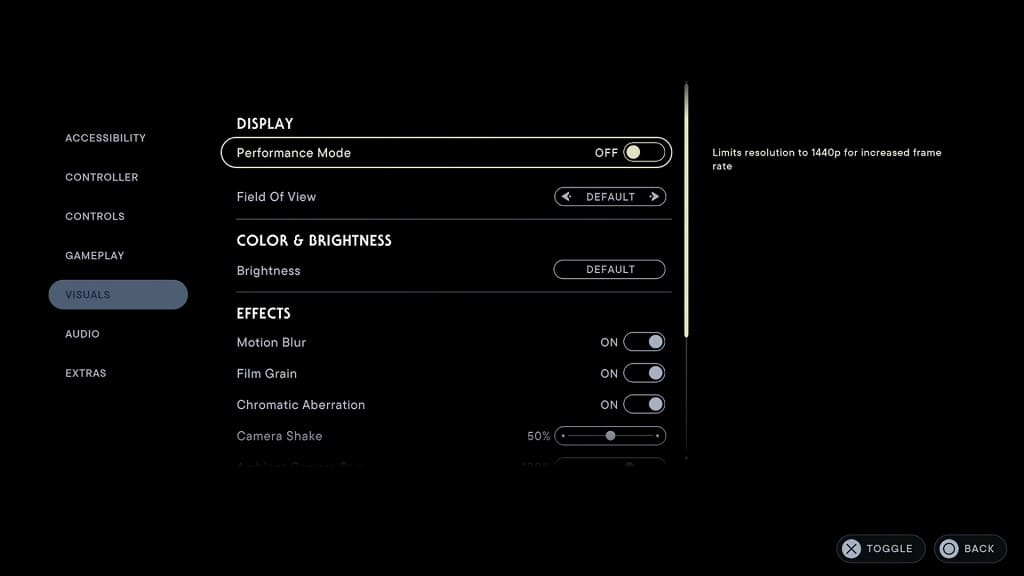
5. You should make sure that your television set is displaying in Game Mode, or something similar, as this will help with lowering the input lag.
6. If your television or monitor is capable of Variable Refresh Rate, then we recommend that you enable it on the screen’s settings as doing so should help with reducing the input delay.
You should also do the same on your game console. If you are playing the game on the PlayStation 5, then you need to go to the system’s settings menu and then select Settings > Screen and Video > Video Output > VRR > Automatic.

If you are playing Star Wars Jedi Survivor on the Series X or Series S, then you need to go to the console’s settings menu and then select General > TV & display options > Video modes. From there, you need to make sure the “Allow variable refresh rate” setting is enabled.

7. If you find that moving the in-game camera around feels a little too laggy, then you can try increasing the sensitivity of the right analog stick.
You find the sliders for both the X-axis and Y-axis camera movements in the Controls section of the Options menu in Star Wars Jedi Survivor.