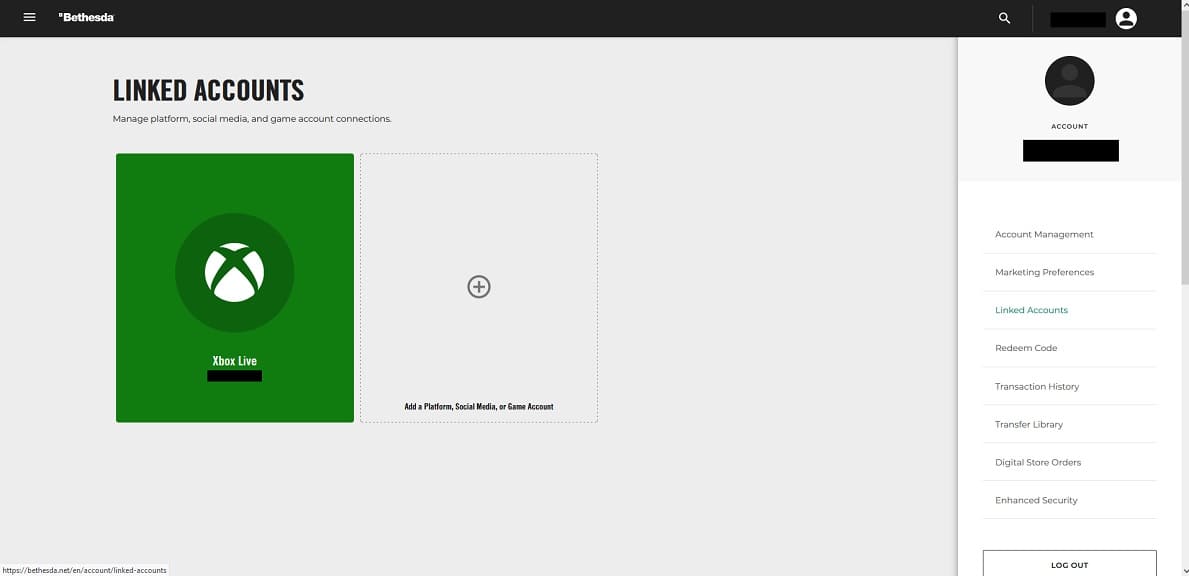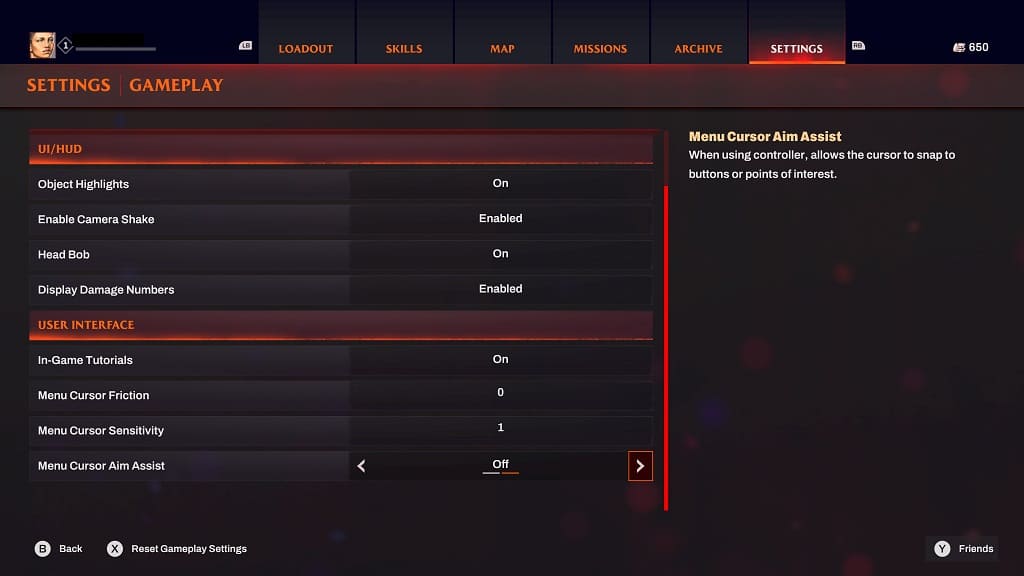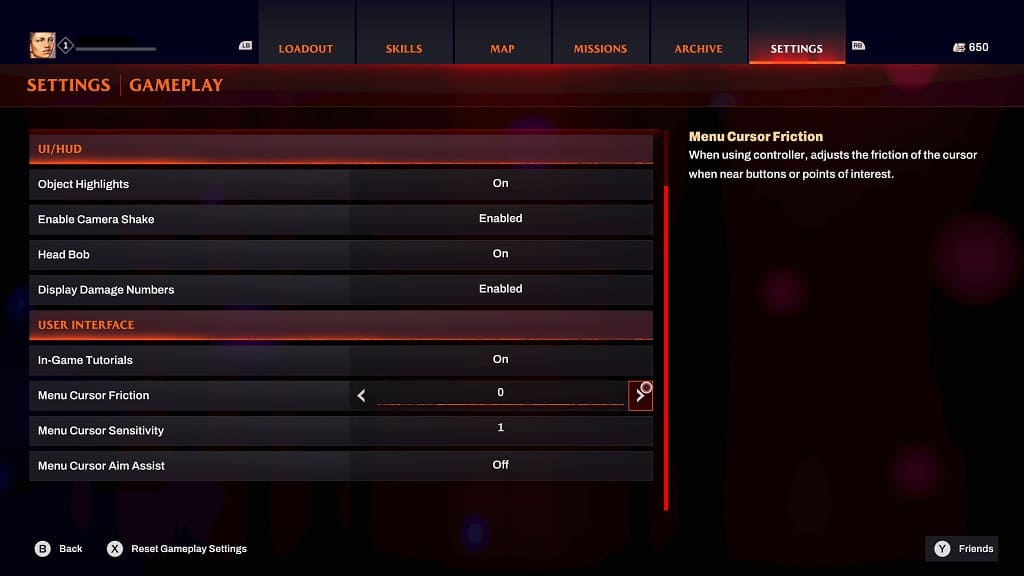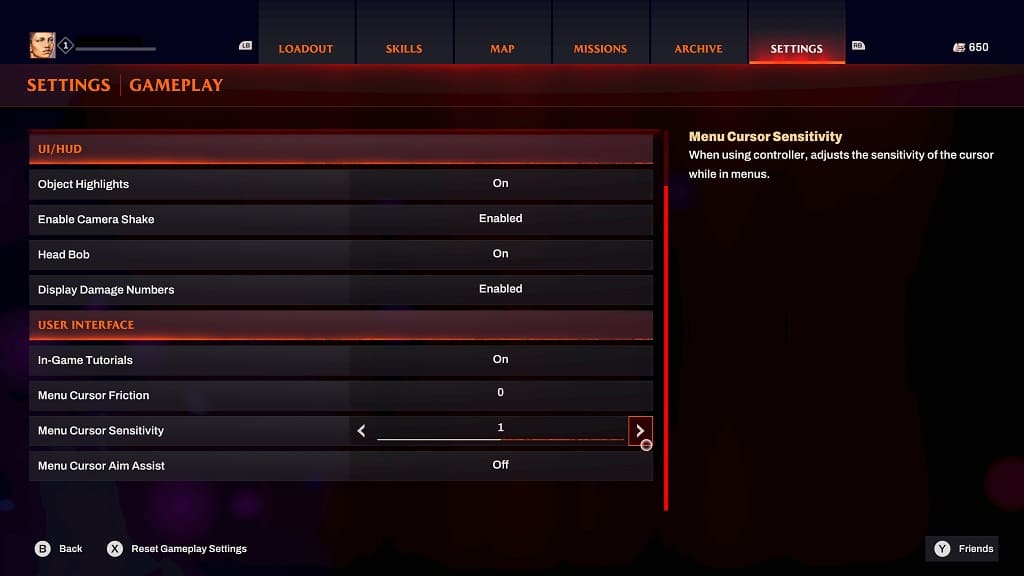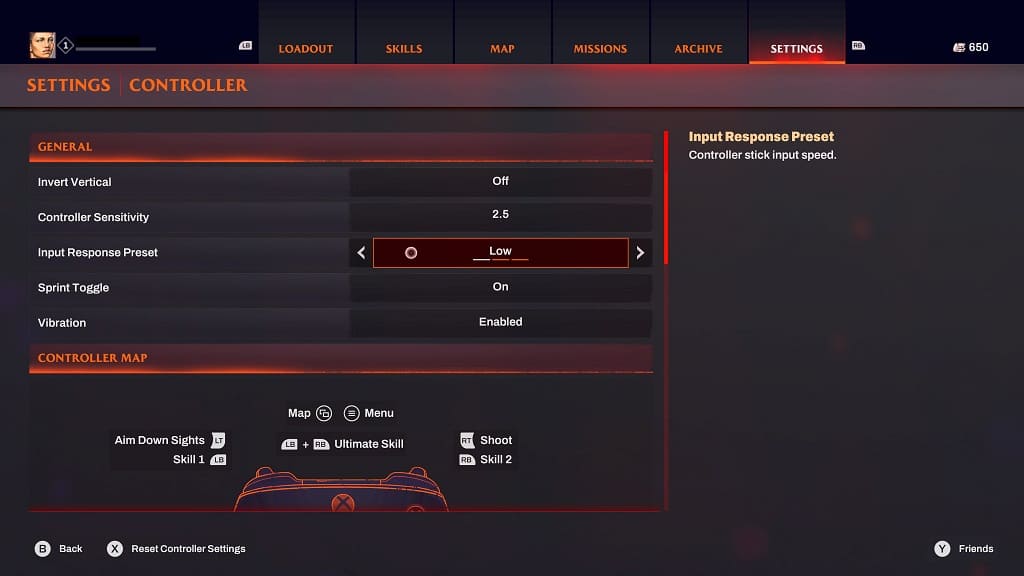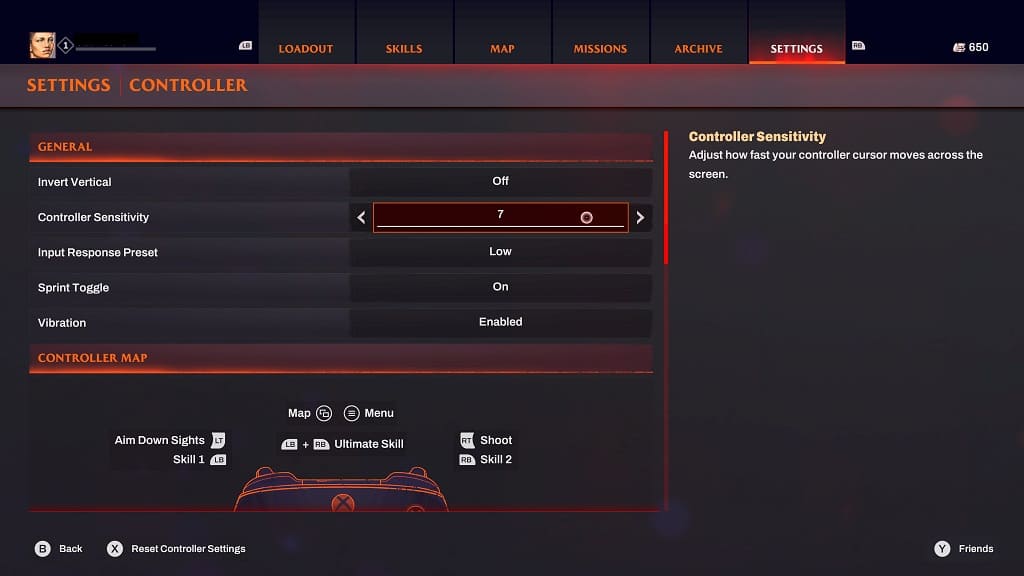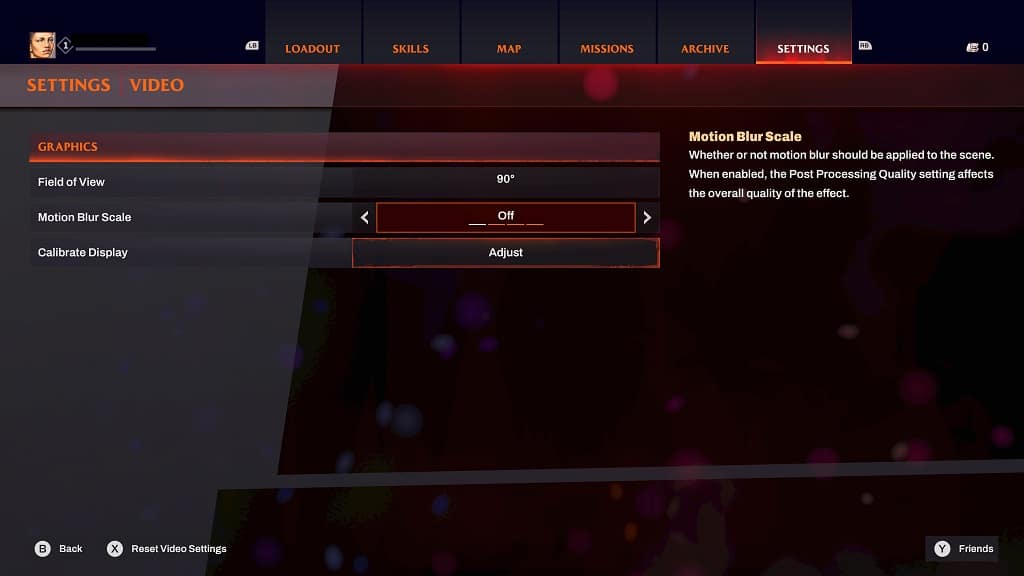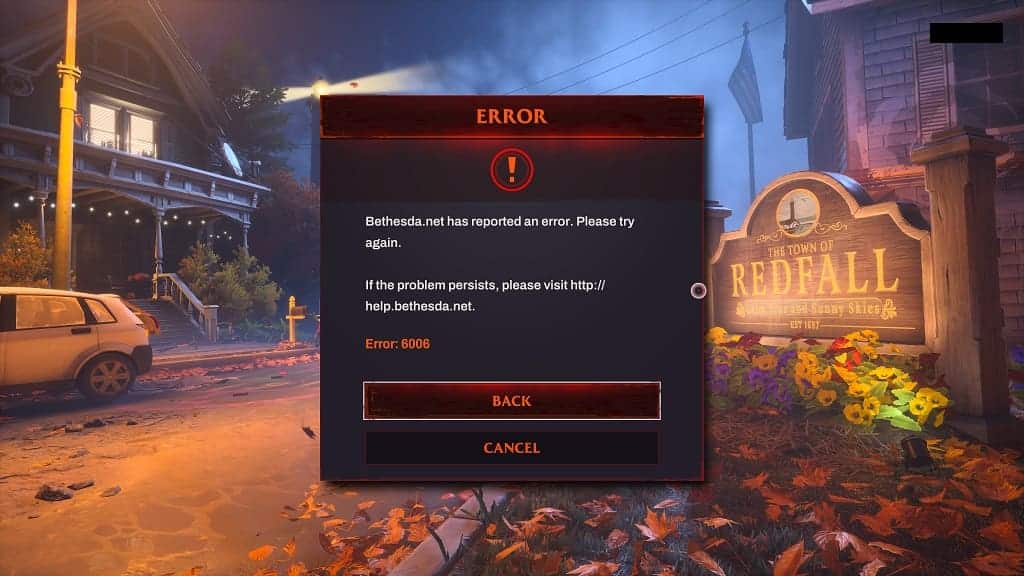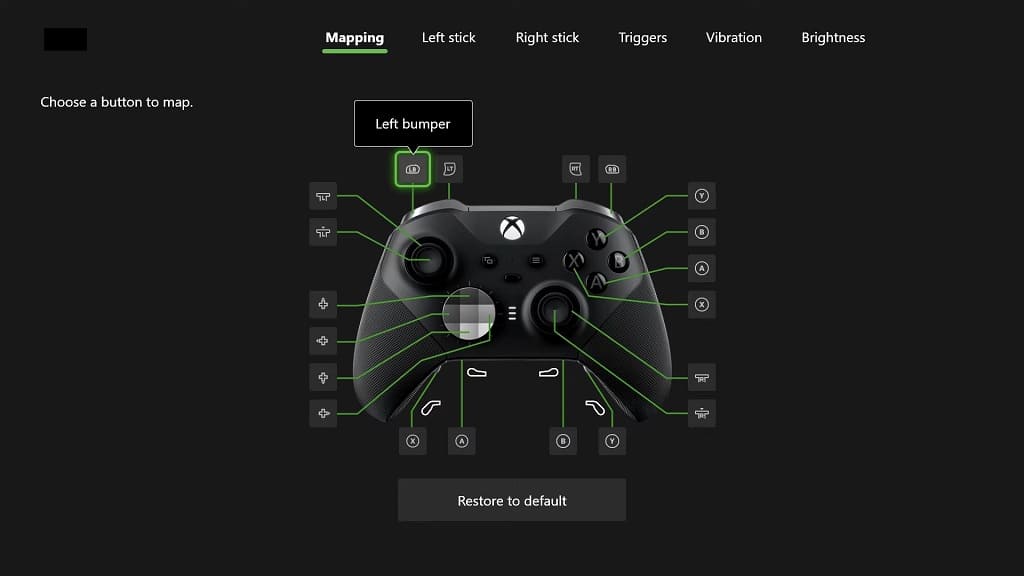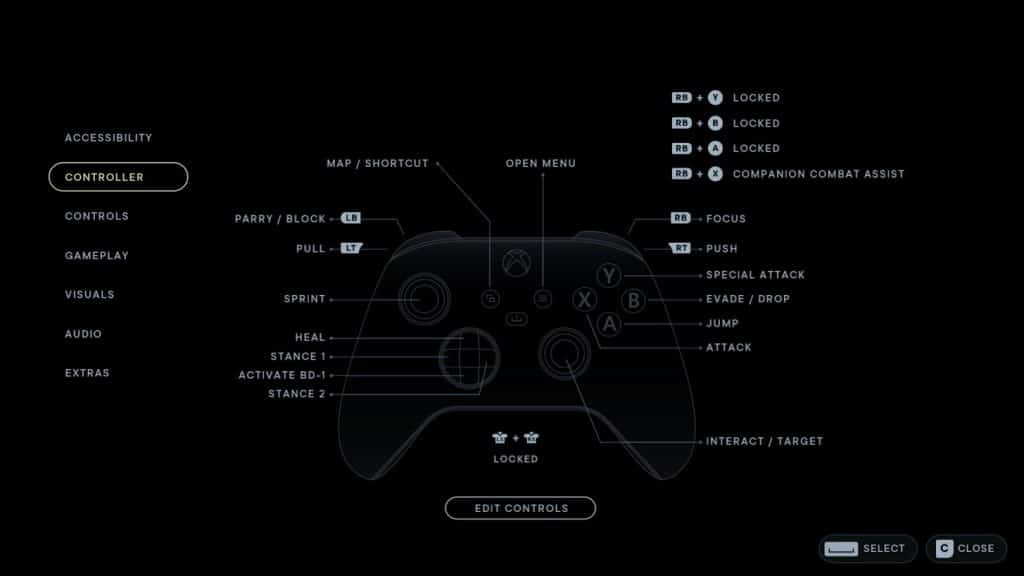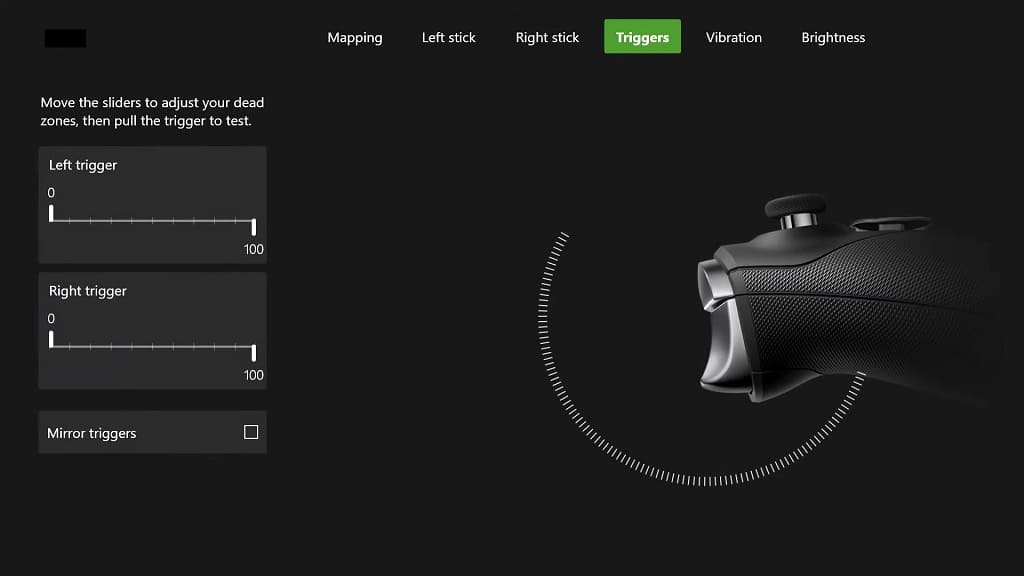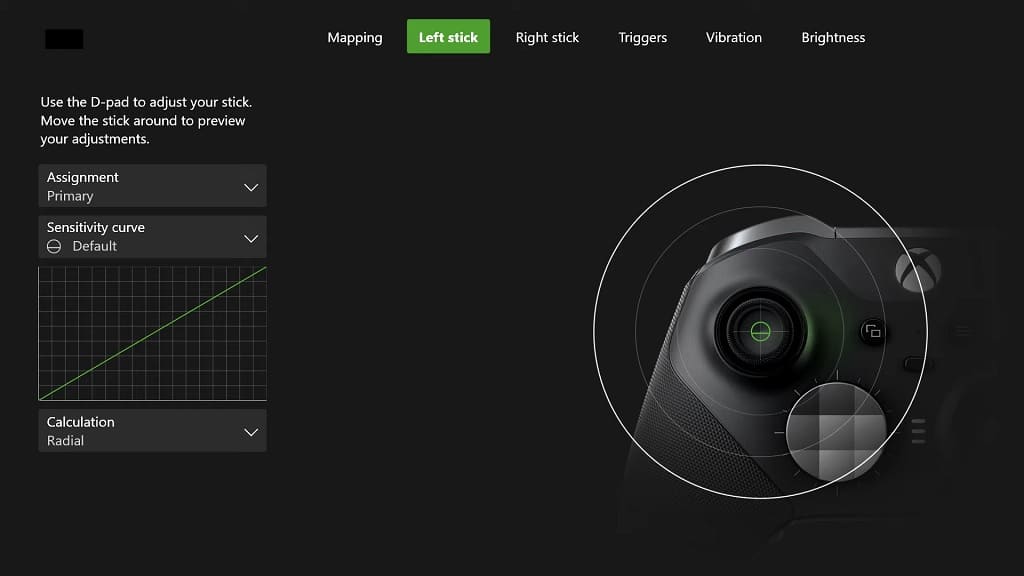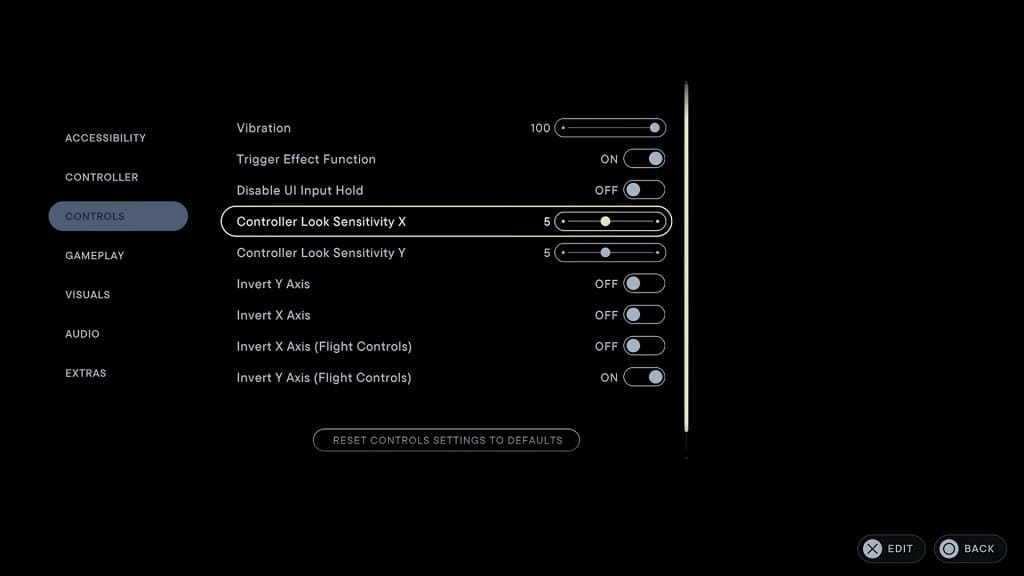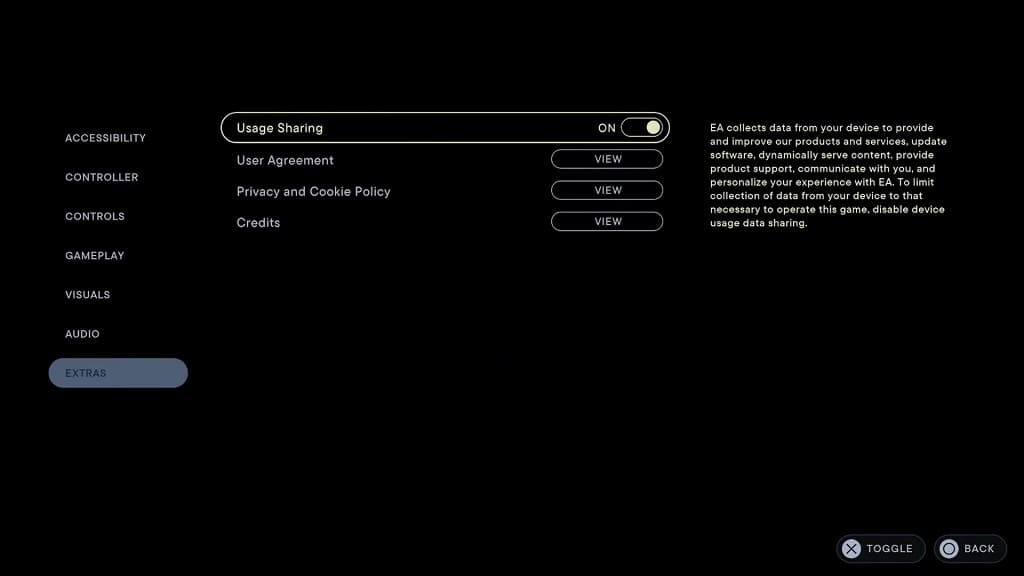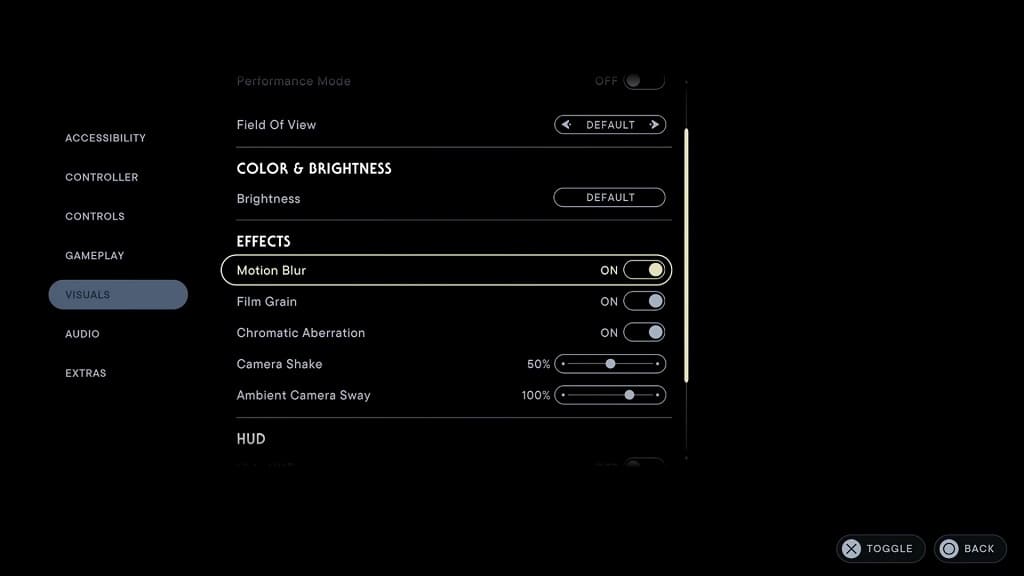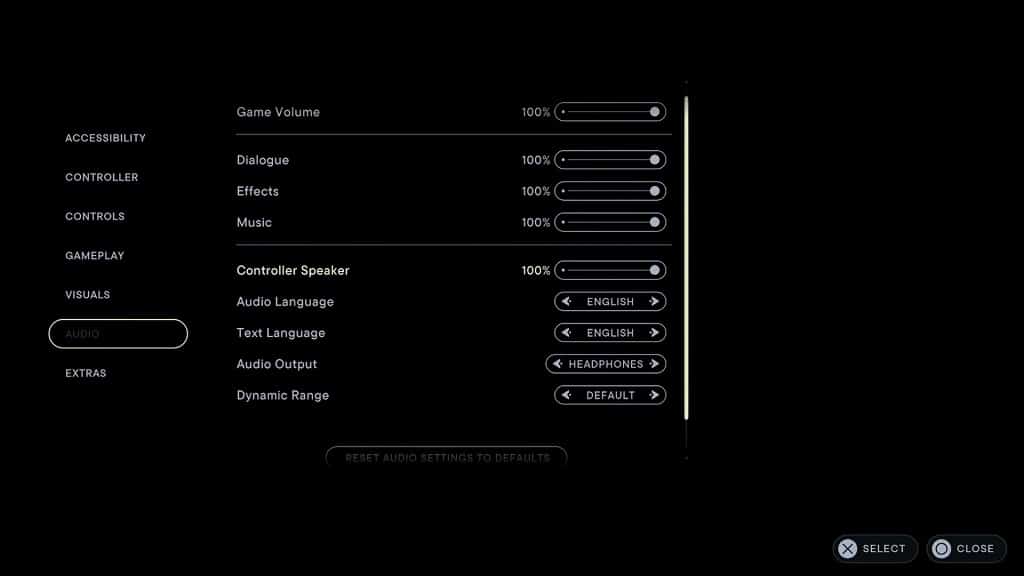You may hear a voice reading the text off that appear on the screen when you are playing Redfall. If you would like to disable this feature, then you can take a look at this tutorial from Seeking Tech.
1. To begin, you need to head over to the Settings menu.
If you are currently in the game, then you can press the Menu button to open the pause screen. From there, use the LB and RB buttons until you switch over to the Settings tab.
If you are in the title screen, the you need to press the Menu button, select System and then head over to Settings.
2. From the Settings menu, you need to select Accessibility.
3. From the Accessibility screen, you should see the Communication section at the top. Here, you need to move the cursor over to Screen Narration, which should show the following description:
- “Screen reader narrates on-screen UI elements and text. (English support only.)”
4. Make sure that the Screen Narration setting is set to Off.
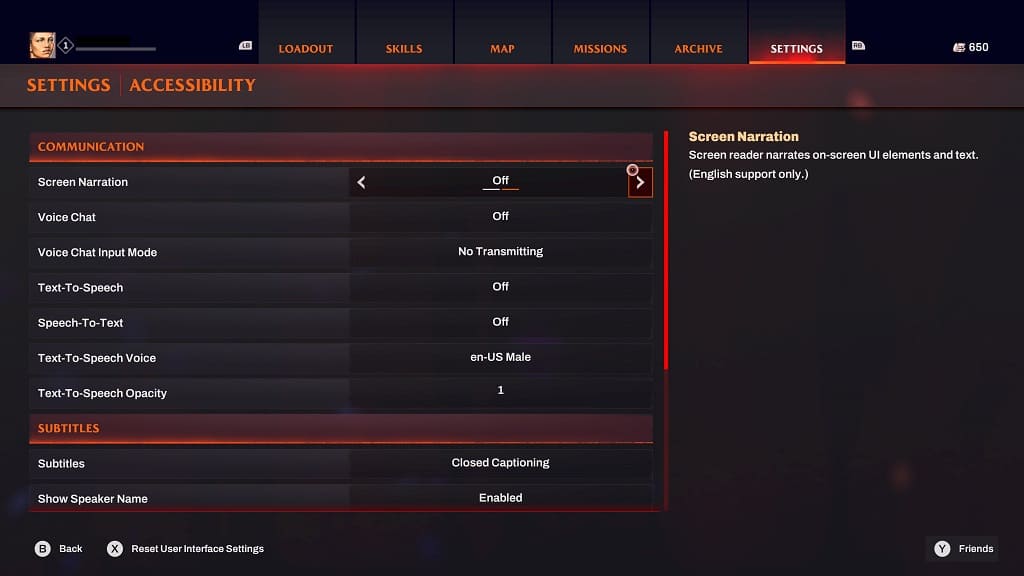
5. While you are in the Communication section of the Accessibility screen, you should move the cursor down to Text-To-Speech, which shows the following information:
- “Converts typed text to narrated speech.”
6. Make sure that the Text-To-Speech is set to Off.
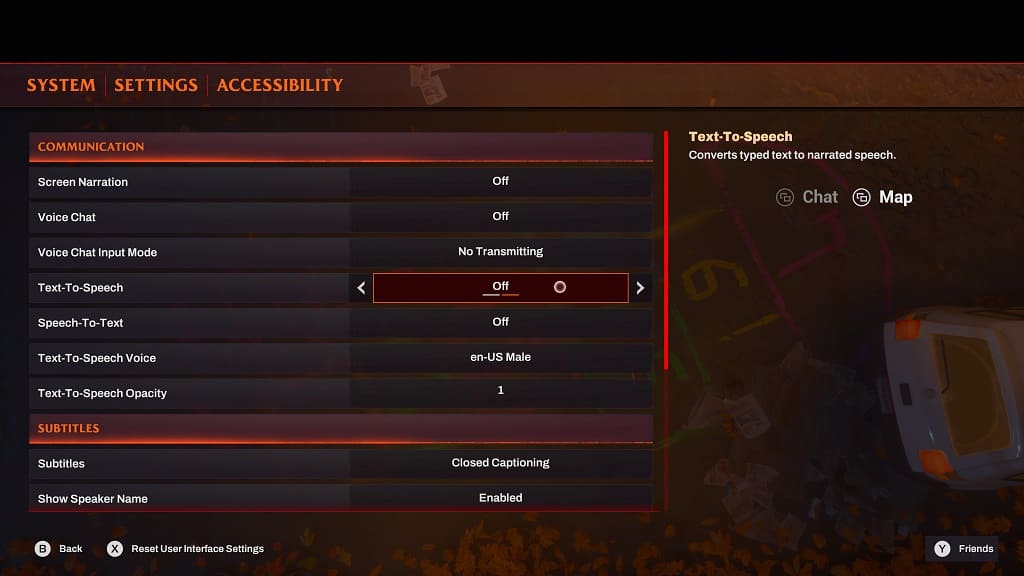
7. Once you are done making the changes, you need to exit the Settings menu.
8. When backing out, you should see the following message:
- “Confirm Changes. Would you like to keep these settings?”
Here, you need to select the “Yes, I’m Sure” option before the timer runs out. Otherwise, you need to repeat the aforementioned steps all over again.
What to do if the narrator isn’t turning off?
If you turned off the narrator from the menu in Redfall but you are still hearing a voice read off the text that appears on the screen, then you can try doing the following:
1. Go back to the Communication section of the Accessibility screen and make sure that the Screen Narration and Text-To-Speech are both disabled.
2. If you are currently playing the game, then you can try quitting the game and then reload your save file from the title screen.
3. You can also try restarting the video game.
On the Xbox Series X or Xbox Series S gaming systems, you need to quit Redfall from the Xbox Guide menu. Afterwards, you can open the game from the home screen of the dashboard in order to restart.