Navigating the menus in Redfall is rather clunky if you are playing the game with a controller to play the game on a PC, Xbox Series X or Xbox Series S. To see how you can make the navigation feel less laggy, you can take a look at this step-by-step guide from Seeking Tech.
1. To start off, you need to head over to the Settings menu.
You can get there by pressing the Menu button on the Xbox controller on the Main Menu and then selecting Settings from the System menu.
If you are inside the game, then you need to open the in-game menu by pressing the Menu button on the controller. You can then use the LB and RB buttons to change tabs until you get to Settings.
2. In Settings, you need to select Gameplay.
3. Once you get to the Settings – Gameplay menu, scroll down to the User Interface portion.
4. From there, the first step we recommend taking is to disable the Menu Cursor Aim Assist setting, which should have the following description:
- “When using controller, allows the cursor to snap to the buttons or points of interests.”
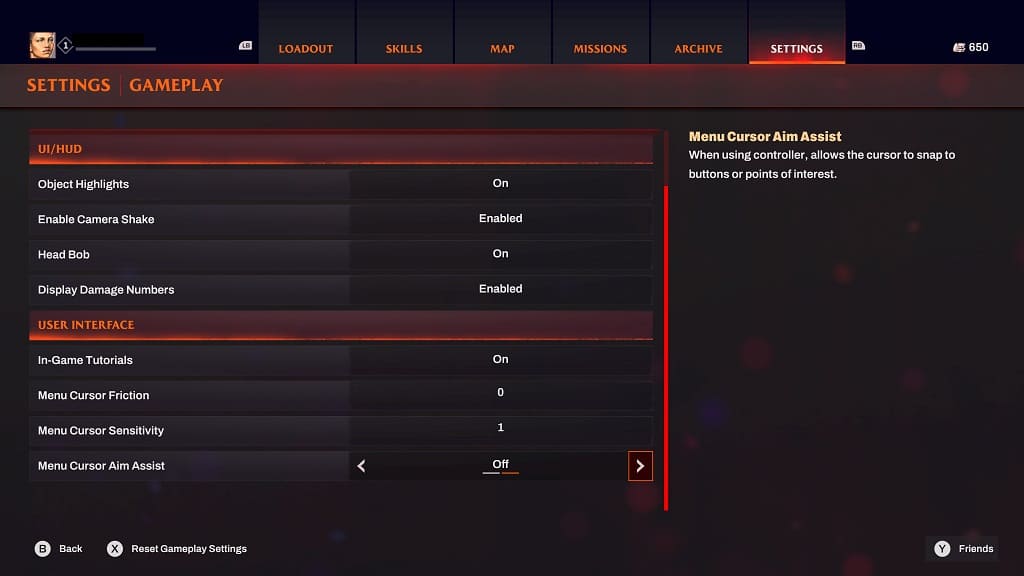
We found that the aim assist will often move the cursor on its own, which makes navigating the menus in the game a real chore. Therefore, we highly recommend that you disable this feature.
5. Afterwards, you need to back out of the Settings menu in order for the change to be applied. Once you use the menus in Redfall again, you should no longer see the cursor snapping to any nearby on-screen buttons or other points of interest.
6. If you return to the User Interface portion of the aforementioned Settings – Gameplay menu, you will find the Menu Cursor Friction setting, which has the following description:
- “When using controller, adjusts the friction of the cursors when near buttons or points of interests.”
The default value for this setting is 0. You will be able to increase it, in increments of 0.1, all the way to 1.3.
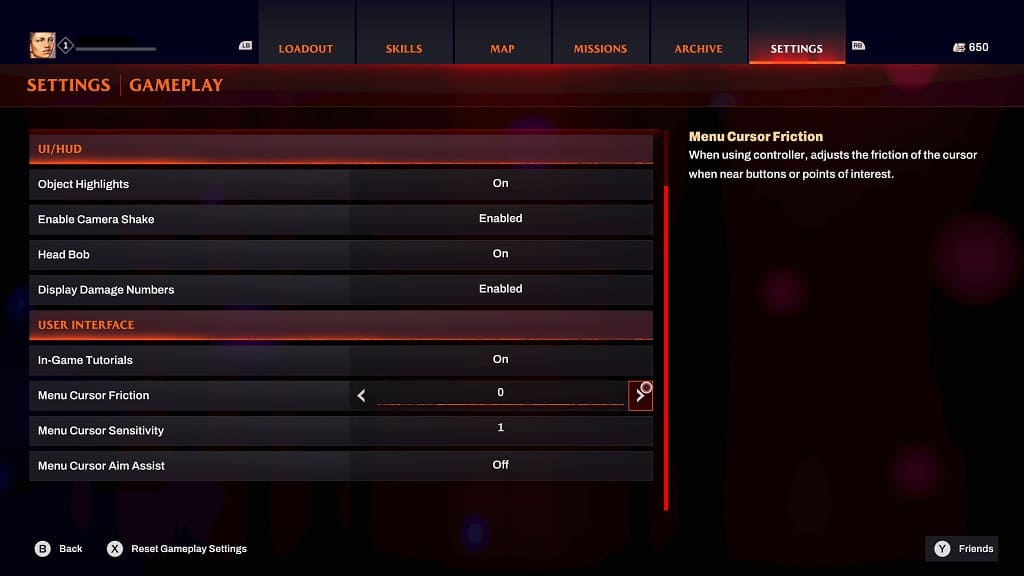
7. Also in the same User Interface portion, you will find the Menu Cursor Sensitivity setting, which displays the following description:
- “When using controller, adjusts the sensitivity of the cursor while in menus.”
By default, this setting is set to 1. You will be able to change it, in increments of 0.1, from a range of 0.5 to 1.5. So, if the cursor seems to have a lot of lag, then you can try increasing this setting.
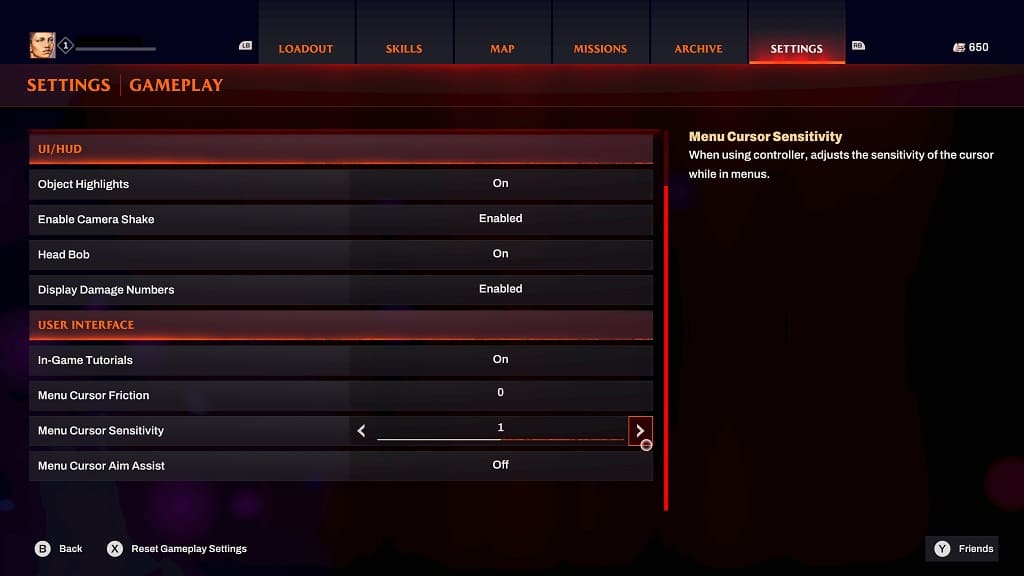
8. If you decide to make changes to the Menu Cursor Friction and/or Menu Cursor Sensitivity, you need to exit the Settings menu in order to apply your edits.
