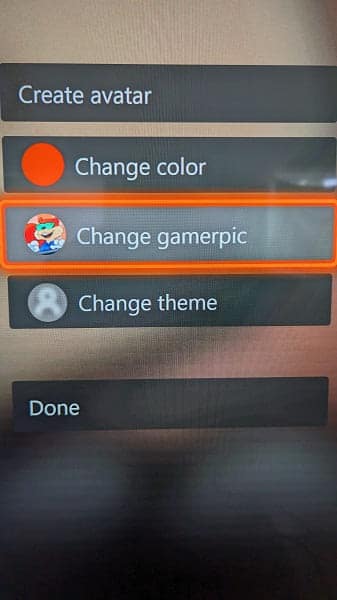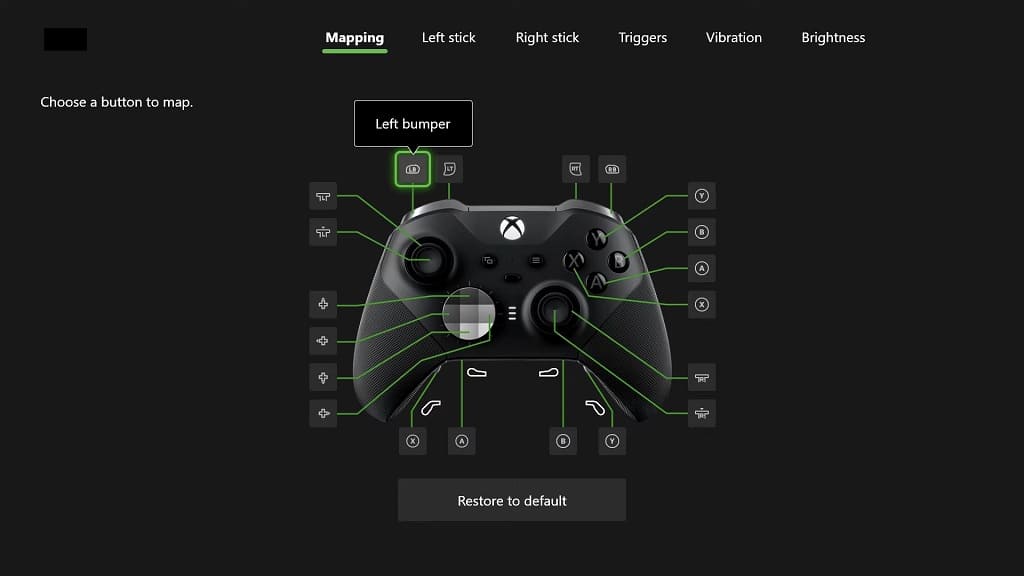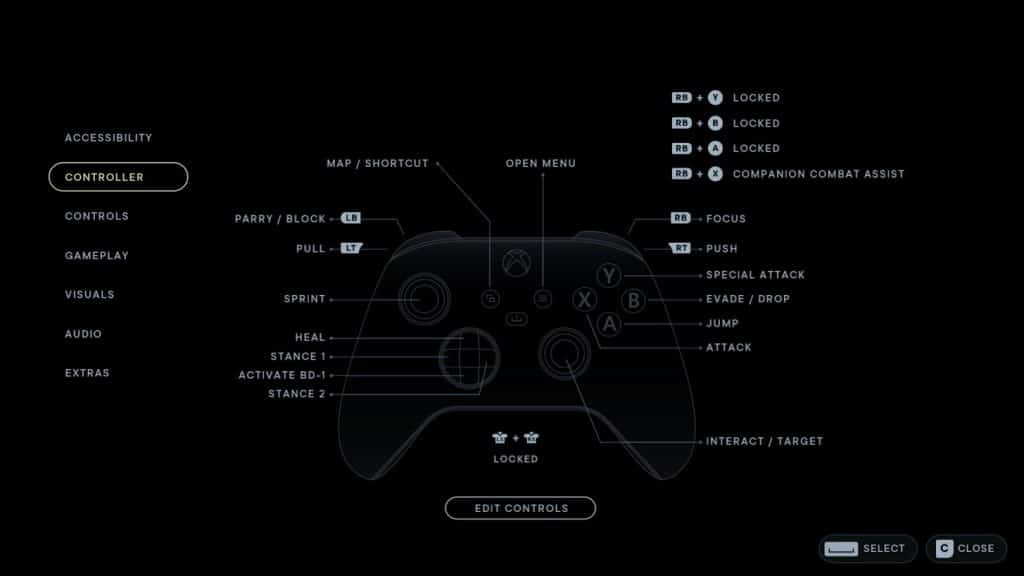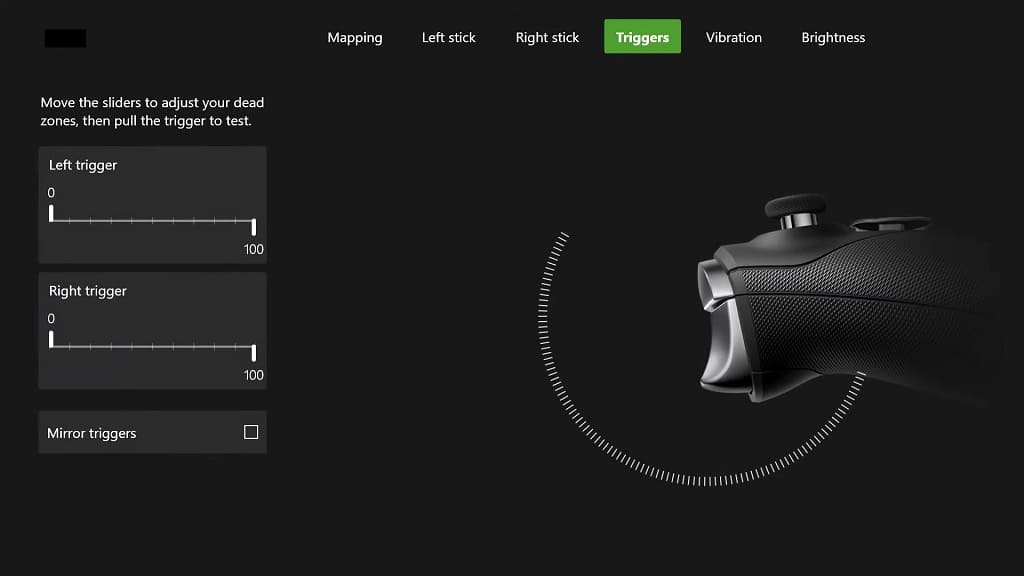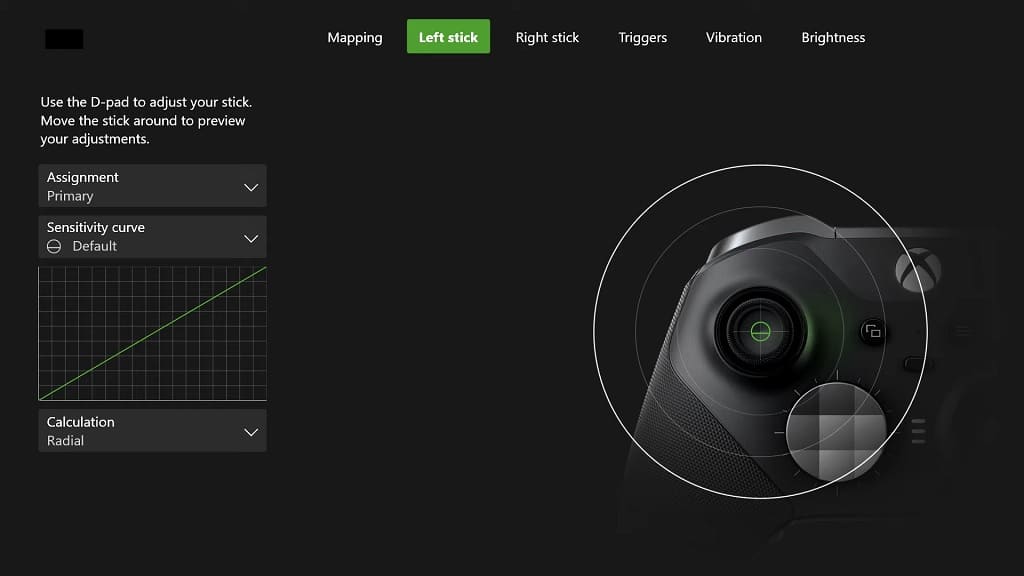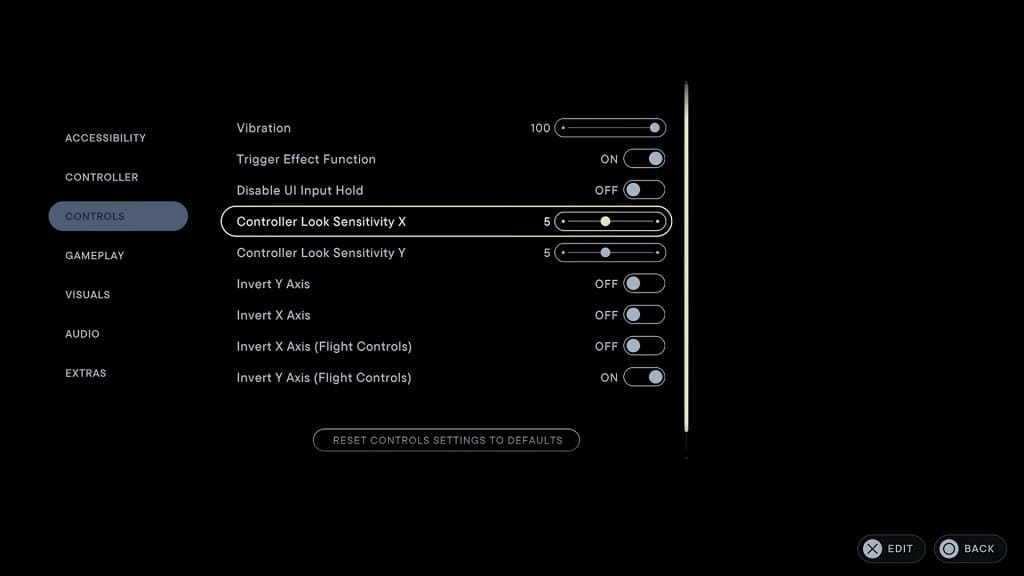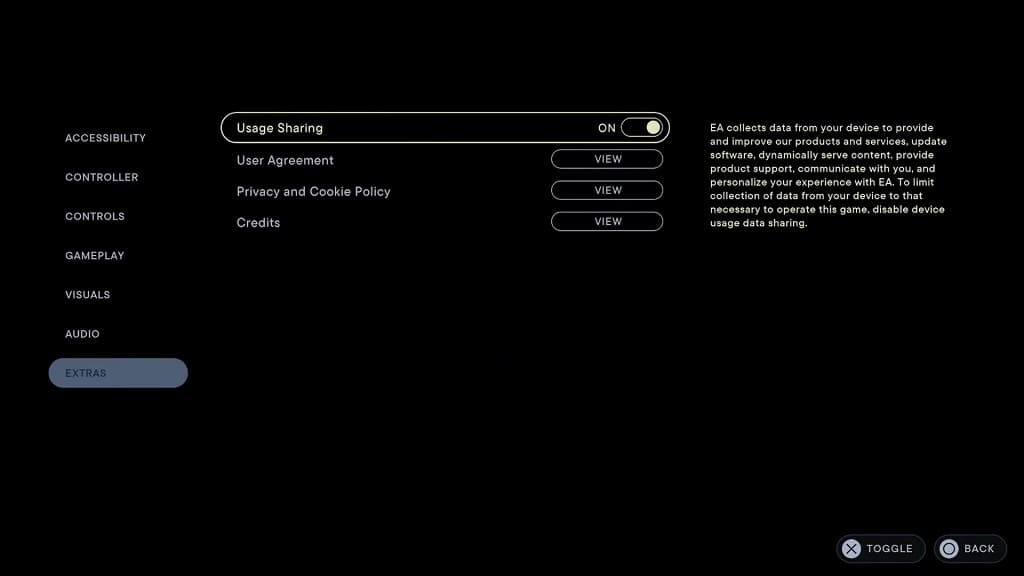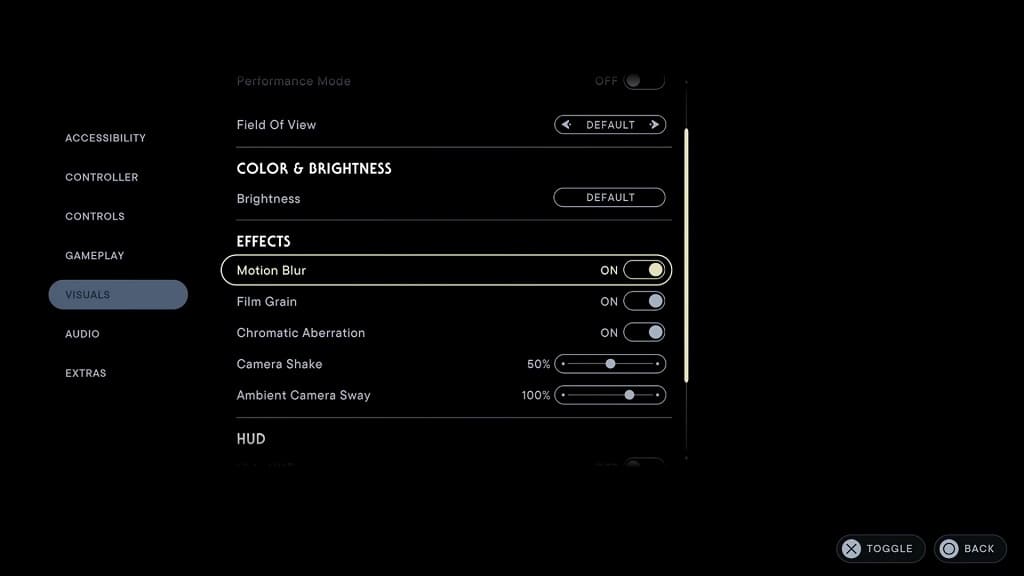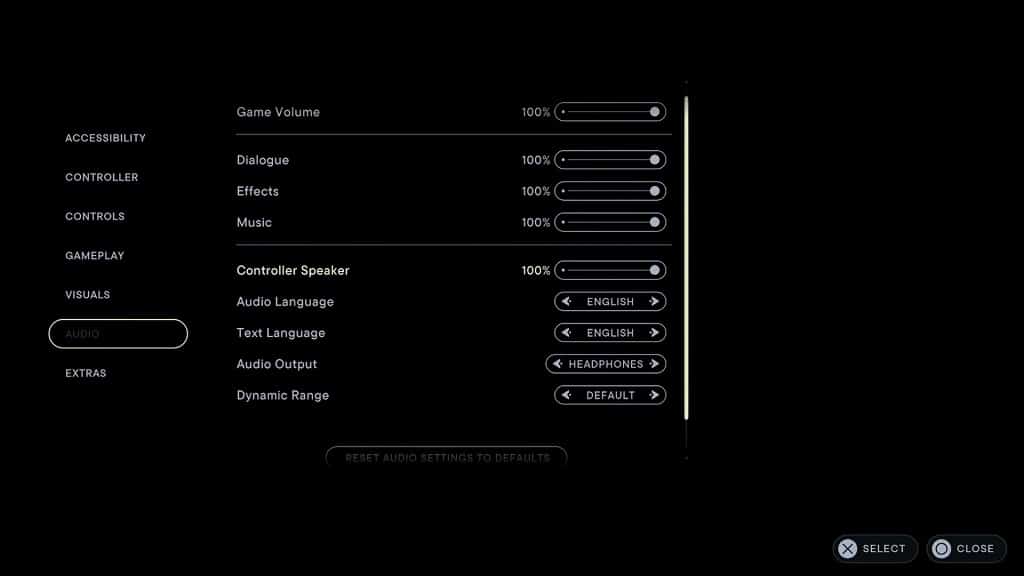When you try to load back into your journey the PlayStation 5 version of Star Wars Jedi: Survivor, you may end up seeing the following error message:
“Save file corrupted. Your save file has been corrupted. No backup save was found. Please start a new journey.”
To see how you can potentially fix this corruption issue, you can take a look at this troubleshooting article from Seeking Tech.
Why your save file gets corrupted
Your save file may end up getting corrupted due to the following scenario:
- You turn off your PS5 or PS5 Digital Edition during the middle of a save.
- Your console lost power in the middle of saving.
- The game crashed when it was saving.
Due to the bugginess of Jedi Survivor, your save was most likely corrupted when the game crashed.
Potential fixes
To potentially fix this corruption issues, you can try the following:
1. For the first potential fix, you can try disabling the Performance Mode before loading your save file.
In order to do so, you need to take the following steps:
- From the main menu, select Options.
- In Options, select Visuals.
- Next, make sure that Performance Mode is set to Off.
- Return to the main menu and then try to load back into the game.
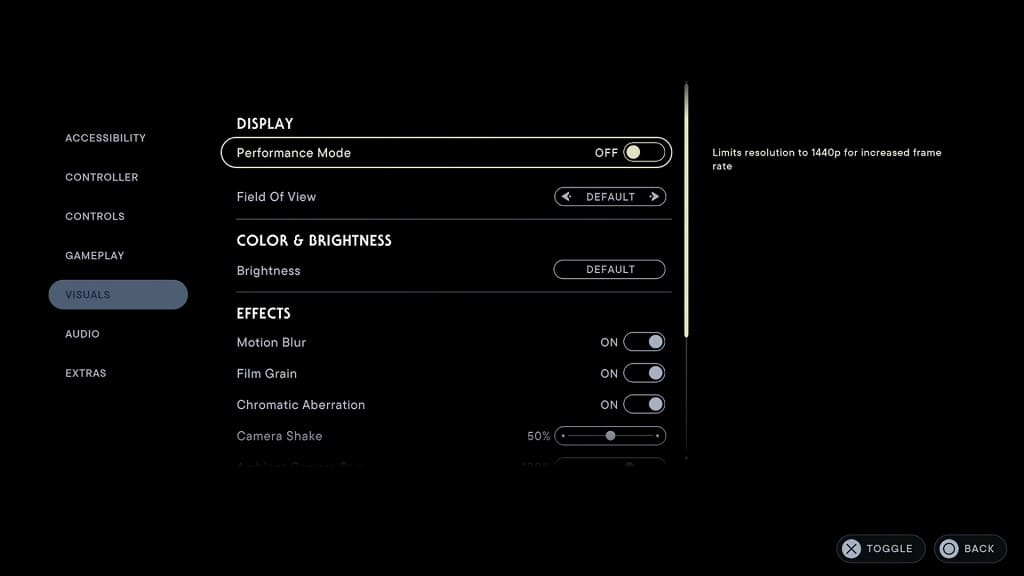
2. If you still can’t fix the corrupted save file issue, then you can try rebuilding the database of your PlayStation 5 by doing the following:
- Turn off console.
- Press and hold the power button on the console for around 7 seconds after you hear a second beep.
- Connect your DualSense to the console via a USB cable and then press the PS button on the controller.
- Once you get to the Safe Mode menu, select the 5th option, which is Clear Cache and Rebuild Database.
- Finally, select Rebuild Database.

3. You should also make sure that Star Wars Jedi Survivor has been updated to the latest patch.
To manually check if there is a new update available, move the cursor over to the game’s icon on the home screen and then press the Options button on your controller. In the pop-up window, you should be able to find and select the Check for Update option.
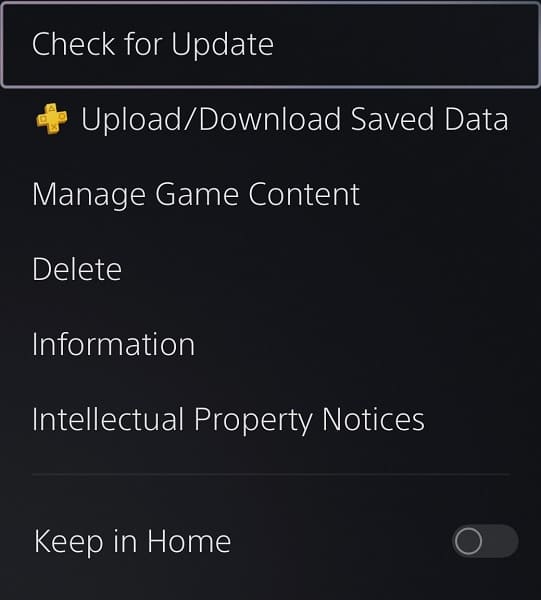
4. If you backed up your save over to cloud servers, then you may be able to return to a previous save file without having to start all over. However, it the corrupted save data was uploaded, then you have no choice but to restart the game.
To download the save data from the cloud servers, you need to take the following steps:
- Move the cursor over to the Jedi Survivor game icon on the home screen menu of your PS5.
- Press the Options button on the controller and then select Upload/Download Saved Data.
- From the Upload/Download Saved Data menu, select Download.
- When asked if you want to overwrite the current save data on your console storage, select the Yes option.
- Once the save file has been downloaded, open the game and then see if you are able to load your old save data.