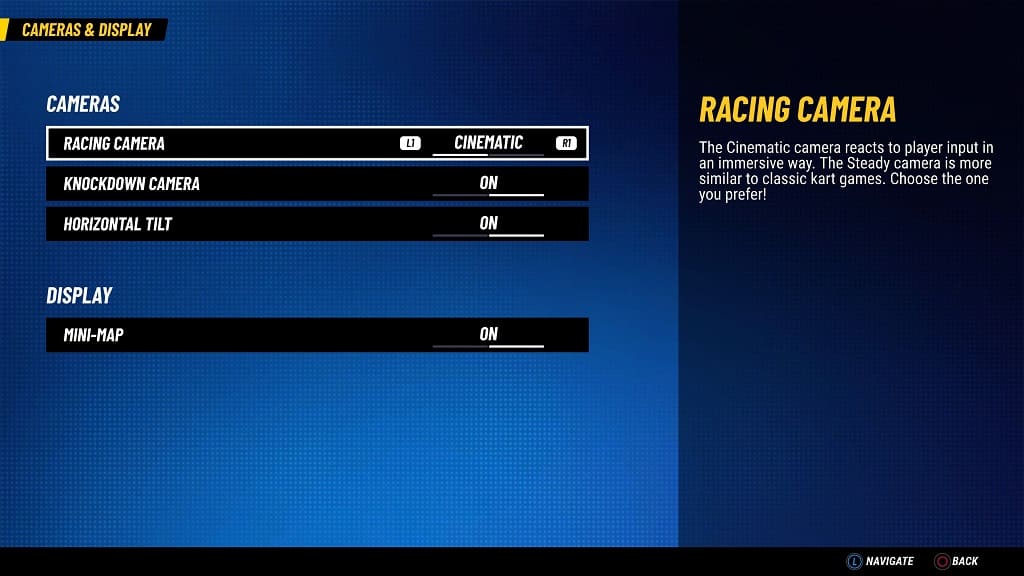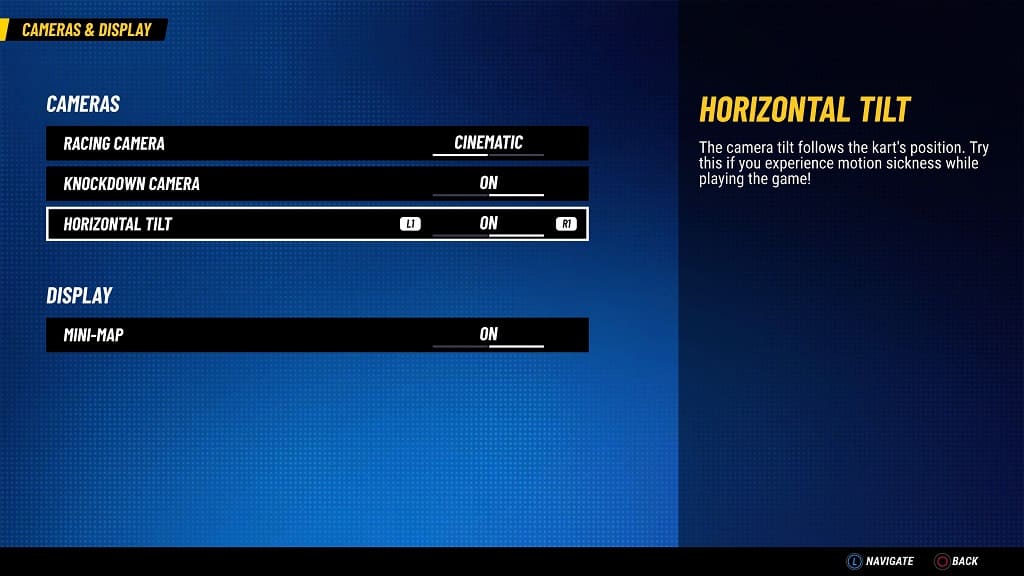If you managed to stun another racer in Disney Speedstorm, then time will slow down in order to highlight your accomplishment. If you find that this mechanism is throwing you off of your rhythm when it comes to racing around the track, then you can take a look at this tutorial from Seeking Tech to see how you can disable it.
1. For the first step, you need to head over to the Game Settings menu.
One of the ways to do so is from the main menu. From there, you can press the following button:
- Option button if you are playing on the PlayStation 4, PlayStation 4 Pro, PlayStation 5 or PlayStation 5 Digital Edition.
- Menu button if you are playing on Xbox One, Xbox One S, Xbox One X, Xbox Series S or Xbox Series X.
- + button if you are playing on Nintendo Switch, Nintendo Switch OLED of Nintendo Switch Lite.
Alternatively, you can go to Games Settings from the paused screen. You can pause the game during an offline race by pressing the same aforementioned buttons.
2. Once you get to the Game Settings menu, you need to select Cameras & Display from the list of options.
3. From the Cameras & Display menu, move the cursor down to Knockdown Camera, which should have the following description:
- “Activates slow-mo when you Stun another racer.”
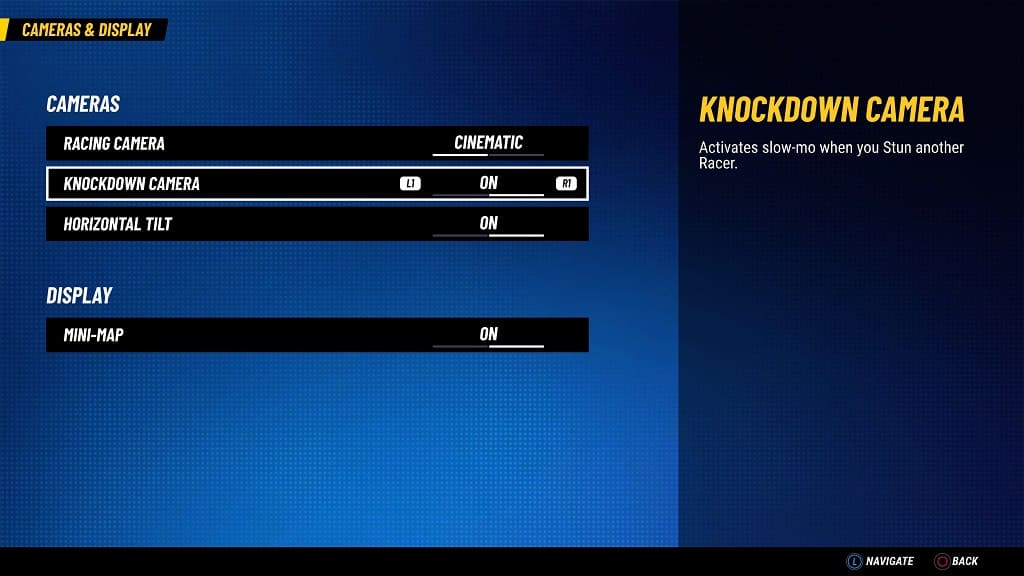
4. By default, this setting is enabled.
To turn this feature off, you can use the following buttons:
- L1 and R1 buttons on PlayStation
- LB and RB buttons on Xbox
- L or R buttons on Nintendo Switch
5. Once you set the Knockdown Camera to off, you can exit the Cameras & Display and then back out of the Game Settings menu.
6. When you start racing again in Disney Speedstorm, the action should no longer slow down to highlight your stun attack on another racer.