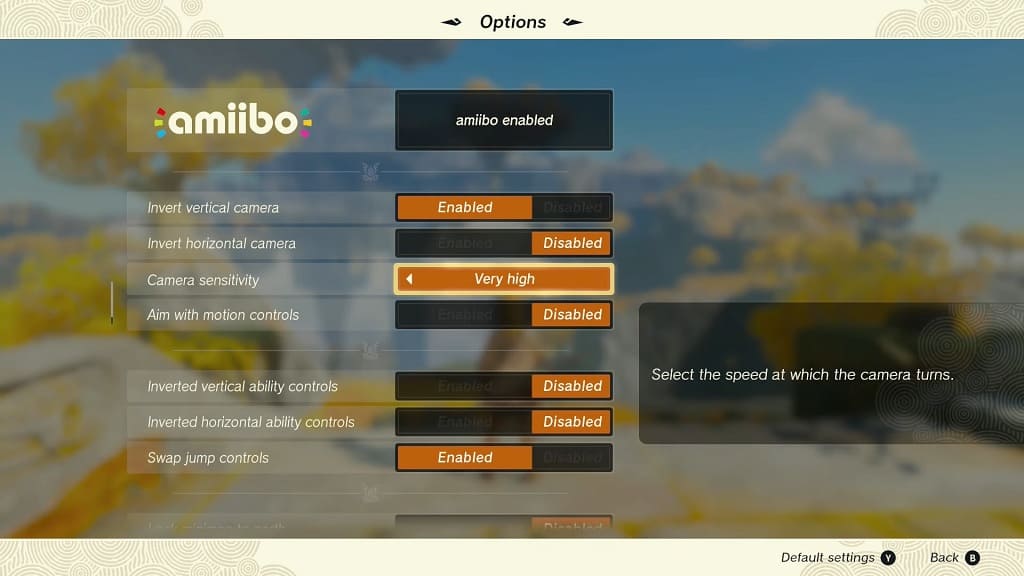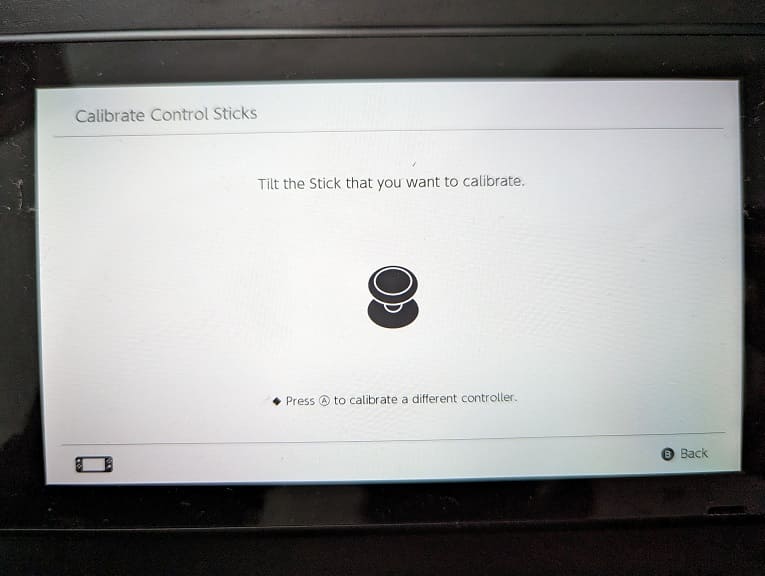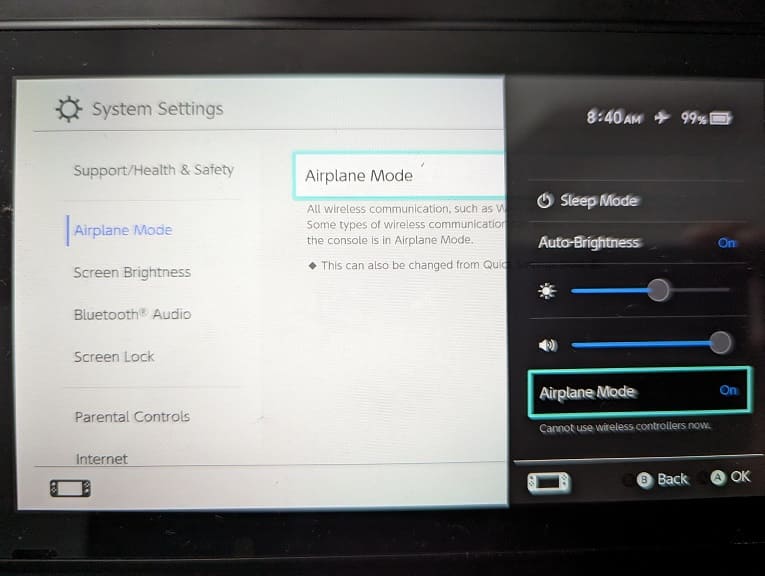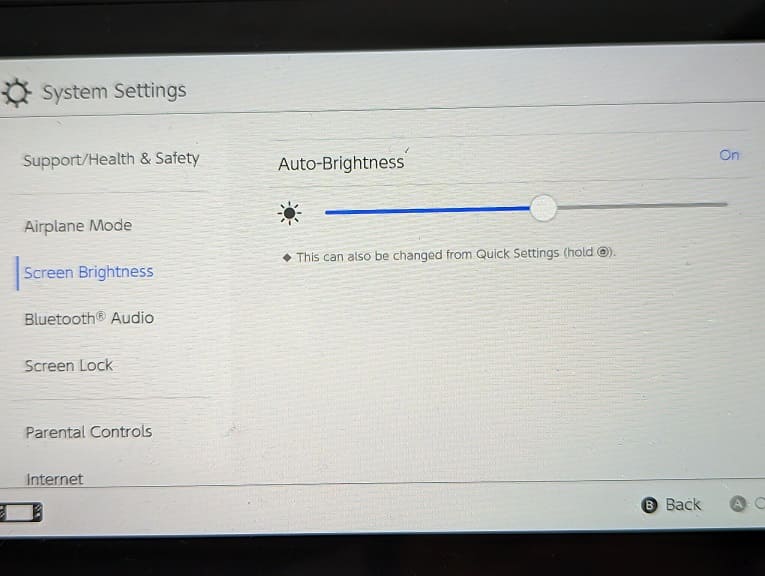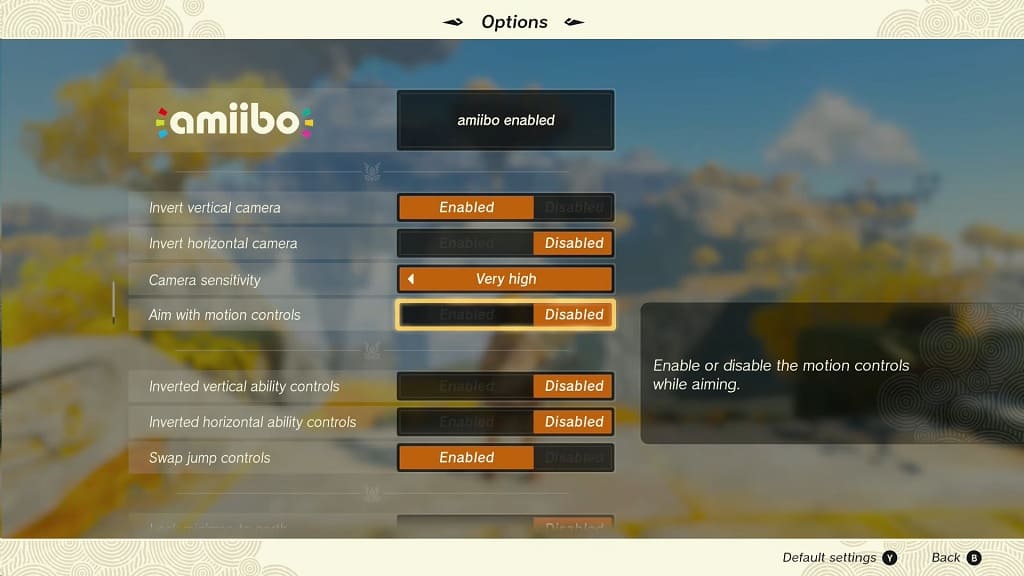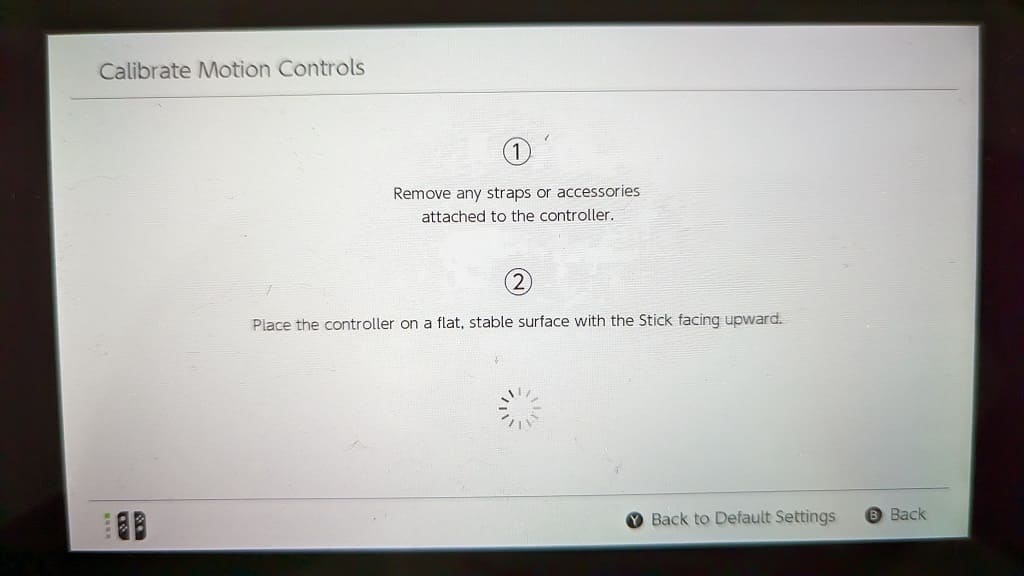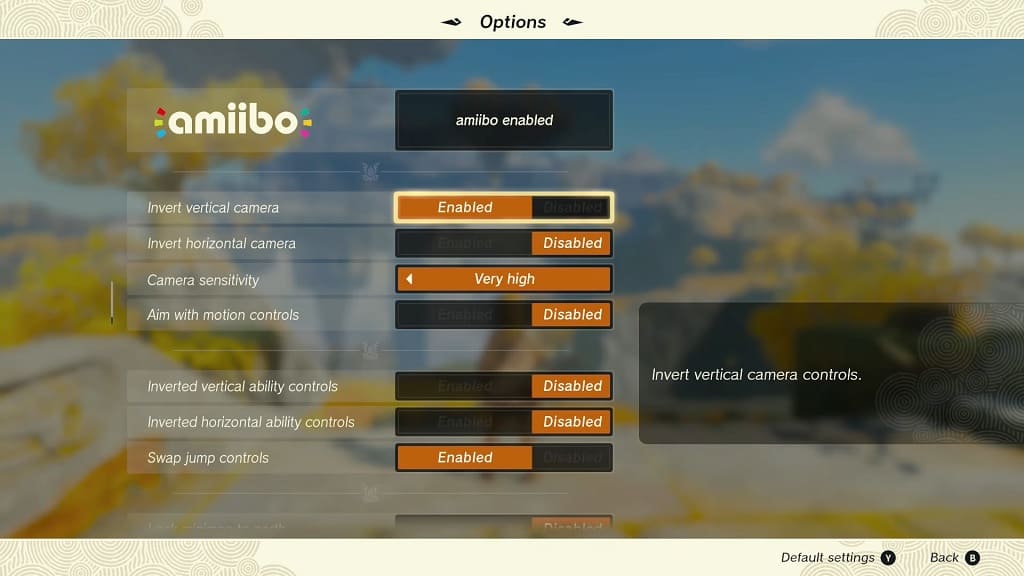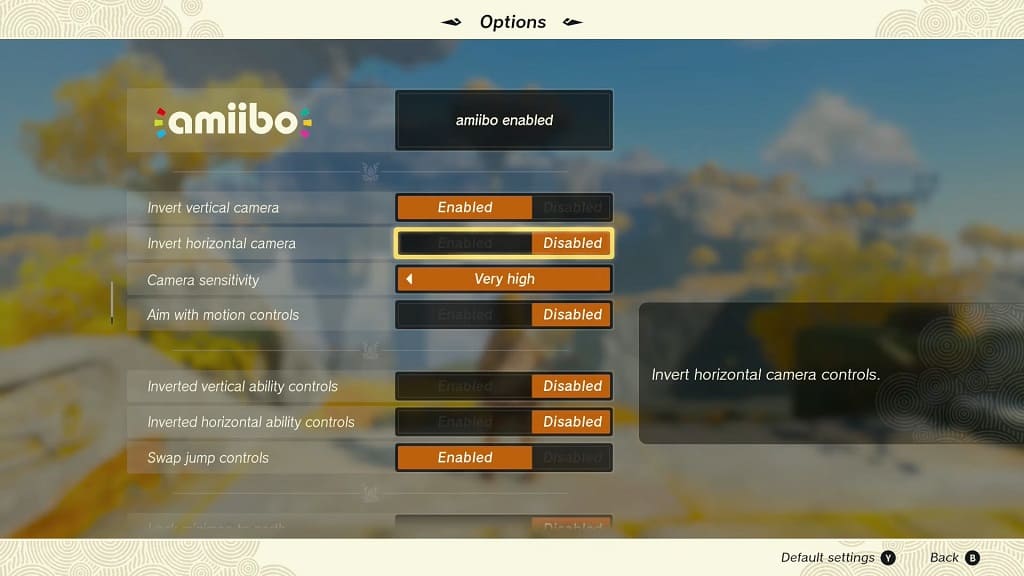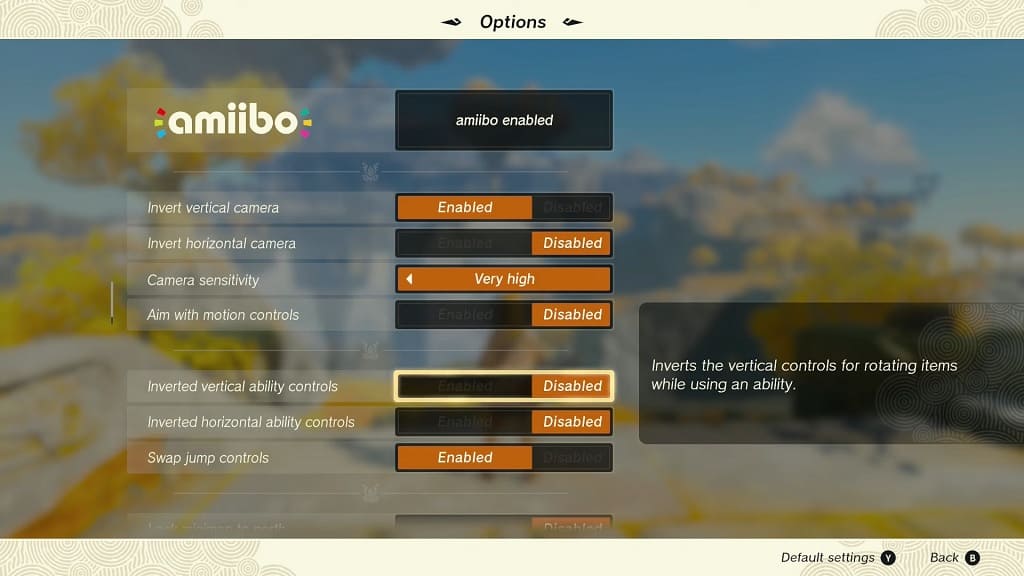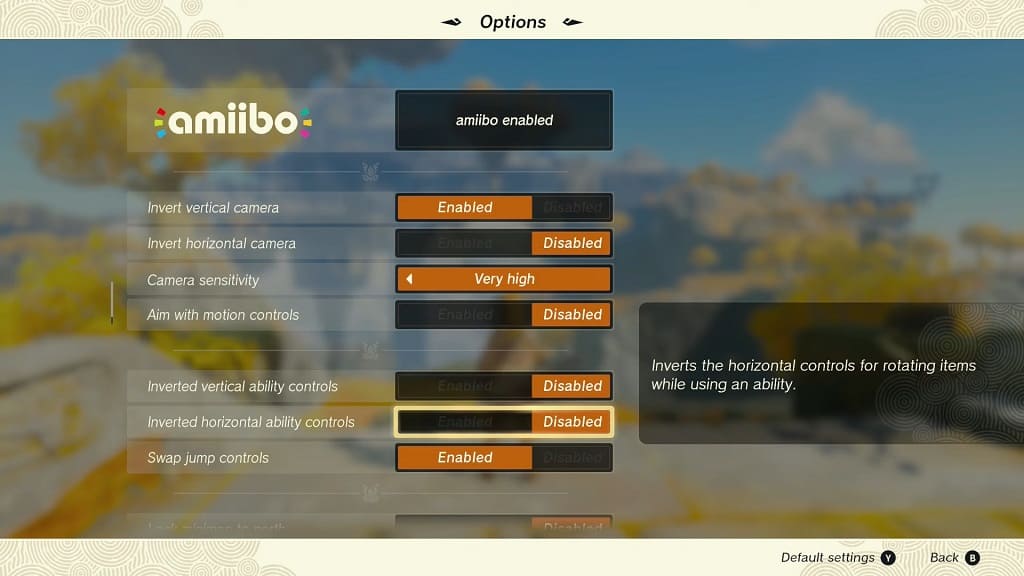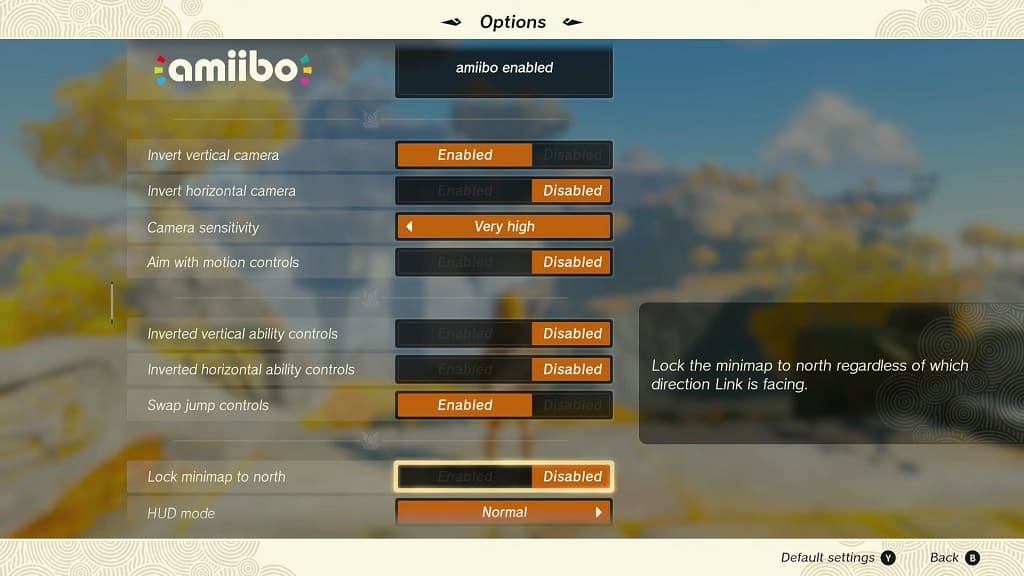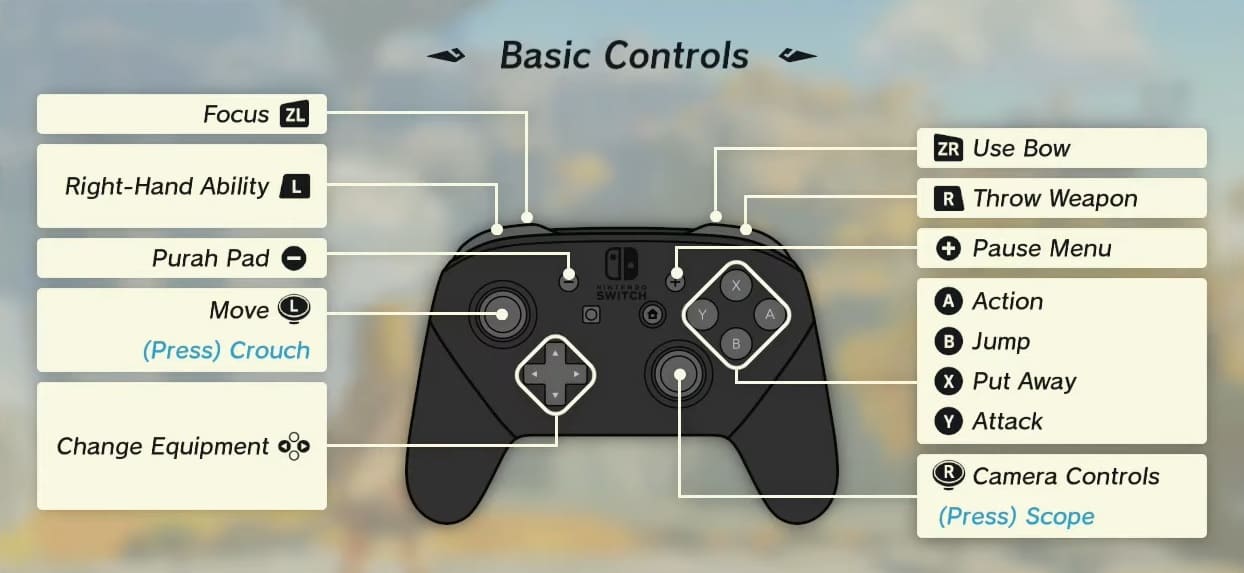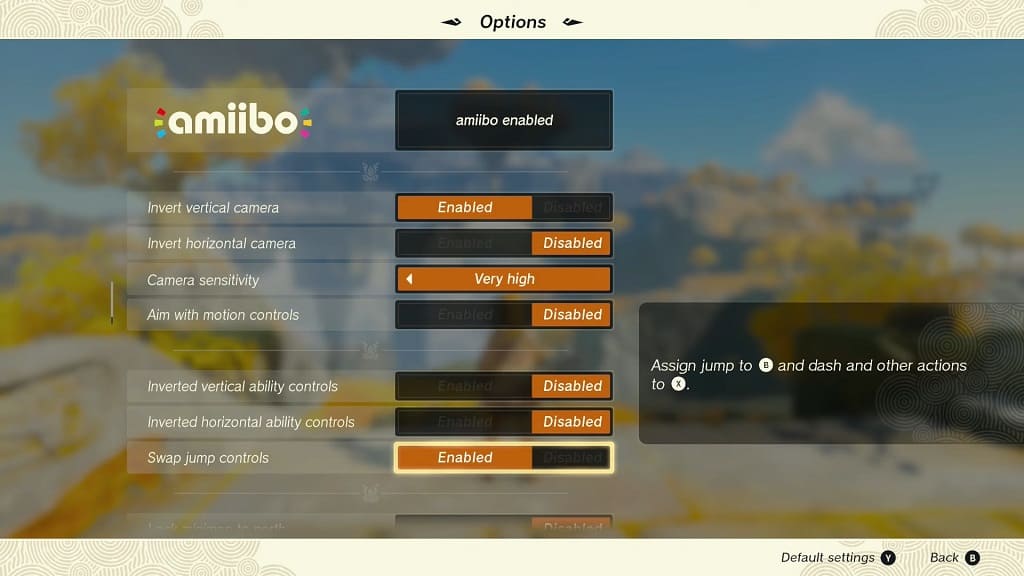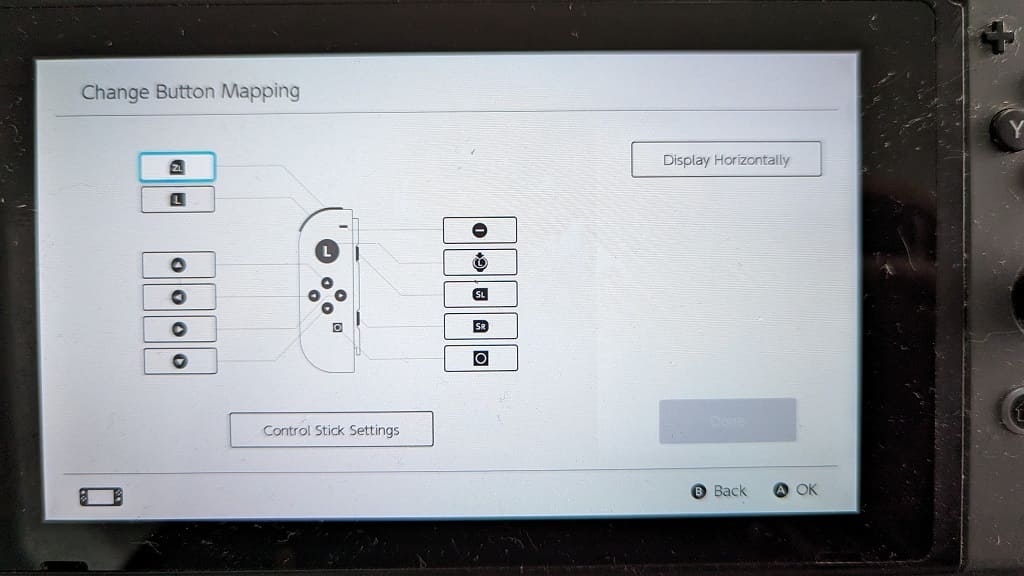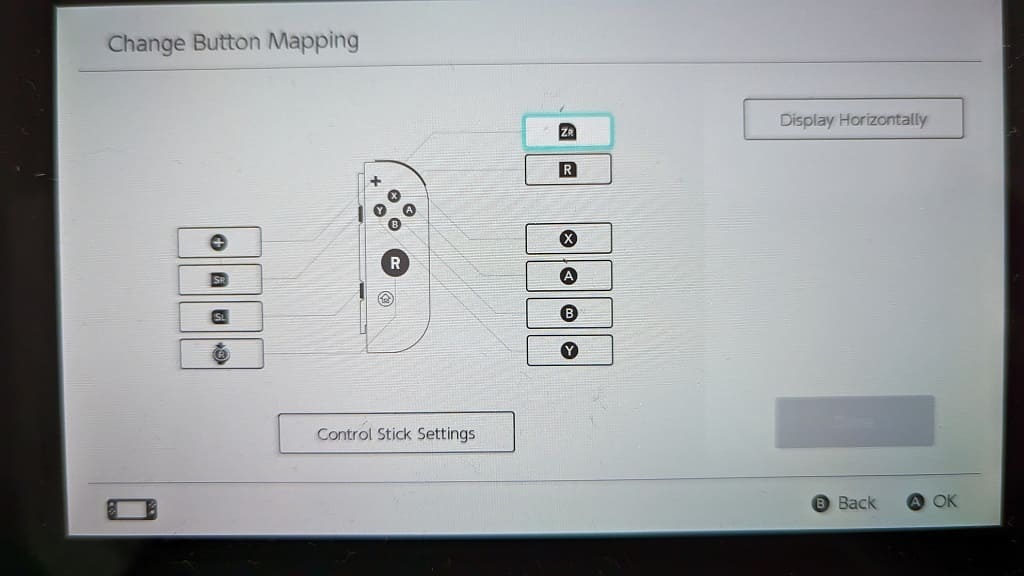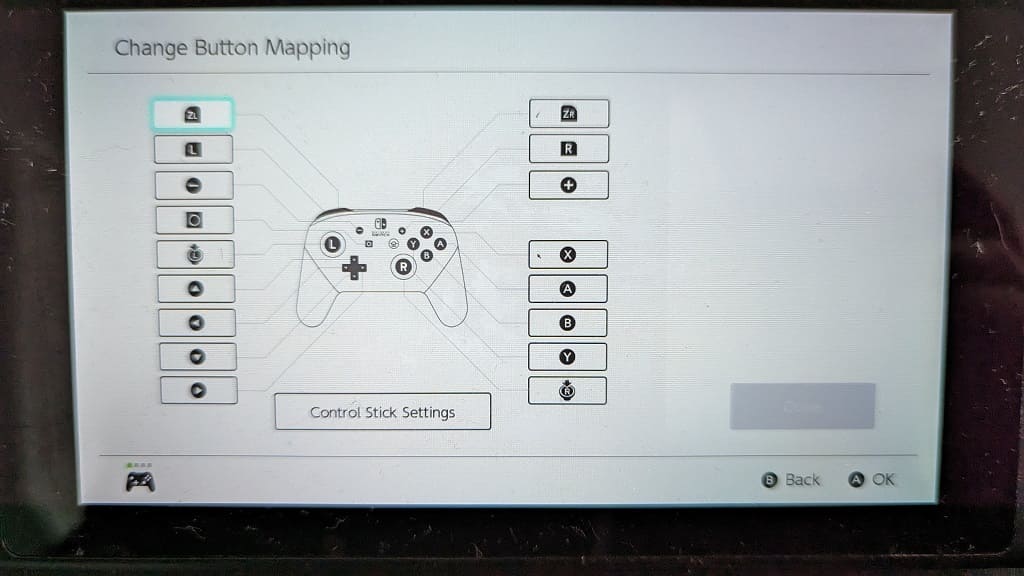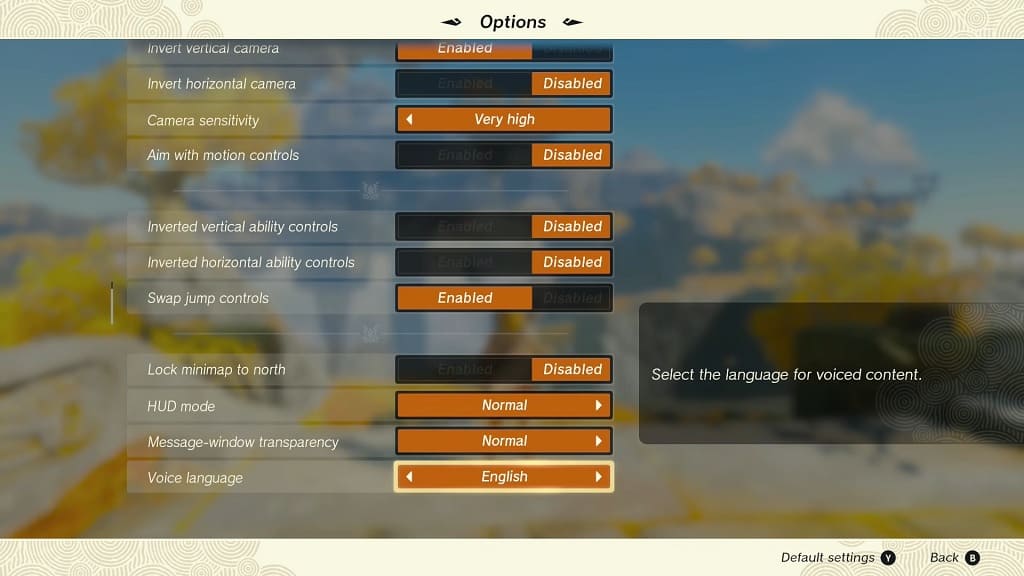In order to keep a stable frame rate, The Legend of Zelda: Tears of the Kingdom uses dynamic resolution. As a result, the image quality can end up looking blurrier when the action on the screen gets too intense.
So, are you able to disable this graphical feature? You can find out in this Seeking Tech article.
About the output resolution for The Legend of Zelda: Tears of the Kingdom
The Legend of Zelda: Tears of the Kingdom can be played on the Nintendo Switch, Nintendo Switch Lite and Nintendo Switch OLED.
For the uninformed, you can only play this open-world action-adventure game in portable mode with the Nintendo Switch Lite. If you are running the software on a Nintendo Switch or Nintendo Switch OLED, then you can opt for either the portable or docked mode.
According to an analysis done by Digital Foundry, The Legend of Zelda: Tears of the Kingdom targets a maximum resolution of 720p in portable mode.
In docked mode, the game targets a maximum resolution of 900p. To reach the full HD resolution, which is 1080p, it uses software upscaling, presumably the AMD FidelityFX Super Resolution (FSR1).
You can find the Digital Foundry analysis of the graphical performance for Tears of the Kingdom below:
Can the dynamic resolution be turned off?
Unfortunately, the dynamic resolution can’t be turned off officially. The only way to increase the resolution for this game is to play it in docked mode by putting your Nintendo Switch or Nintendo Switch OLED consoles on the dock.
Afterwards, make sure that the power cable and HDMI cable I plugged in. By doing so, you will be able to unlock the extra processing power of your console, which will lead to an increase of resolution. As a result, you will get a sharper image on your television screen or gaming monitor.
By playing in docked mode, the dynamic resolution should be less active as well since the increased processing power means that the console will be able handle more demanding scenarios. Thus, the resolution won’t be lowered in order to prevent the frame rate from dropping.