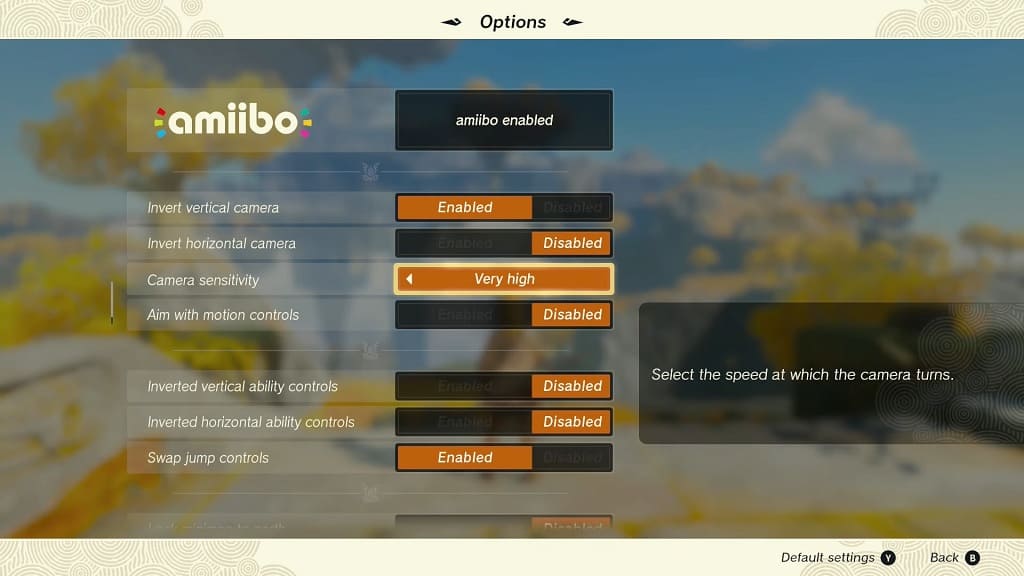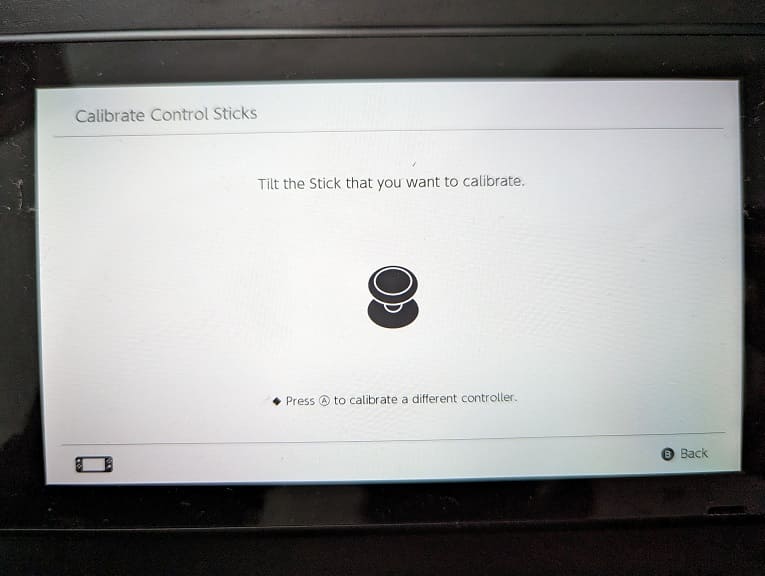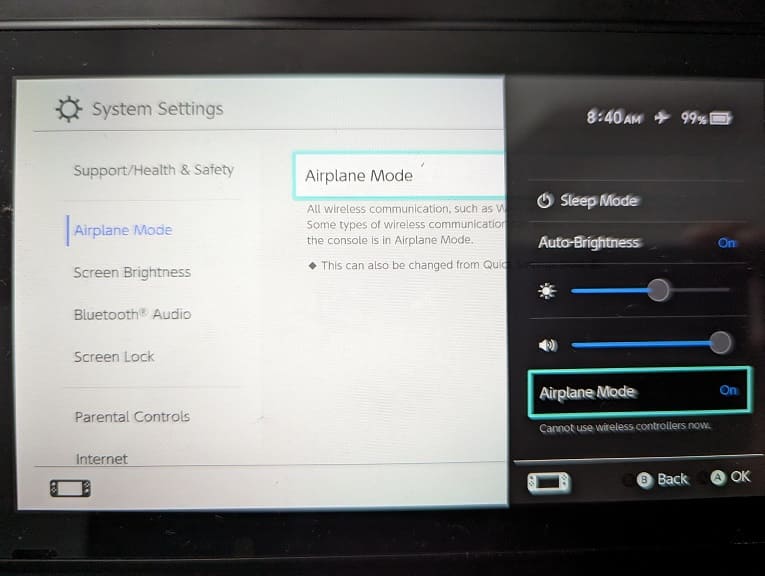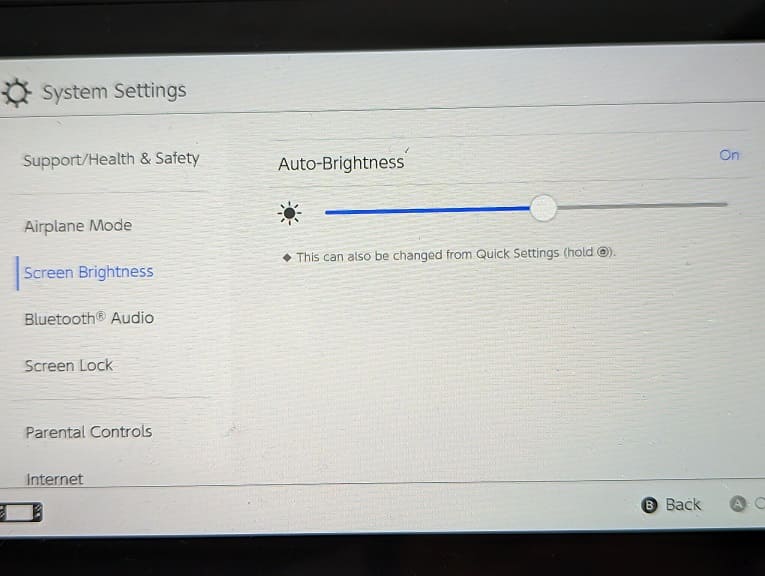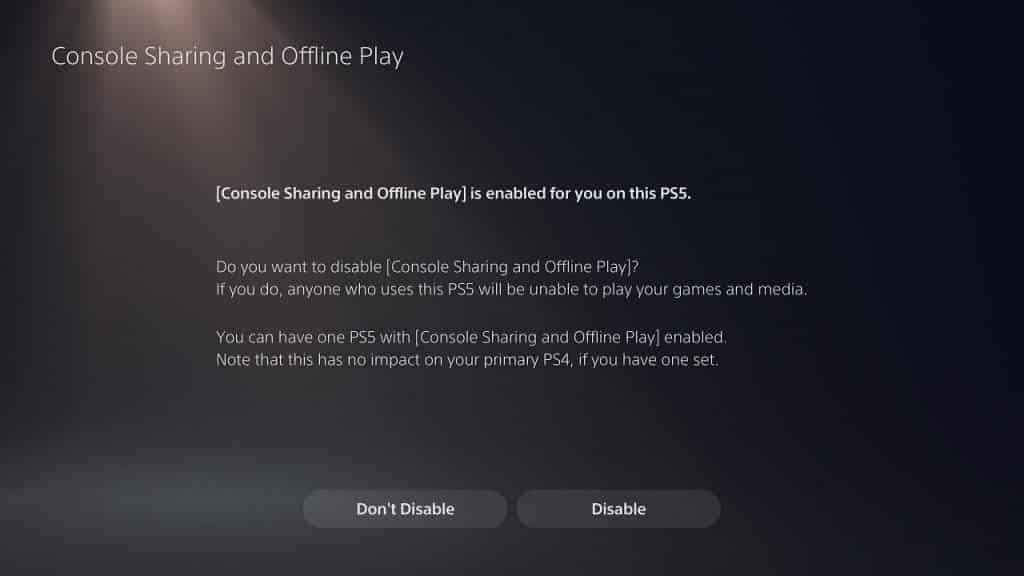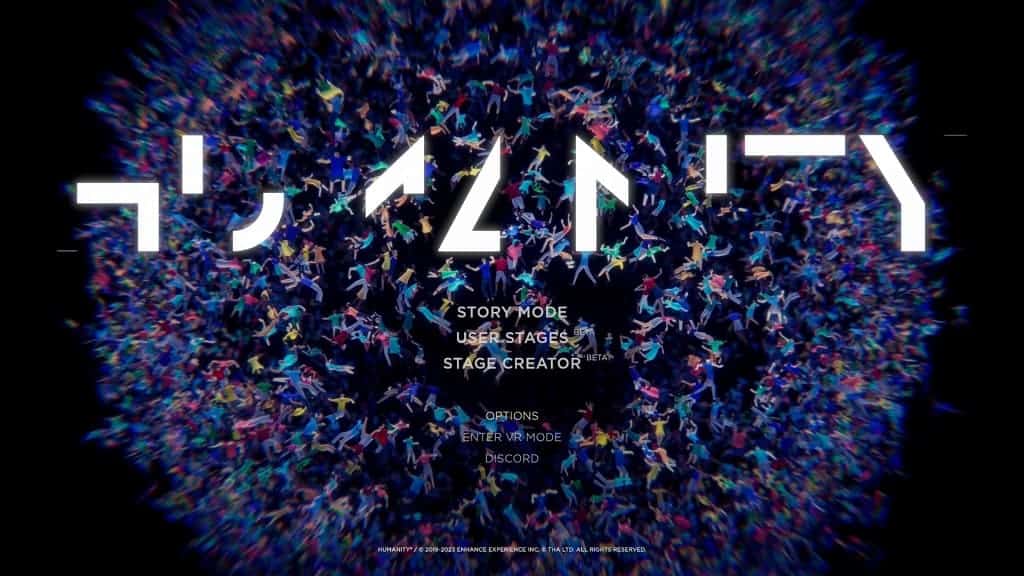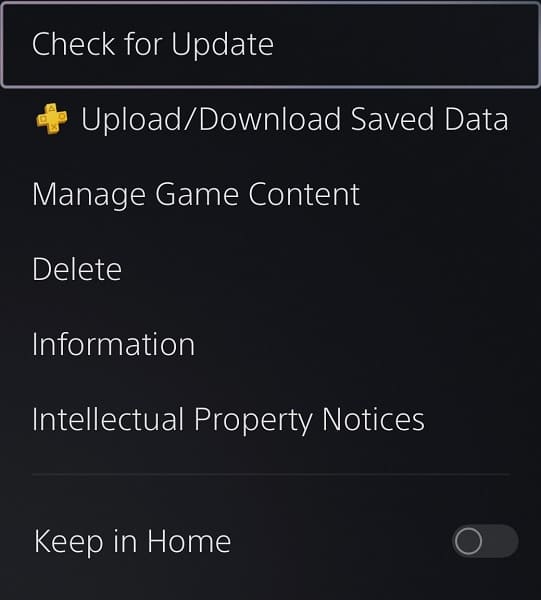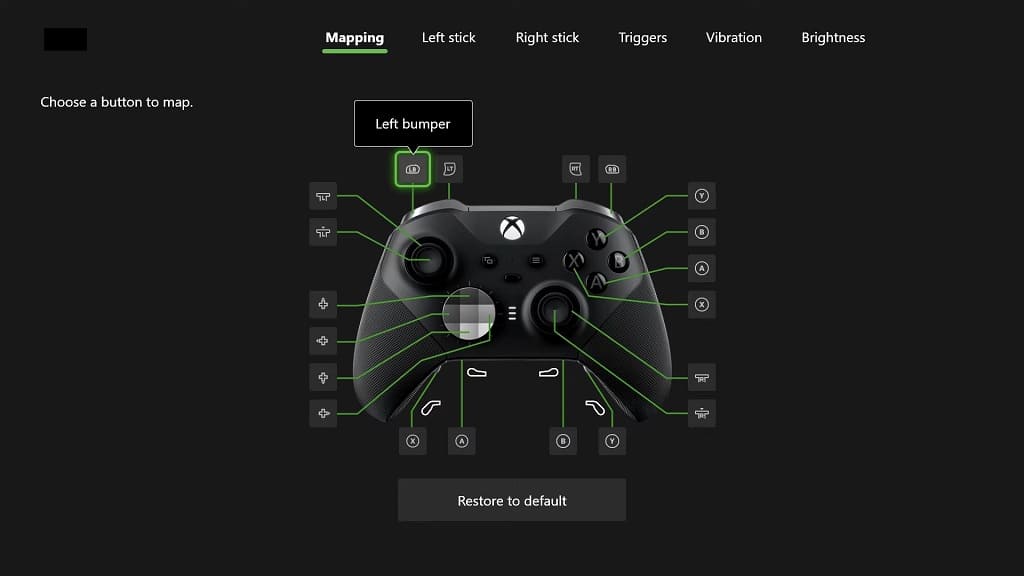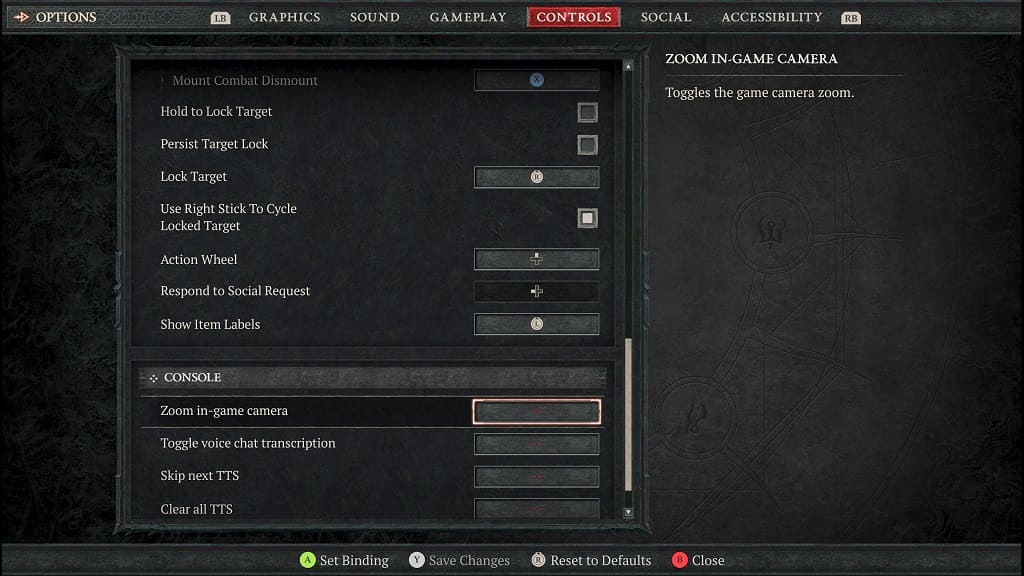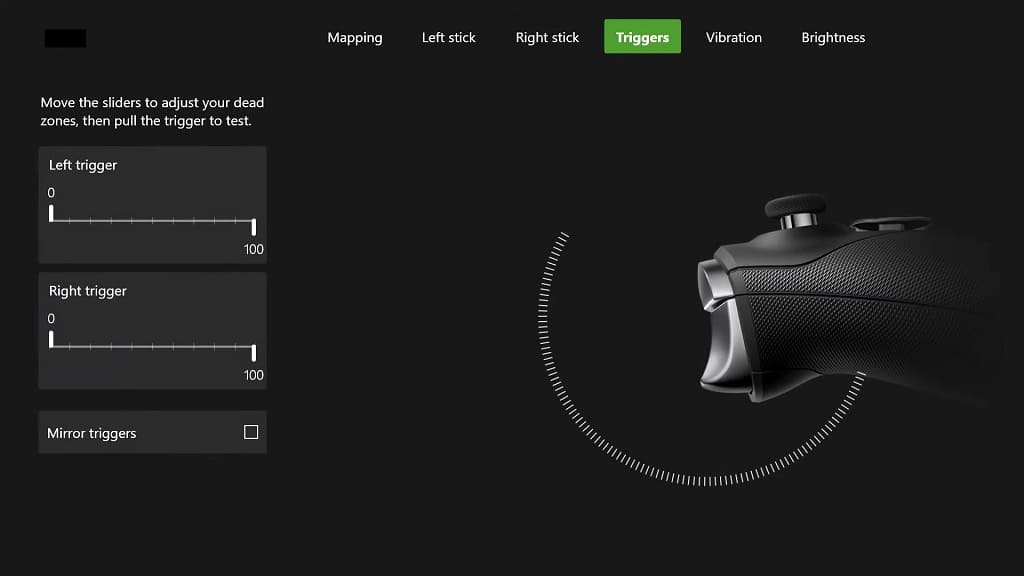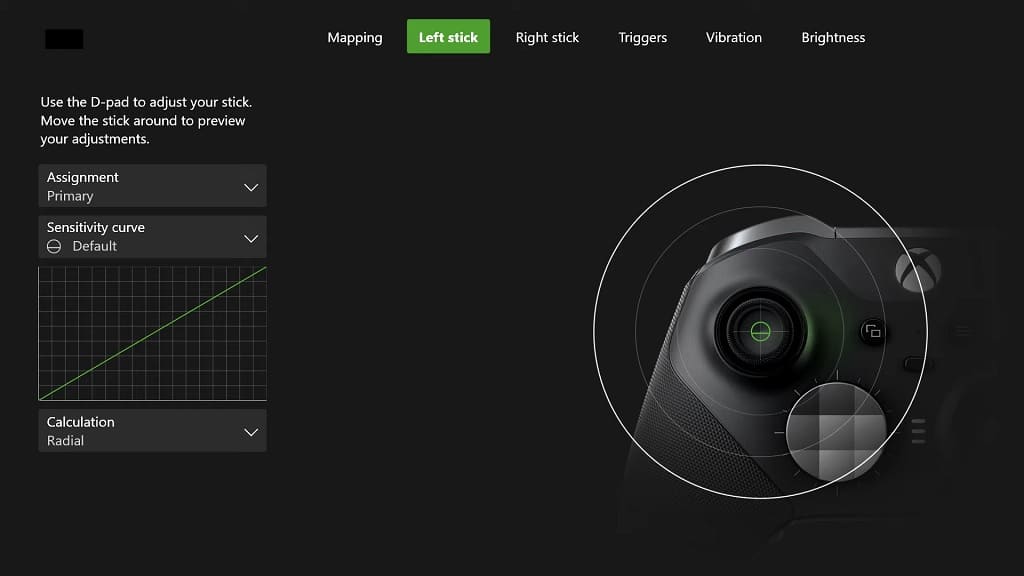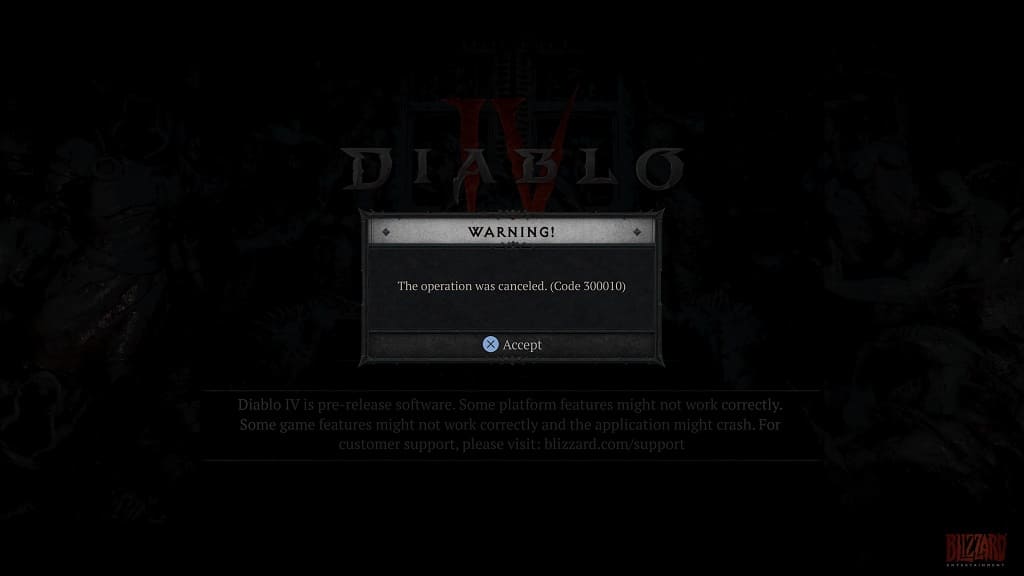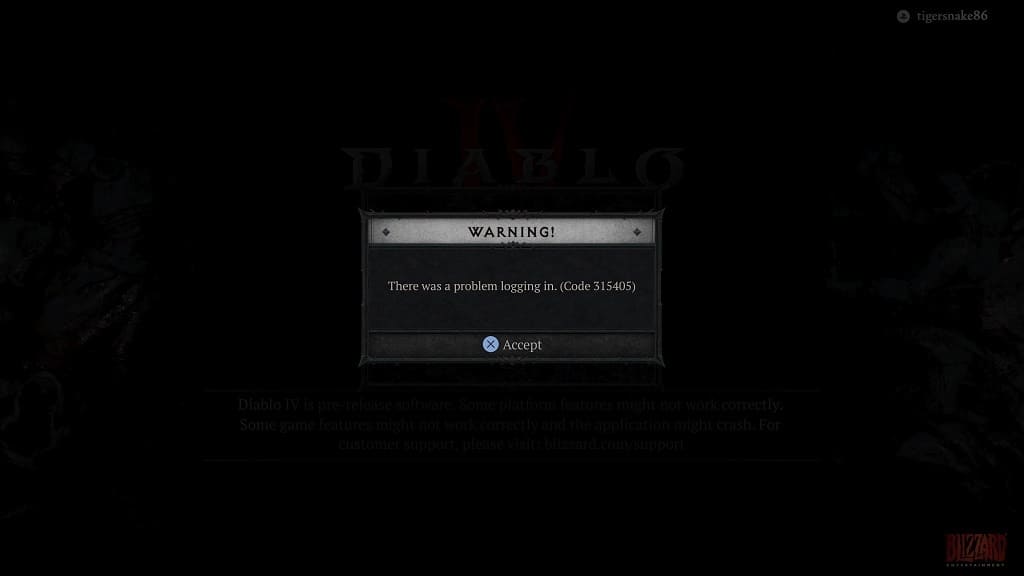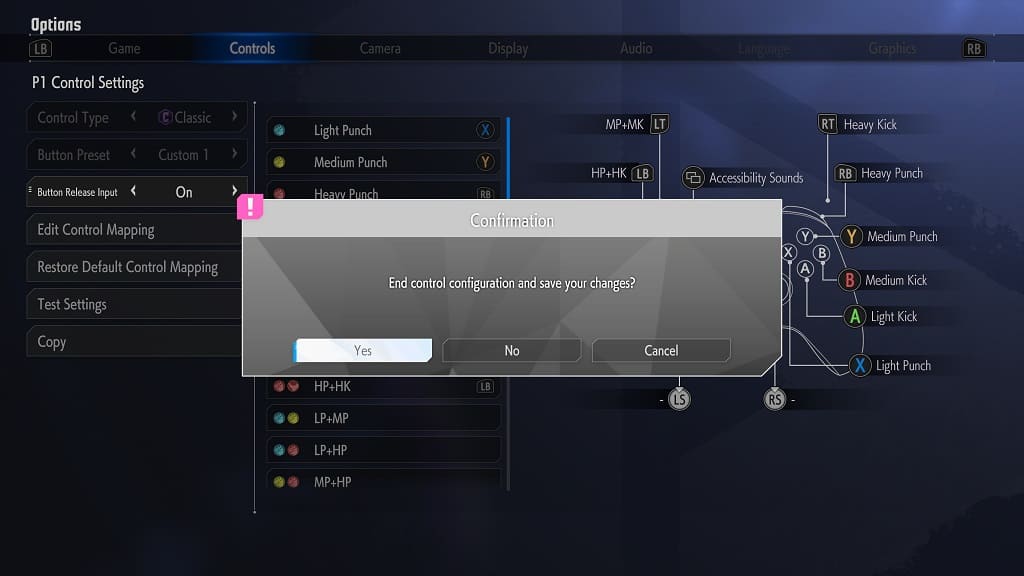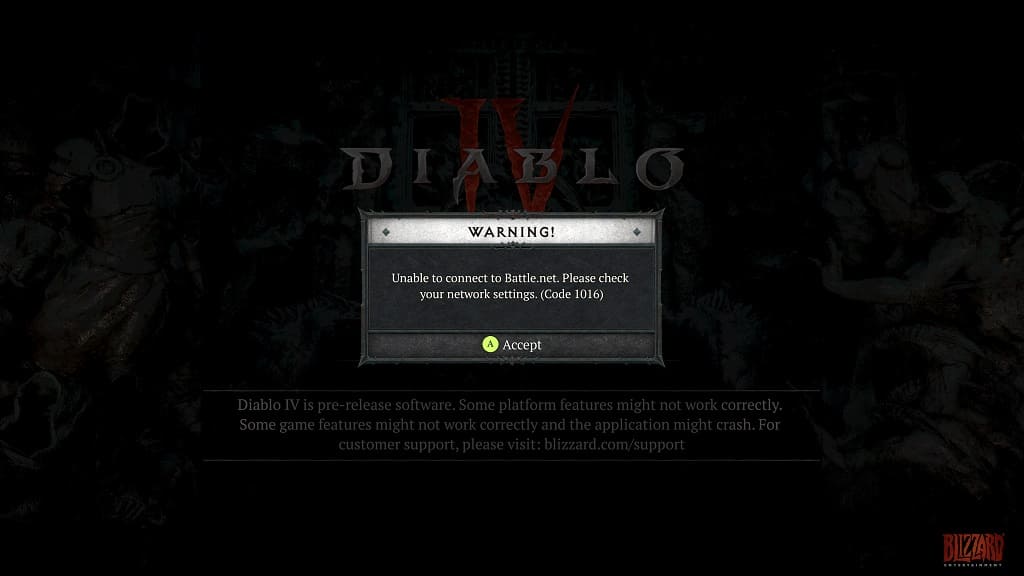Humanity can be played in virtual reality with the PlayStation VR1 or PlayStation VR2. If you start to feel a little motion sick when trying to solve the creative puzzles in VR, then you can take a look at this guide to see how you can potentially make your nausea go away.
1. To start off, you need to head over to the Options menu from either the main menu or the pause screen.
2. Once you get to the Options menu, you need to select VR on the left side.
3. Afterwards, you should see a list of VR Mode Camera Controls on the right side of the same screen. Here, you should find the Camera Movement setting, which has the following description:
Choose how the camera moves in VR mode. The “Snap” option is recommended for those who are easily disoriented by VR experiences.
Set Camera Movement to Snap.
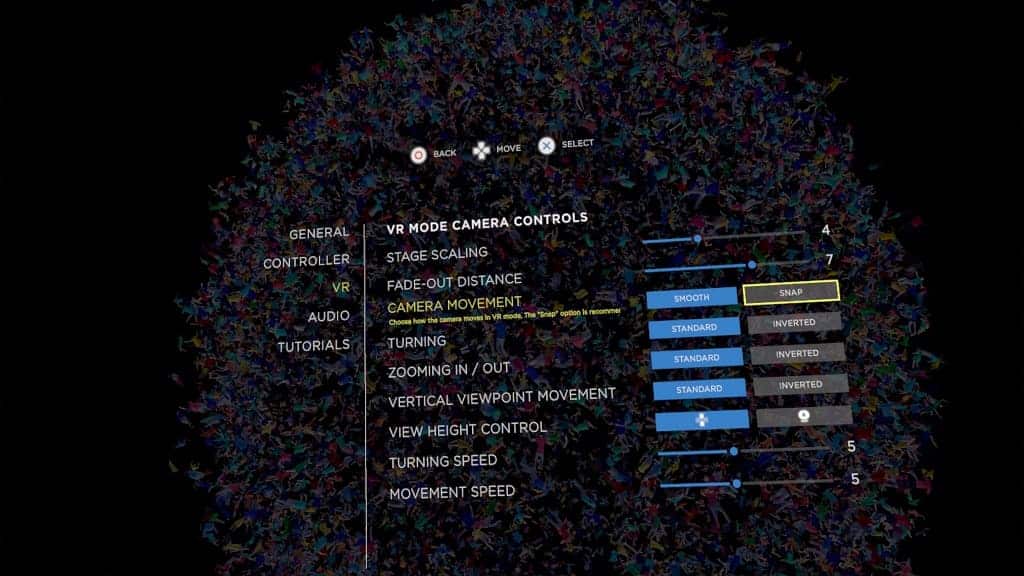
4. If you want to keep the Camera Movement setting to Smooth, then you can try adjusting the Turning Speed and Movement Speed of the camera while playing the game in VR.
You will find the Turning Speed near the bottom of the VR Mode Camera Controls menu with the following description:
Choose how quickly the controls will cause the camera to turn.
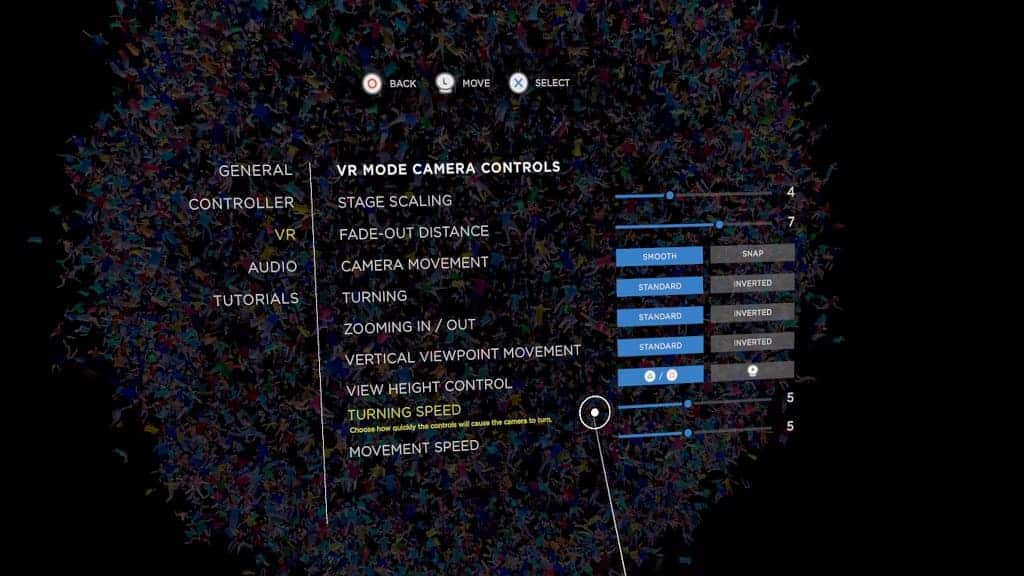
You will also find the Movement Speed at the very bottom of the same screen with the following description:
Choose how quickly the controls will cause the camera to be raised/lowered and move forward/backward.
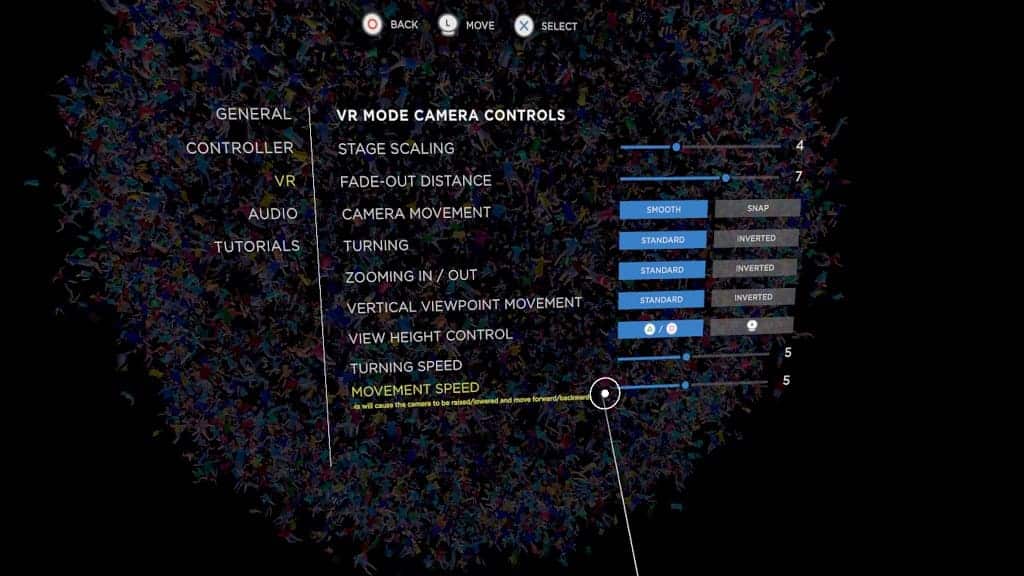
5. If you decide to change the Turning Speed and/or Movement Speed, then make sure you test the new settings while playing Humanity.
If you start to feel sick, then you can return to the VR Mode Camera Controls screen to re-adjust these sliders. If none of the speeds help alleviate your nausea, then we recommend that you change the Camera Movement setting to Snap.