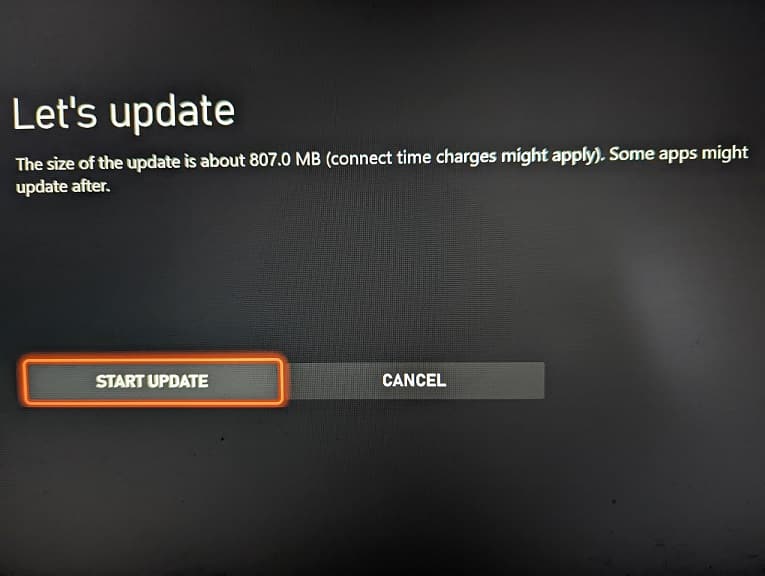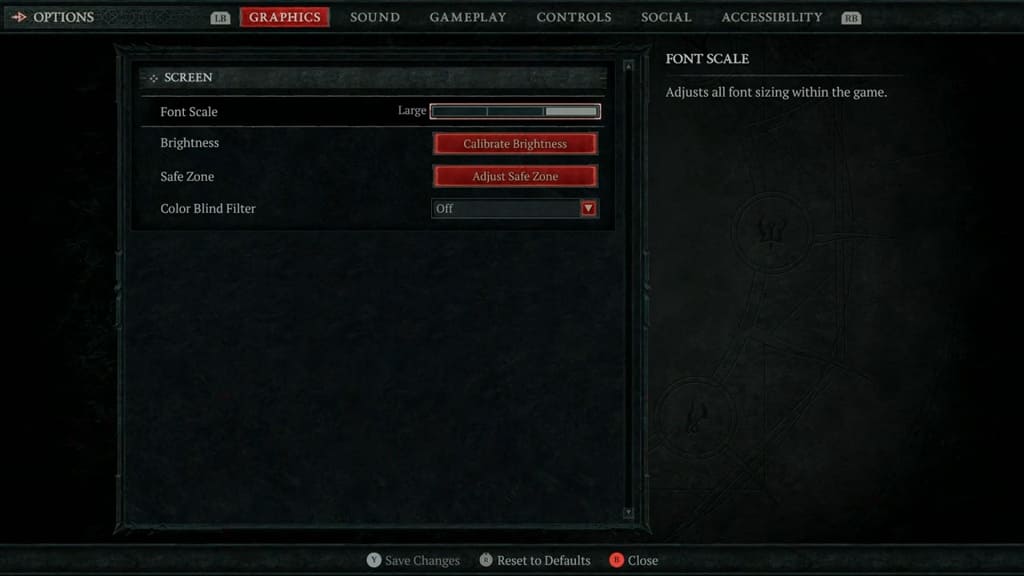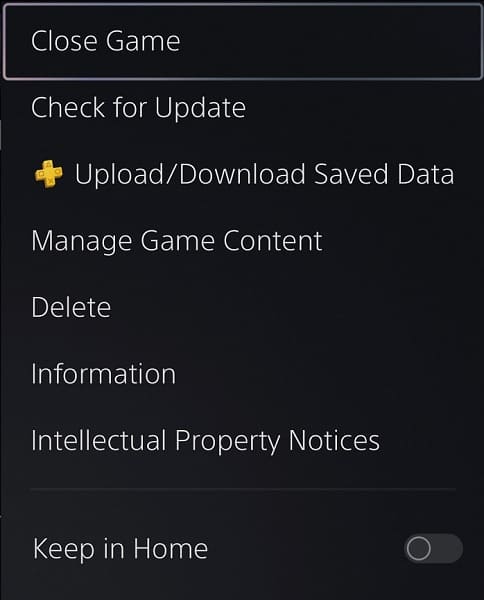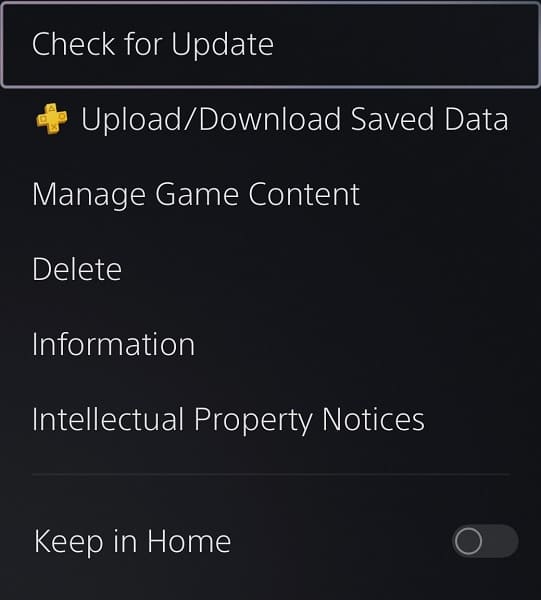When doing the Fury Against Fate quest in Diablo IV, you will be asked to “clear the cannibal feeding ground.” If you find that you aren’t able to complete this quest due to a potential glitch, then you can check out this troubleshooting article from Seeking Tech to see what you can do.
About the Fury Against Fate bug
The progress-blocking glitch can occur when the room containing the required enemies to defeat is completely empty.
The game may also bug out if Ealda doesn’t move towards the room after you talked with her about the mission. If she and her companions do not move at all, then you won’t be able to complete the mission even if you defeat all of the required enemies by yourself. You can find a video of this glitch below:
Even if you try to pull the enemies towards Ealda’s and then defeat the targets, the quest will still be incomplete.
Workarounds
To avoid this glitch, restart the Fury Against Fate quest over again and then try to talk to Ealda from a different standing position. Some players have reported that they were able get Ealda and her friends to move by standing slightly above the group before initiating the conversation.
You may have to restart and then reposition yourself several times in order to trigger the NPCs to work as intended. You can also try changing the World Tier to see if you can complete the objective.
Fury Against Fate patch
The good news is that the development team at Activision Blizzard has acknowledged that there is a widespread issue with the Fury Against Fate mission that is making it impossible to finish. Although they don’t have a workaround currently, they are working to fix this problem.
You can find their statement below (via the Blizzard Support page):
We have received several reports of this issue and can confirm it is not working as intended. Currently, we do not have a workaround or resolution that can be provided. We apologize for any inconvenience while our developers work as quickly as possible to resolve the issue.
So, if you haven’t done so already, make sure you have the latest patch downloaded for Diablo IV on your PC, PlayStation 4, PlayStation 4 Pro, PlayStation 5, Xbox One, Xbox One S, Xbox One X, Xbox Series S or Xbox Series X.

Hopefully, the quest will no longer be glitched after you updated the game.