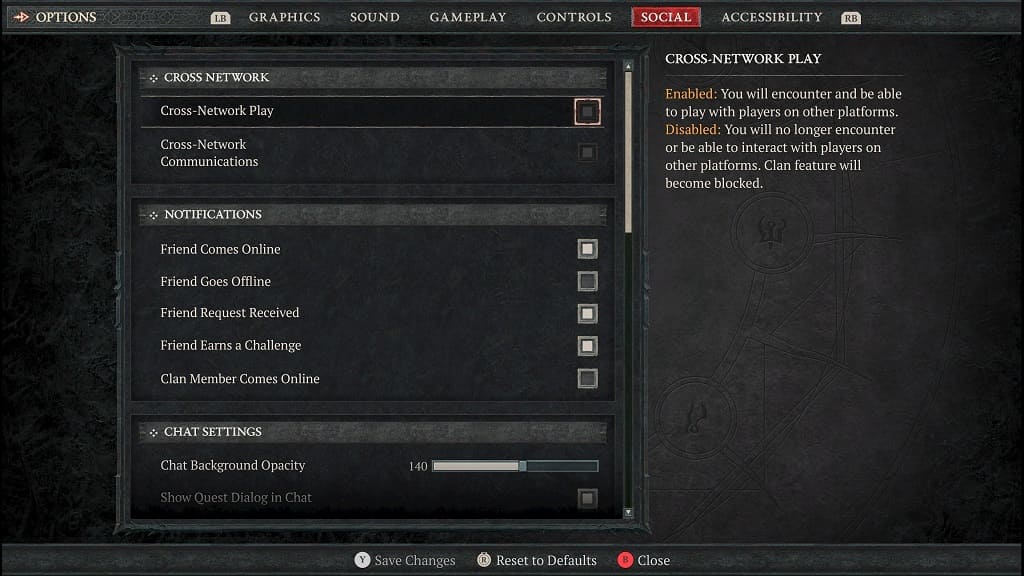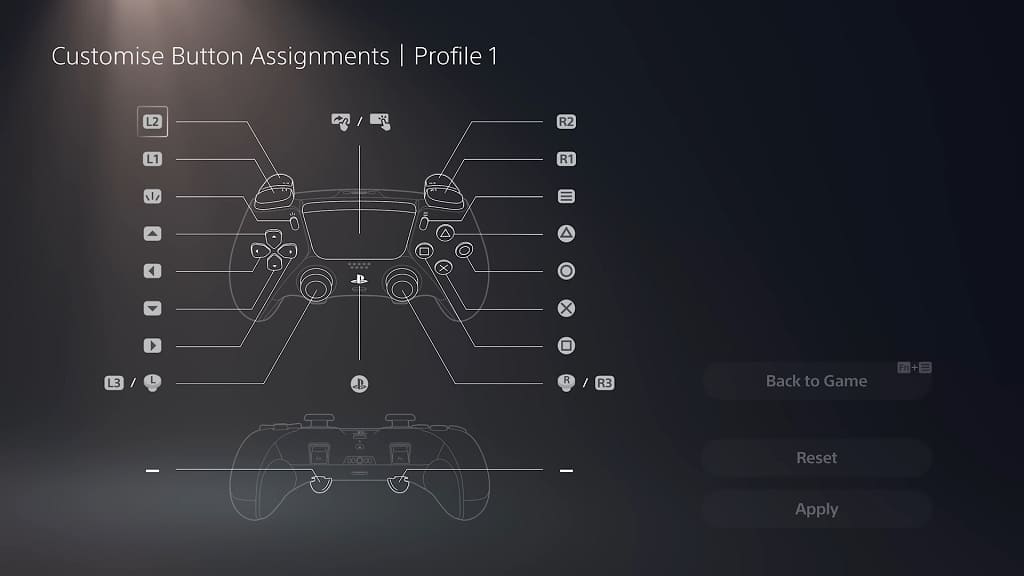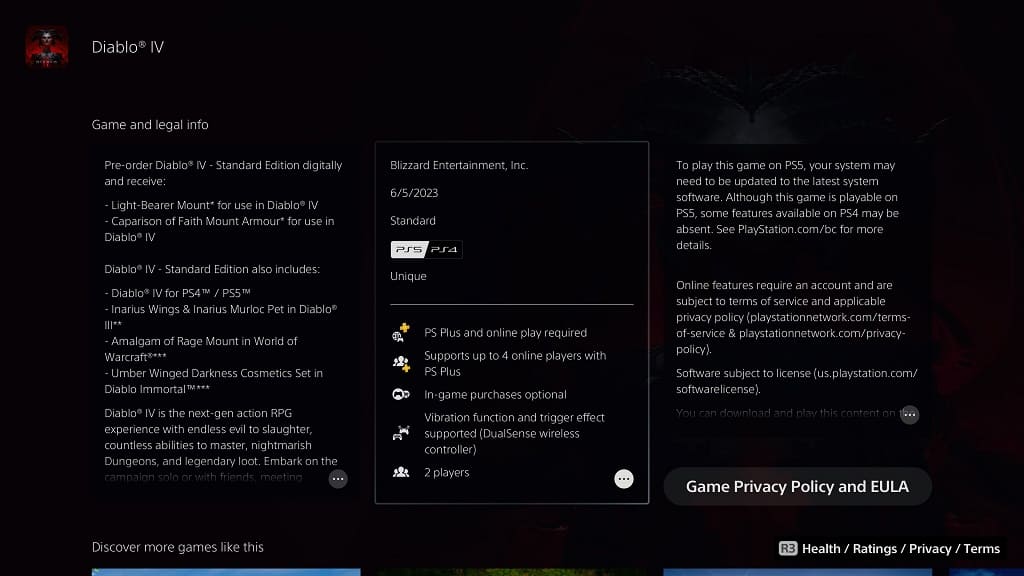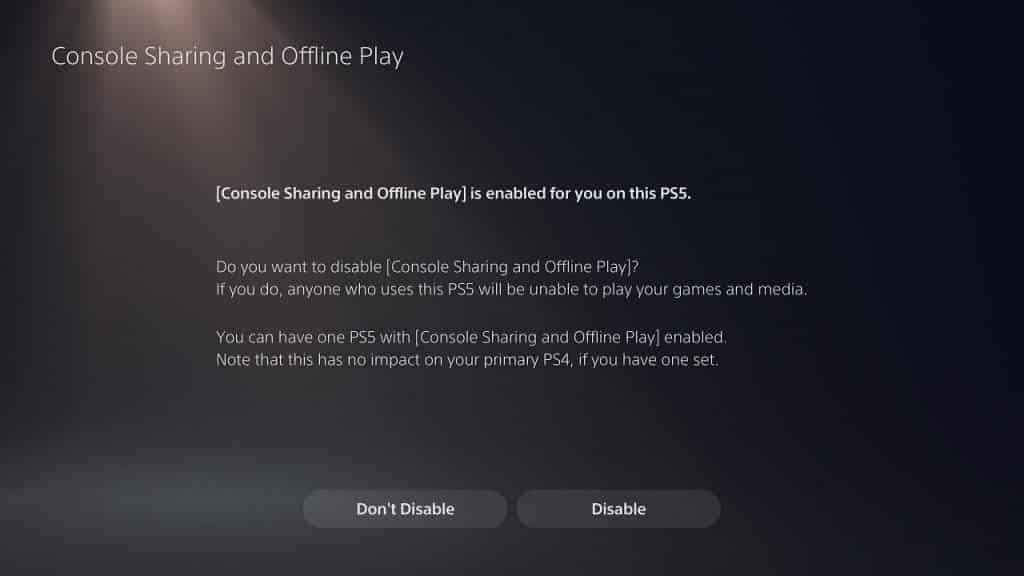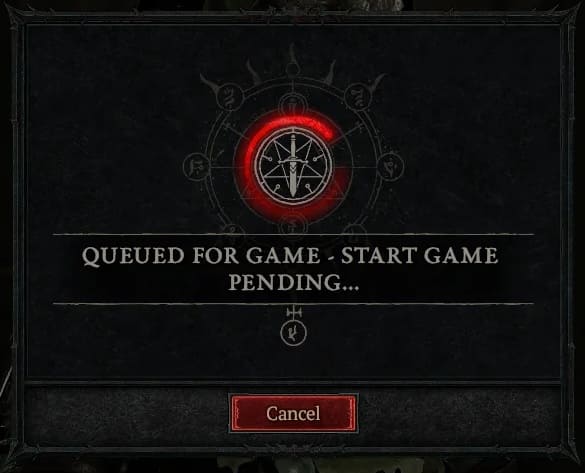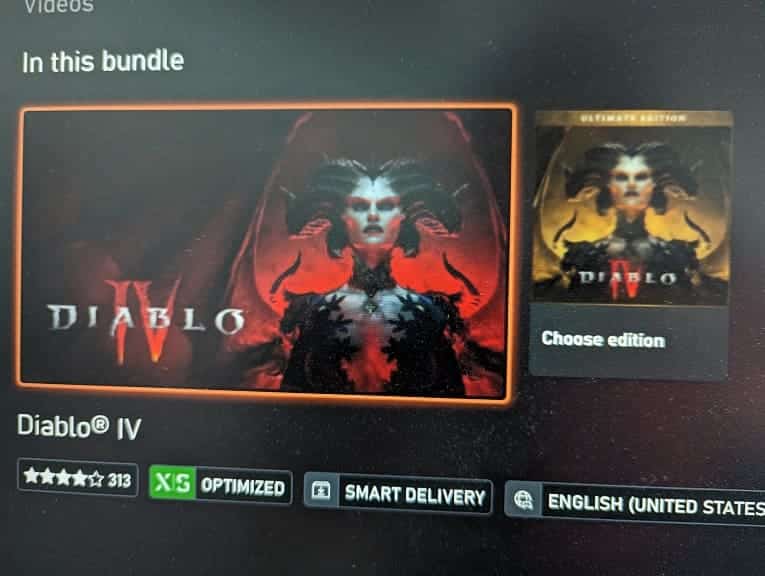In the As the World Burns mission in Act 2: The Knife Twists Again of Diablo IV, you will need to defeat Astaroth. Once you managed to beat this boss, you may notice that the game will be glitched as you may not get any rewards and/or progress. This soft lock has been reported to appear on the PC, PlayStation 4, PlayStation 4 Pro, PlayStation 5, Xbox One, Xbox One S, Xbox One X, Xbox Series S and Xbox Series X versions of the action role-playing title.
To see how you can potentially fix this progression locking bug, you can take a look at this troubleshooting article in Seeking Tech.
1. If you haven’t done so already, try to log out and then log back into the game. You may have to fight Astaroth again.
During the last phase of the fight, you should try to defeat the boss as close to the western gate as possible. By doing so, the game may be able to register your victory correctly, giving you your rewards and letting you progress to the next area. You may have to try multiple times in order to get this solution to work.
2. You can also try beating Astaroth in the middle of the map to see if you are able to get past the glitch. You can find a video of how to do so below (via the sngy YouTube channel):
3. For a more permanent fix, you have to wait until the development team at Activision Blizzard address this problem. The good news is that they have already acknowledged the problem and are currently working on a solution.
You can read their comments below (via the Support page at Battle.net):
We have received several reports of this issue and can confirm it is not working as intended. Currently, we do not have a workaround or resolution that can be provided. We apologize for any inconvenience while our developers work as quickly as possible to resolve the issue.
Therefore, you should make sure that you have the latest patch file for Diablo 4 installed on your PC or console.