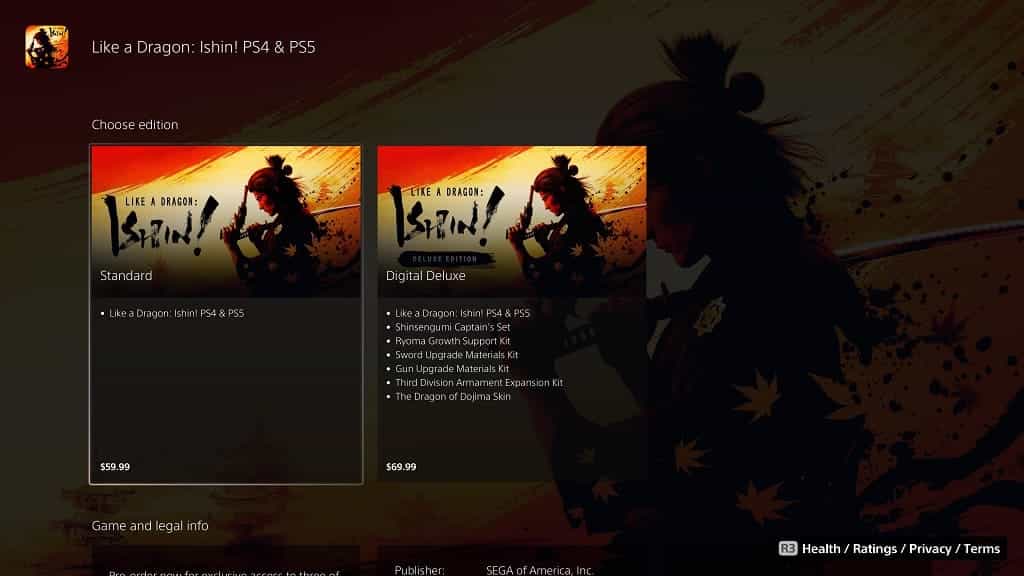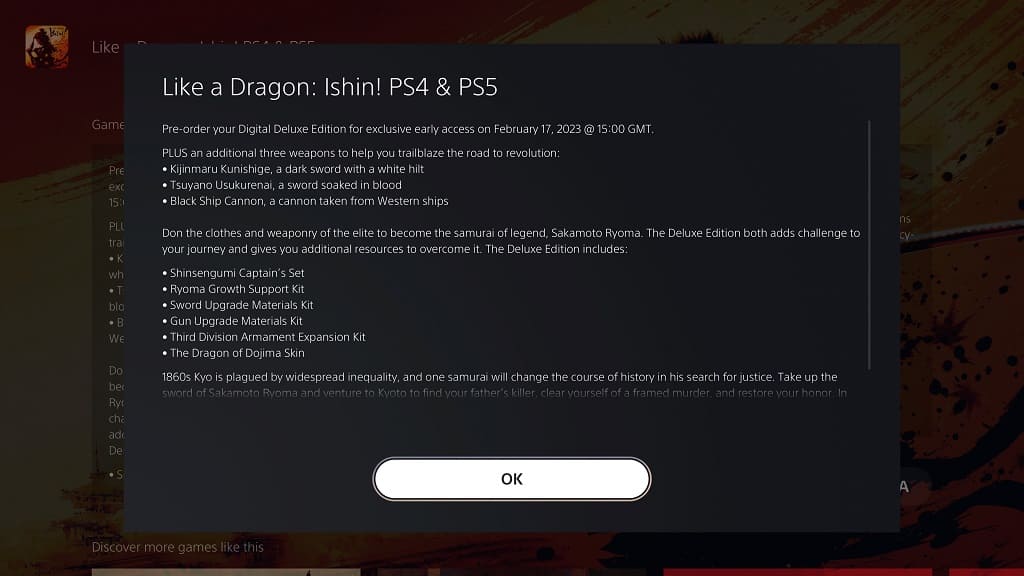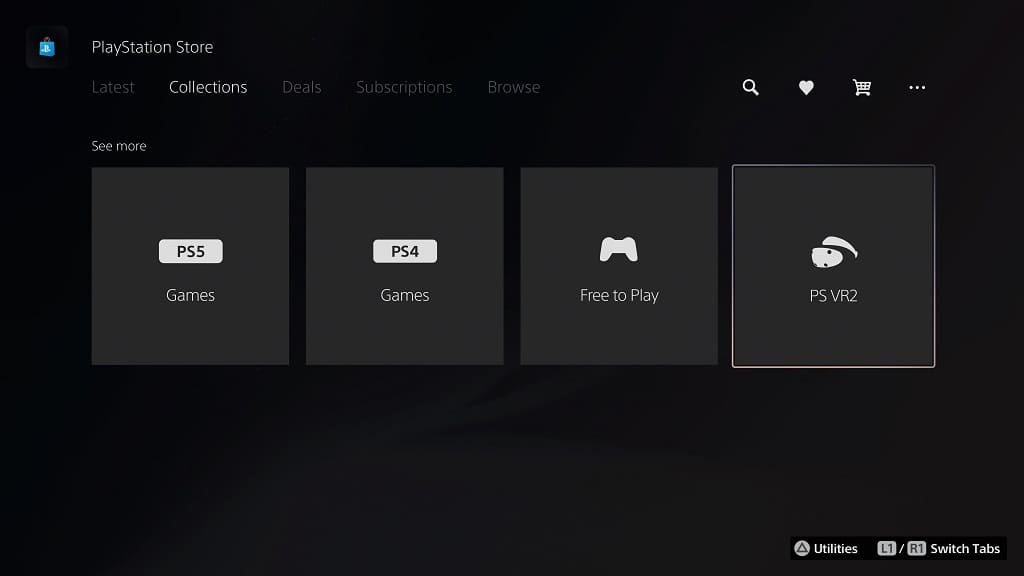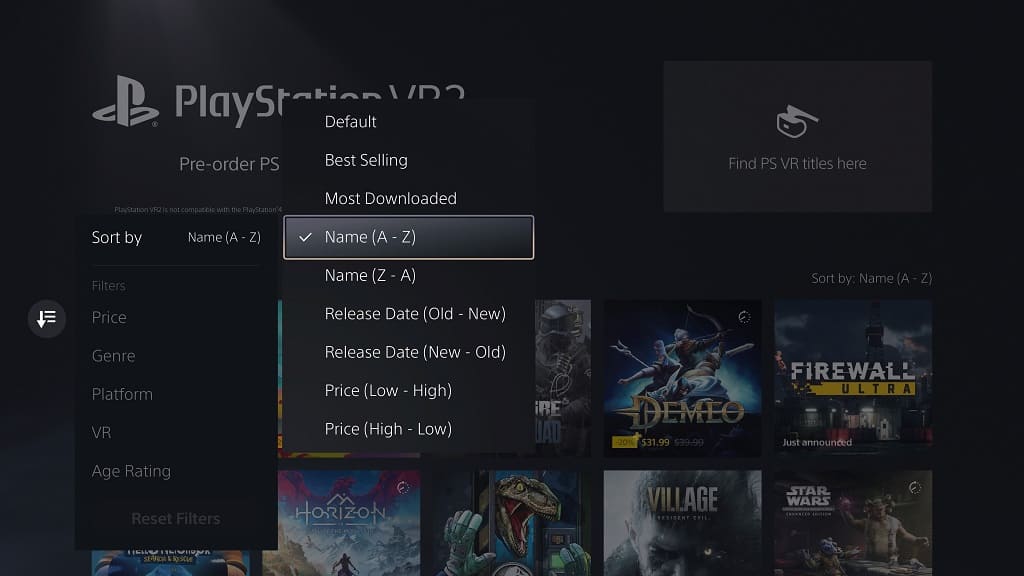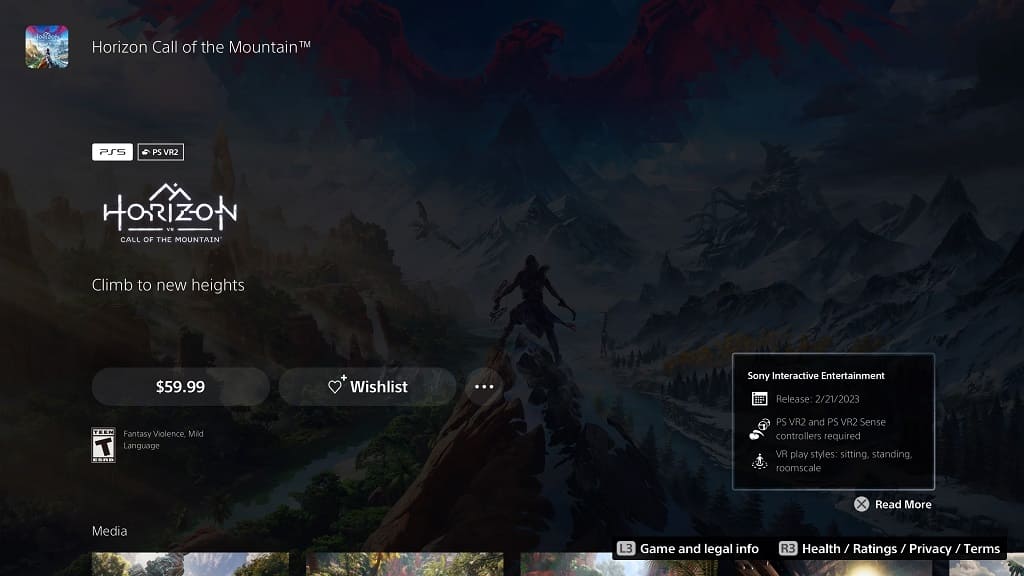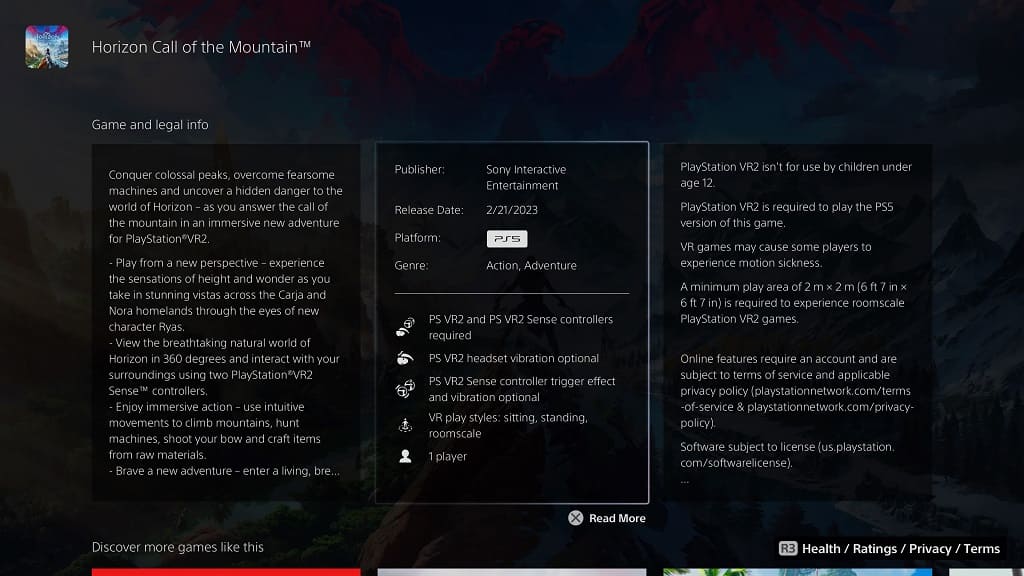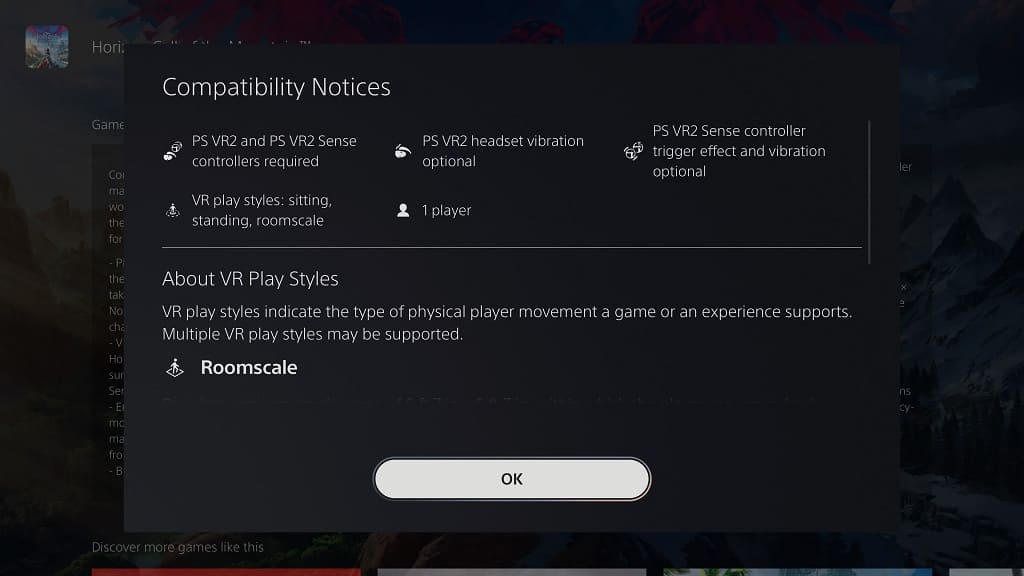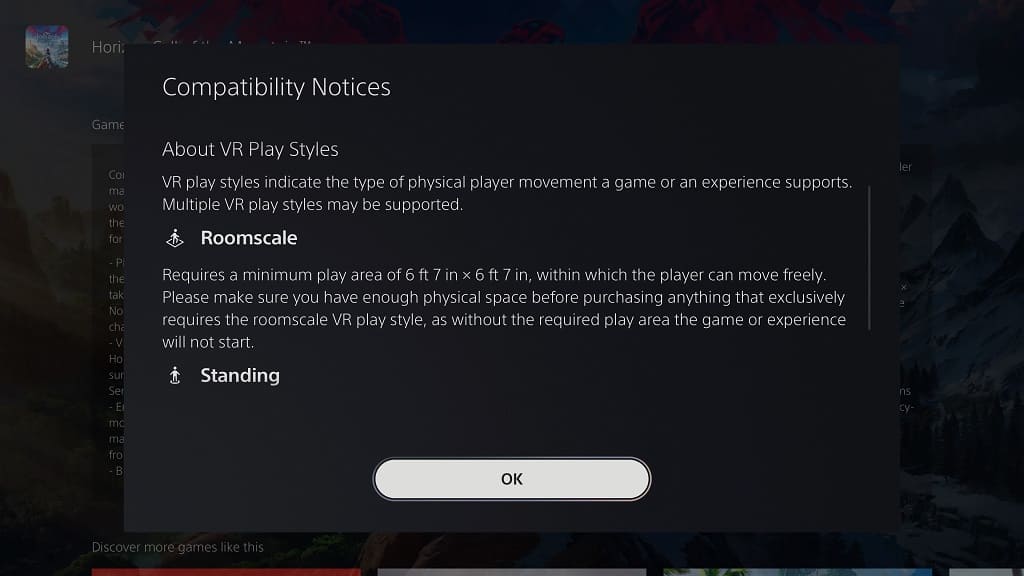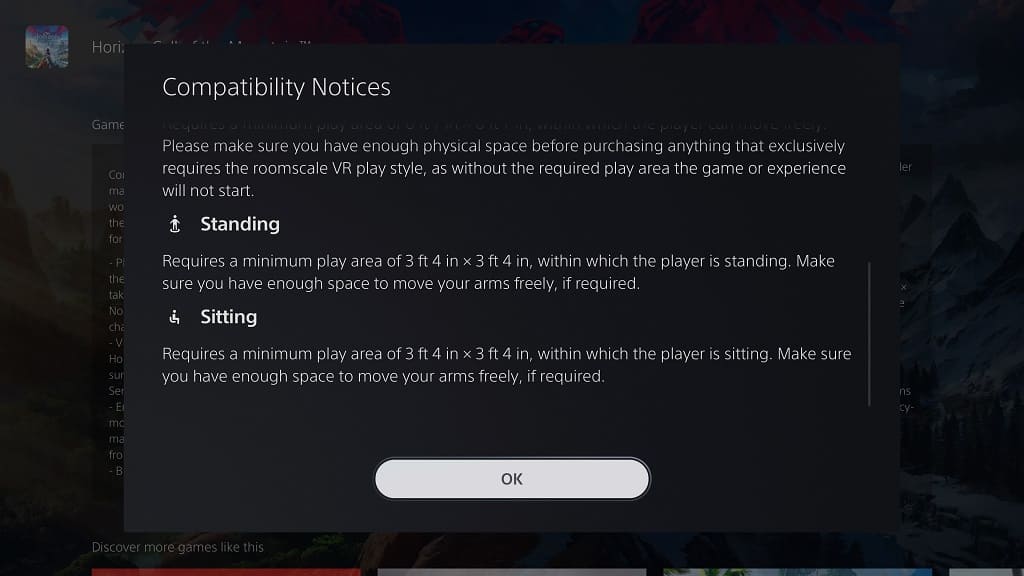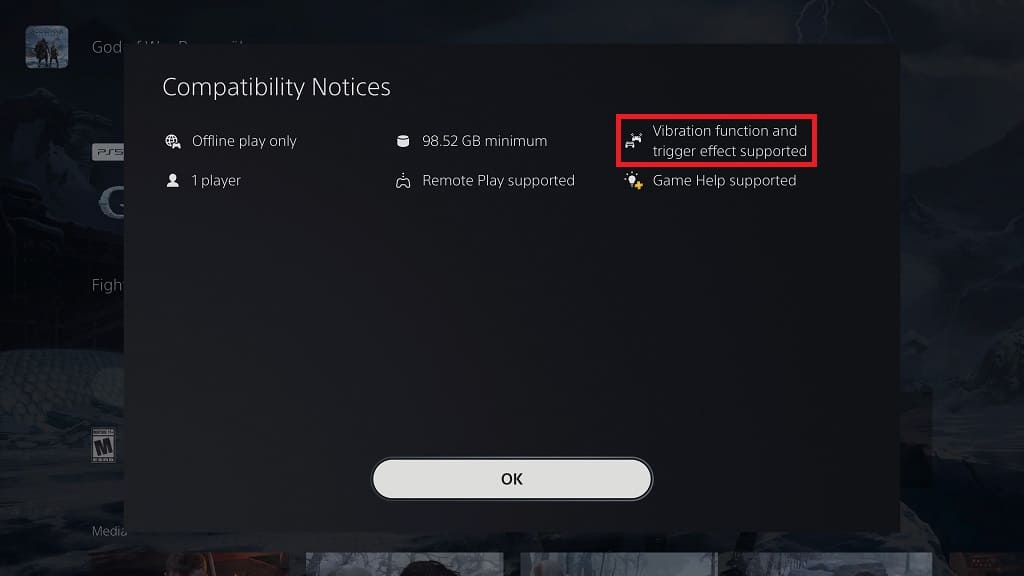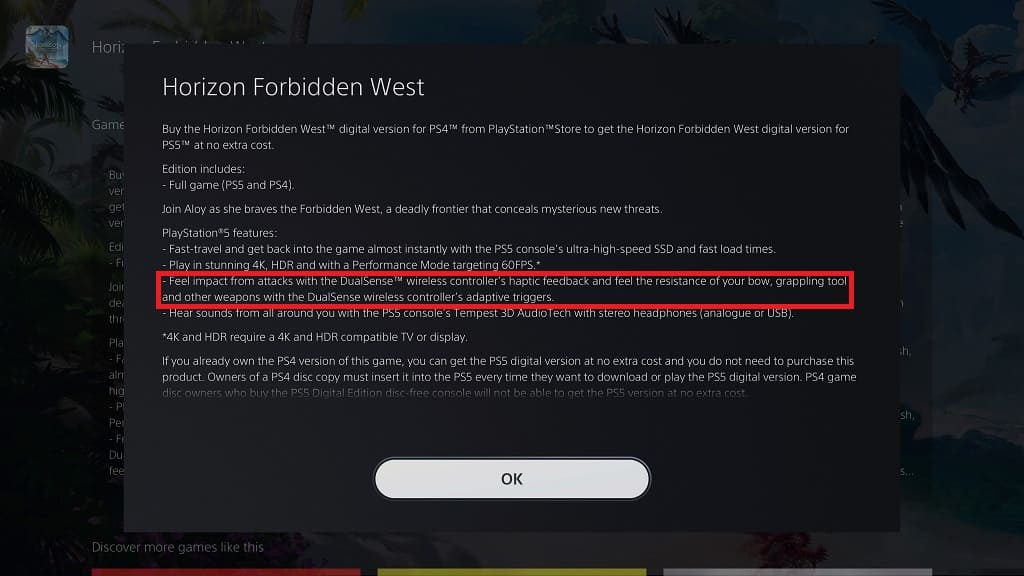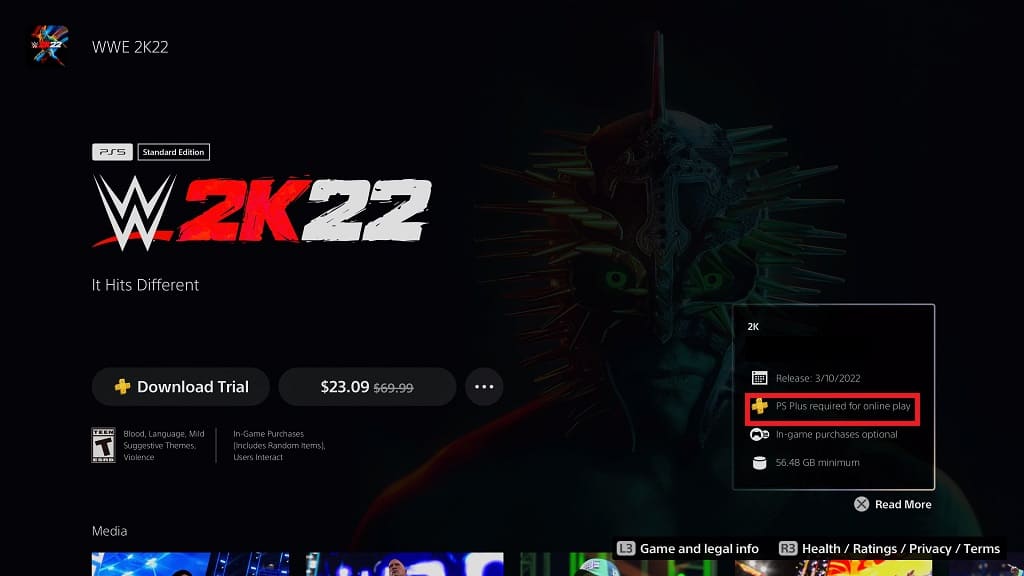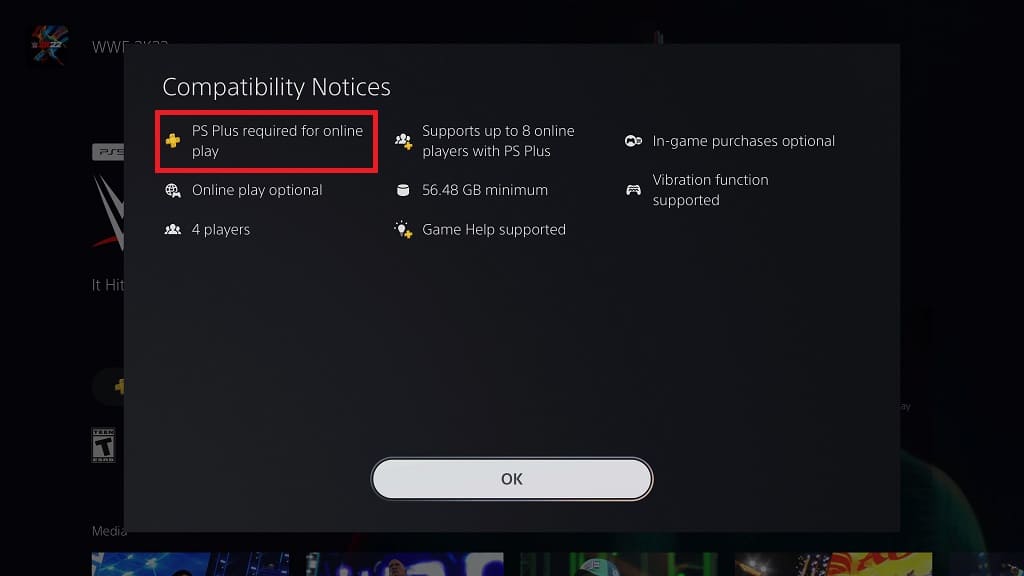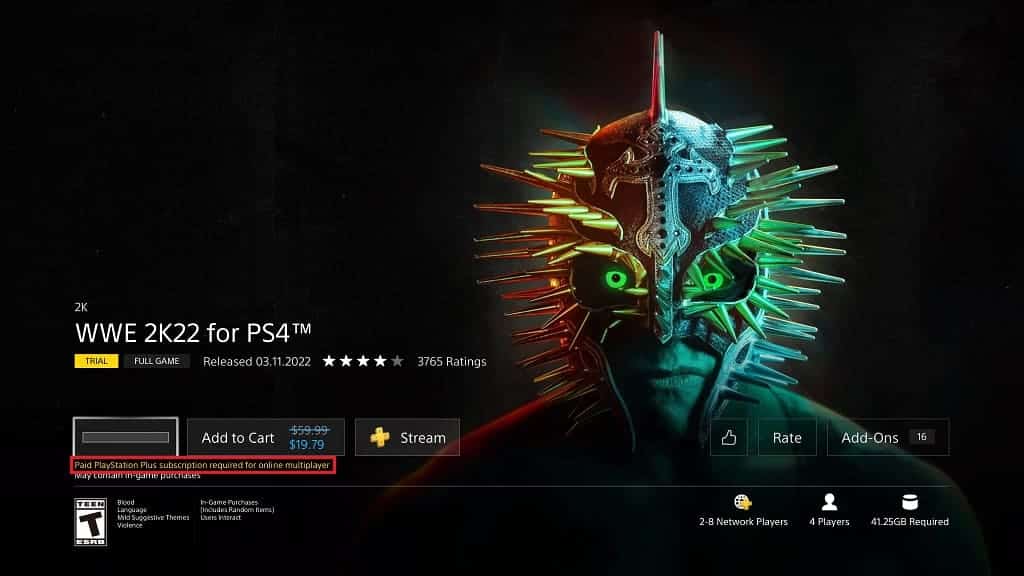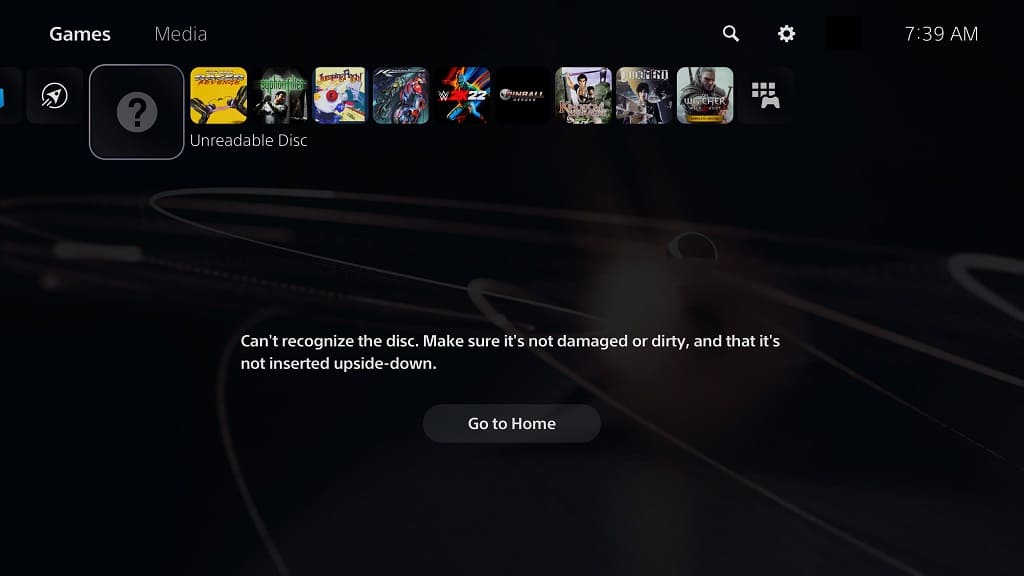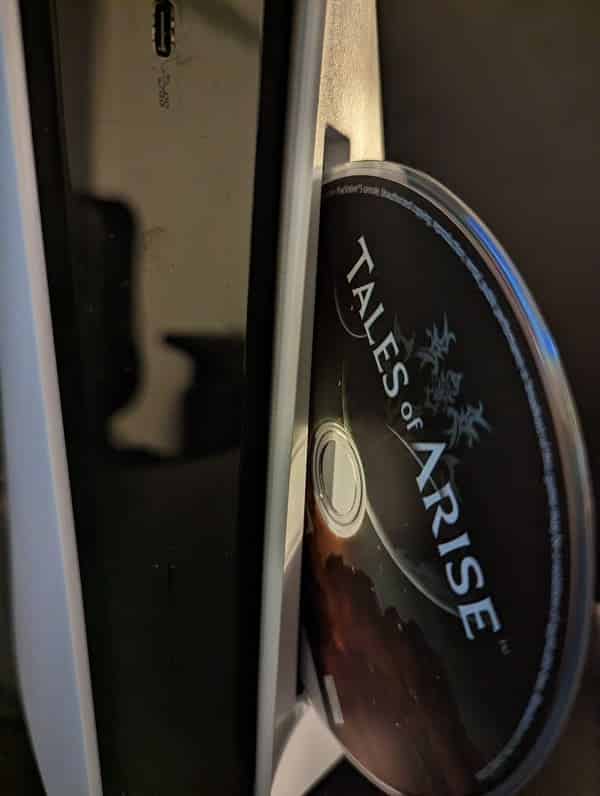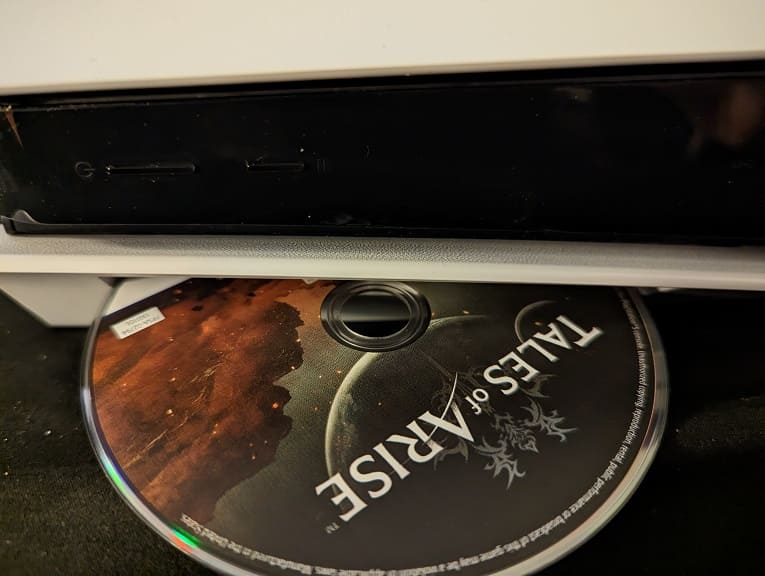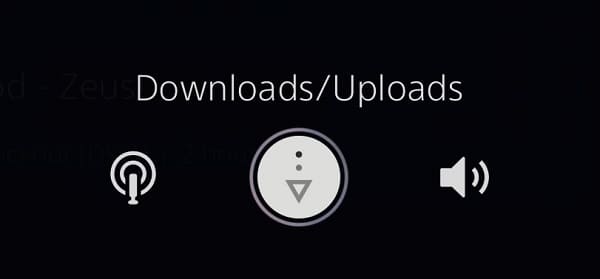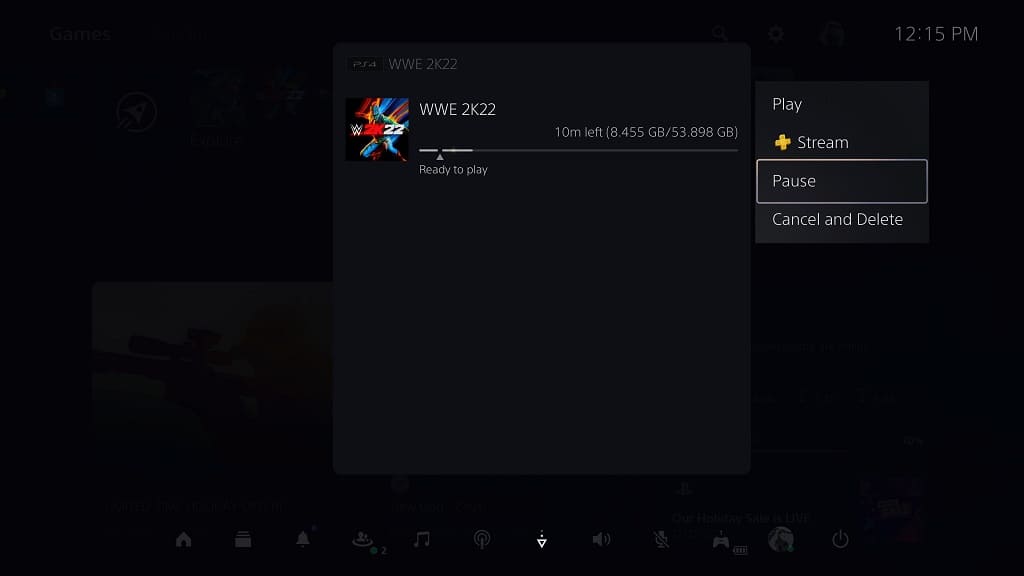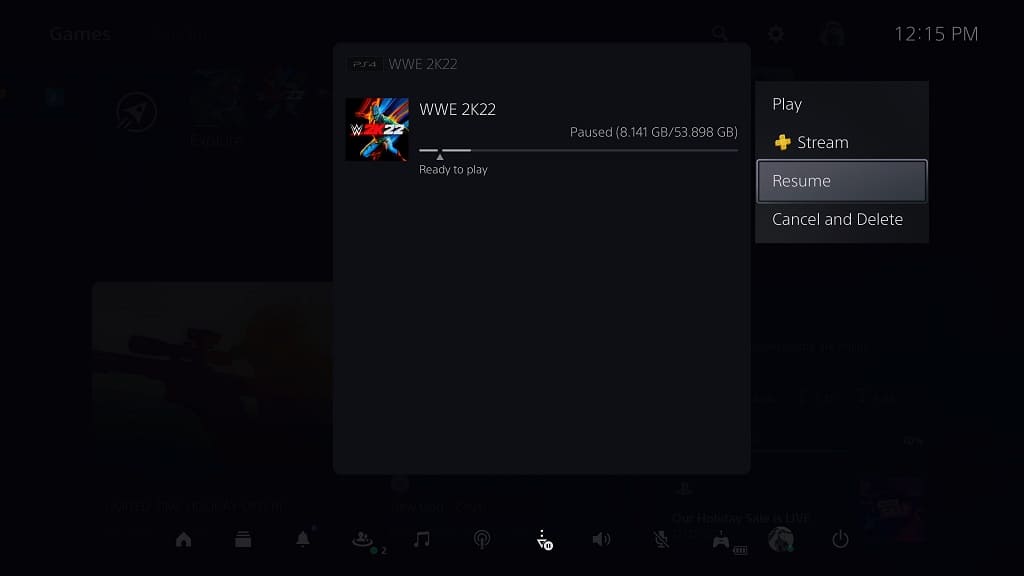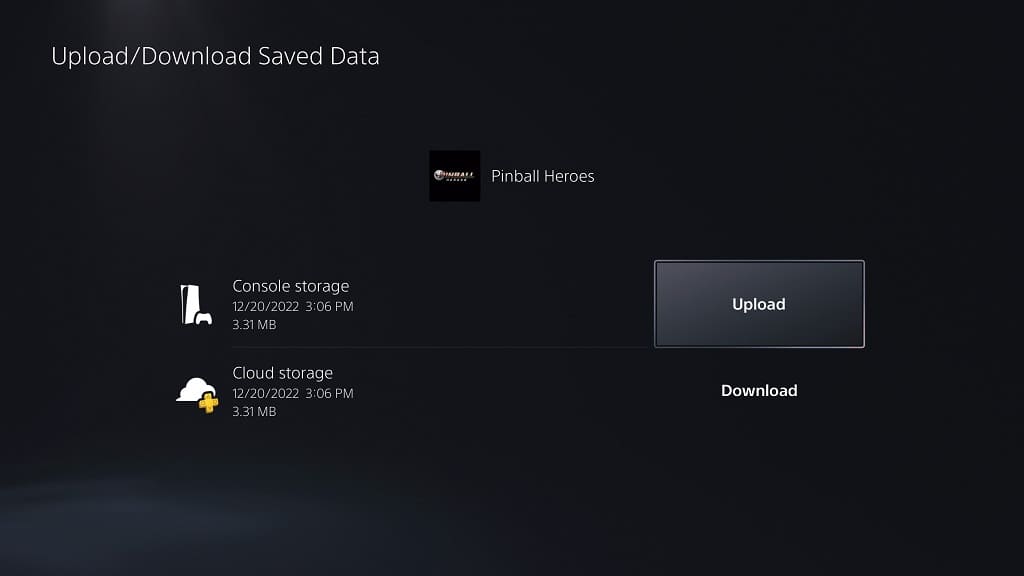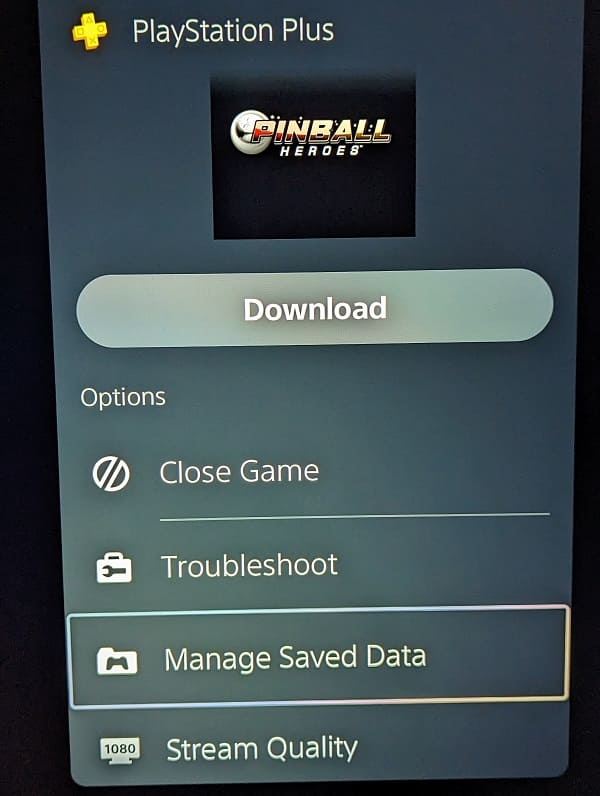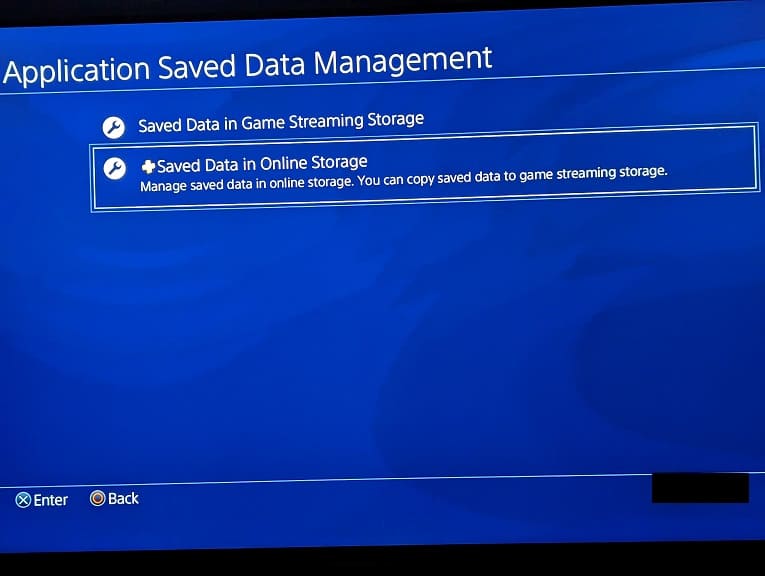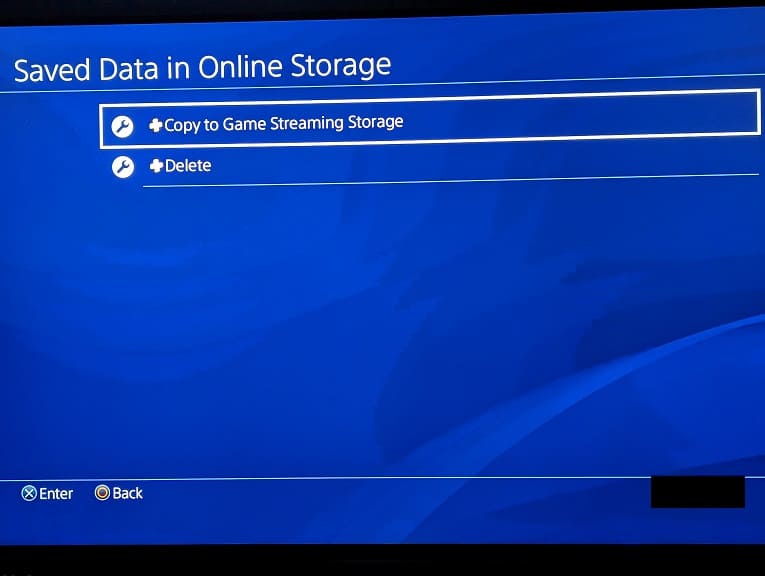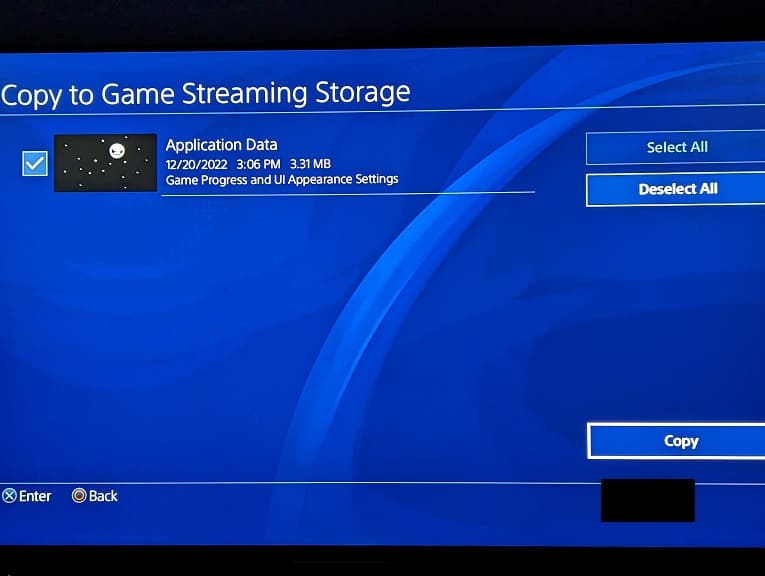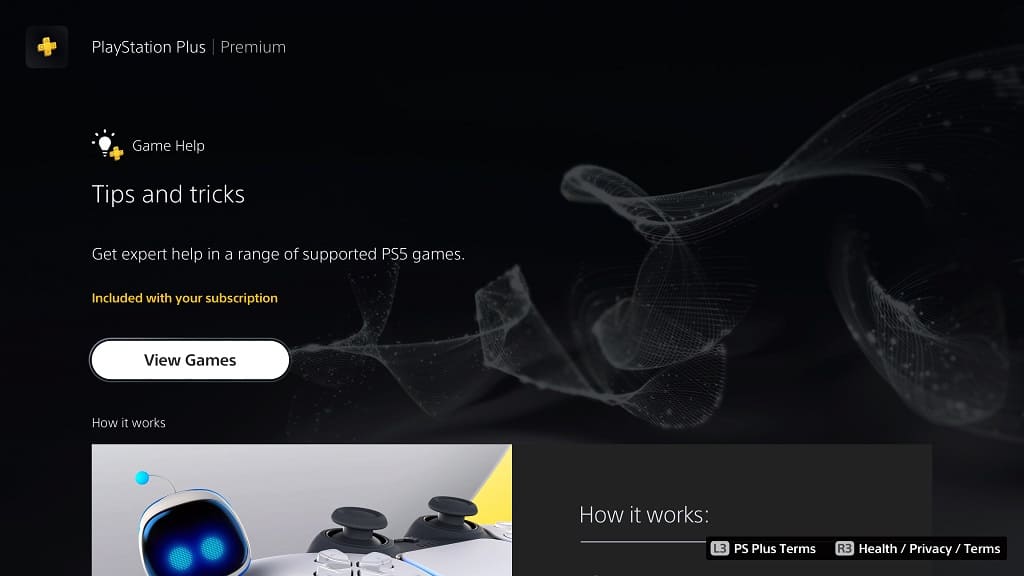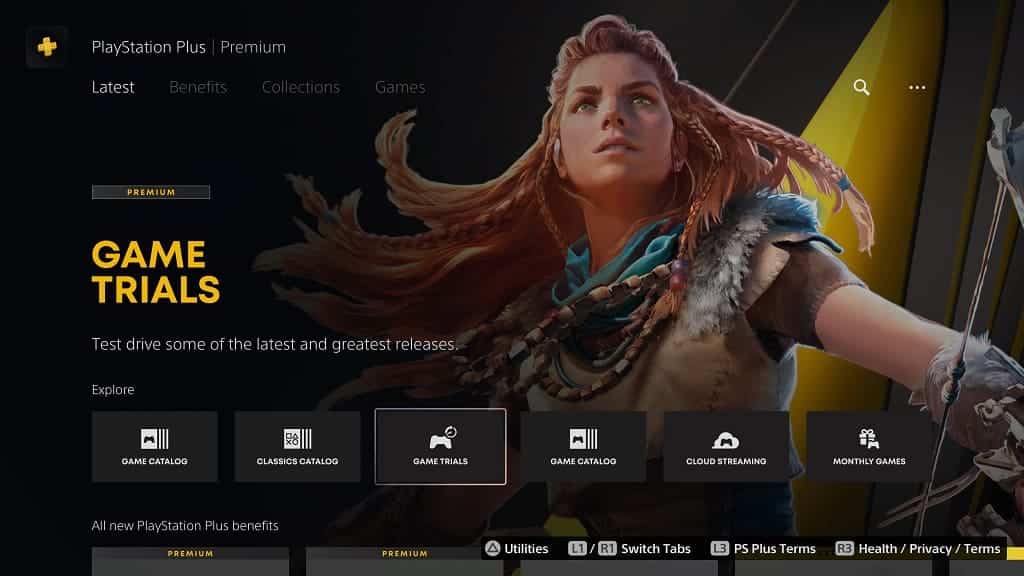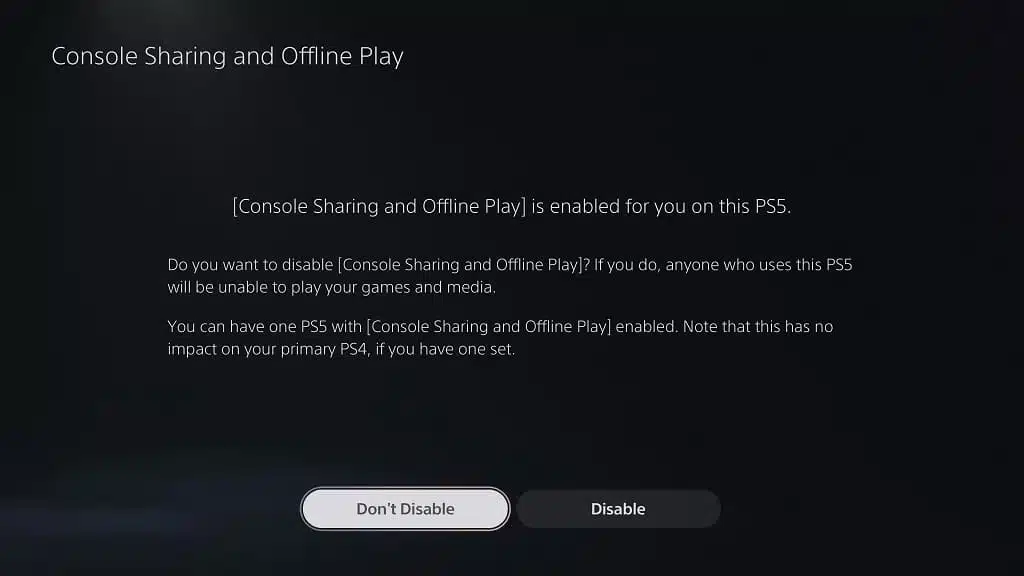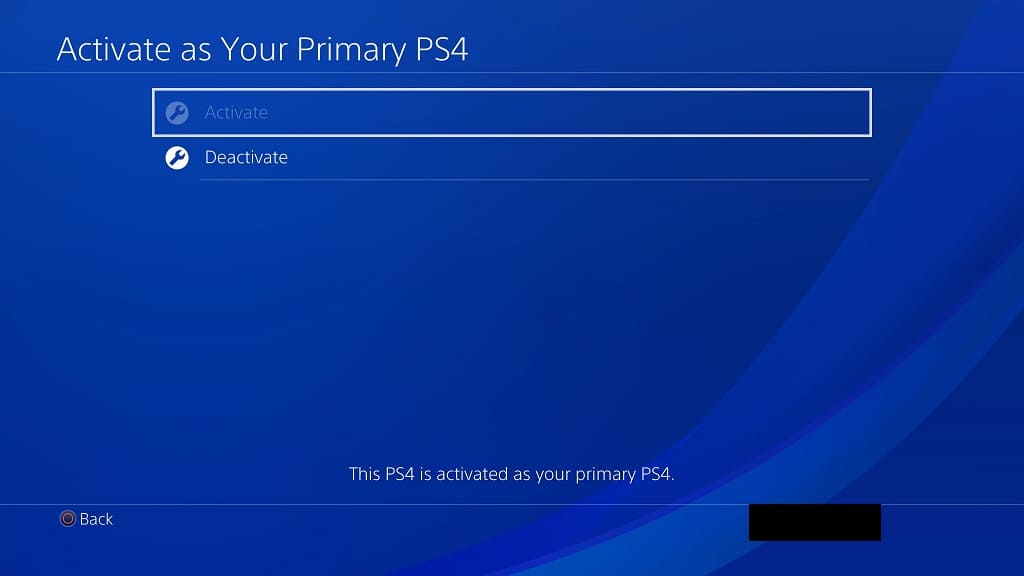If you are interested in purchasing Atomic Heart digitally, then you can pick between the standard, gold and premium editions. So, what are the main differences between these three iterations? You can find out in this comparison article from Seeking Tech.
Quick Summary
The Atomic Heart Standard Edition come with the base game to go along with some optional cosmetic items from the Labour and Science Weapon Skin Pack.
The Atomic Heart Gold Edition includes everything from the Standard Edition while also adding the Atomic Pass. With this season pass, you will get access to the four major DLC packs being planned for the game in the future.
The Atomic Heart Premium Edition has everything from the Gold Edition to go along with the exclusive Golden Age Weapon Skin Pack, which adds more cosmetics. Furthermore, a digital artbook for the game is also included.
So, if you are only interested in the base game, then the Standard Edition is the most affordable option. If you are planning to get all four DLC packs, the Gold Edition may be better suited for your needs. Unless you are interested in the digital artbook and/or additional weapon skins, the Premium Edition isn’t really worth the higher price tag over the Gold Edition.
Atomic Heart Standard vs. Gold vs. Premium
You can find our comparison chart for the standard, gold and premium editions of Atomic Heart below:
| Atomic Heart Standard Edition | Atomic Heart Gold Edition | Atomic Heart Premium Edition | |
|---|---|---|---|
| Base Game | Included | Included | Included |
| Labour and Science Weapon Skin Pack | Included | Included | Included |
| Atomic Pass | Not Included | Included | Included |
| Golden Age Weapon Skin Pack | Not Included | Not Included | Included |
| Digital Artbook | Not Included | Not Included | Included |
Base Game
Off course, all three editions come with the base game, which is a promising-looking first-person shooter with RPG elements.
As a cross-buy release, Atomic Heart includes both the PlayStation 4 and PlayStation 5 versions when bought from the PlayStation Store. You will also get the Xbox One and Xbox Series X/S versions if you decide to get the game from the Microsoft Store on Xbox.
The title is being developed by Mundfish, a new studio, and is being published by Focus Entertainment in the U.S. region.
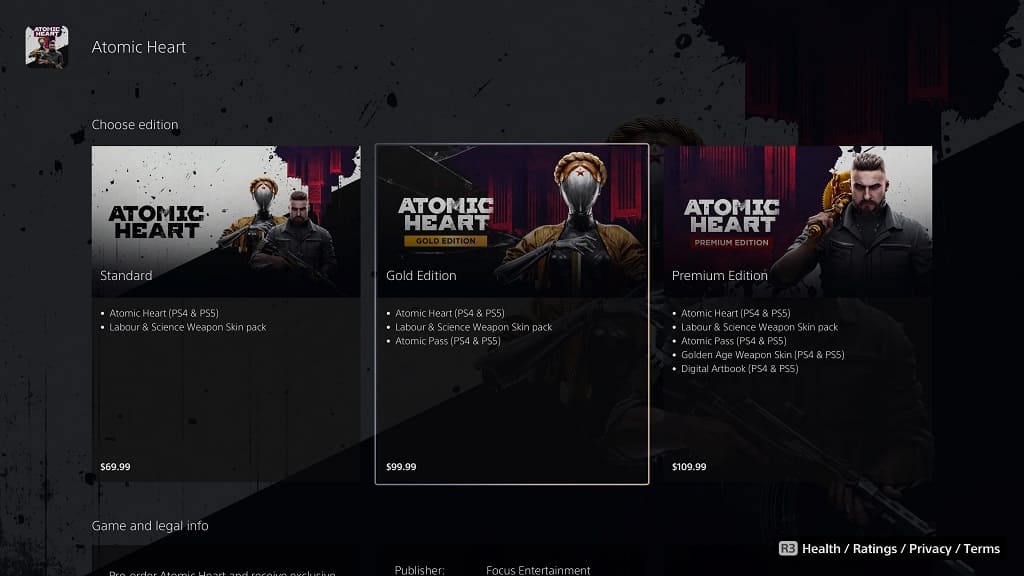
Labour and Science Weapon Skin Pack
By pre-ordering any edition of the game, you will get unique weapon skins for the Axe and Eletric Gun in the Labour and Science Weapon Skin Pack.
Atomic Pass
Mundfish is planning to add four major expansions to Atomic Heart. The content will introduce new labs and areas, which comes with DLC weapons to find as well as fresh enemies and bosses to fight.
Both the Atomic Heart Gold Edition and Atomic Heart Premium Edition are bundled with the Atomic Pass, which should give you access to all four expansions.
This season pass is also a cross-buy product, meaning that you only need to acquire it once to access the DLC on the PS4 and PS5 version on the PlayStation Store. On Xbox, the Atomic Pass should work on the Xbox One and Xbox Series X/S versions of the game.
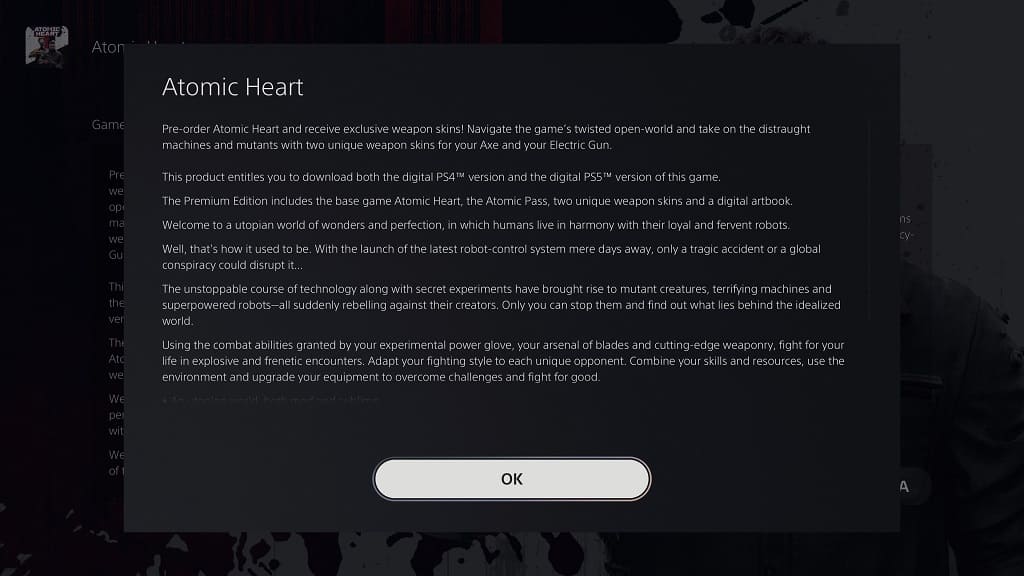
Golden Age Weapon Skin Pack
Exclusive to the premium edition is the Golden Age Weapon Skin Pack, which gives you additional cosmetic options when it comes to customizing the look of your weapons.
Digital Artbook
The Atomic Heart Premium Edition will also come with a digital artbook that you can download in order to look at the impressive artwork of the first-person shooter.
All three editions are coming out on February 20, 2023 in the U.S. region.