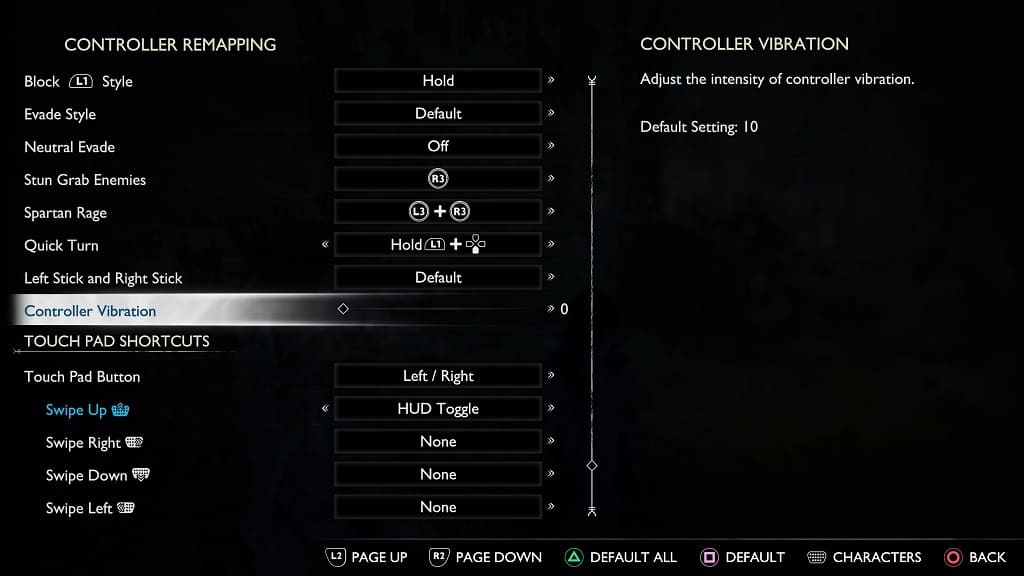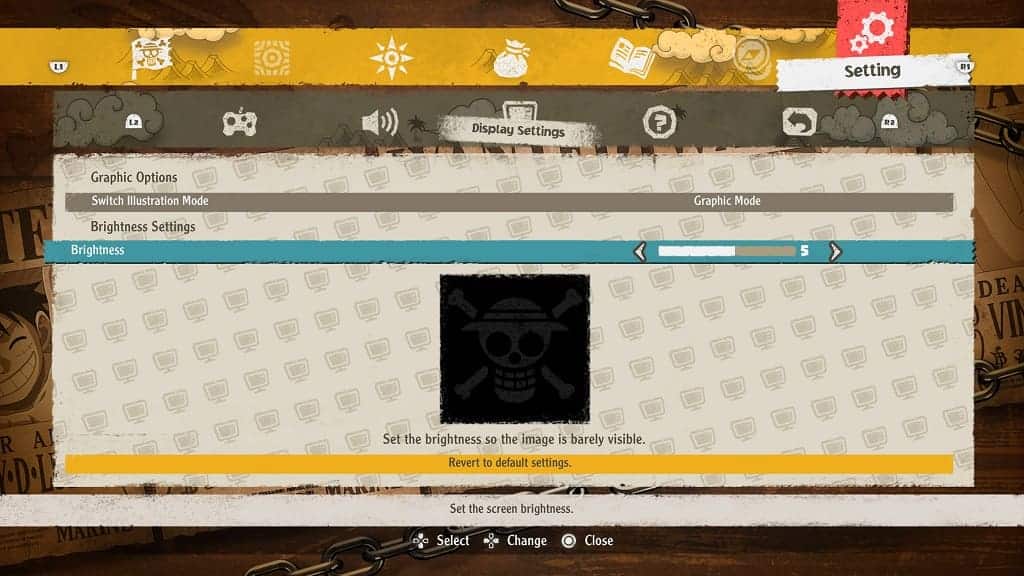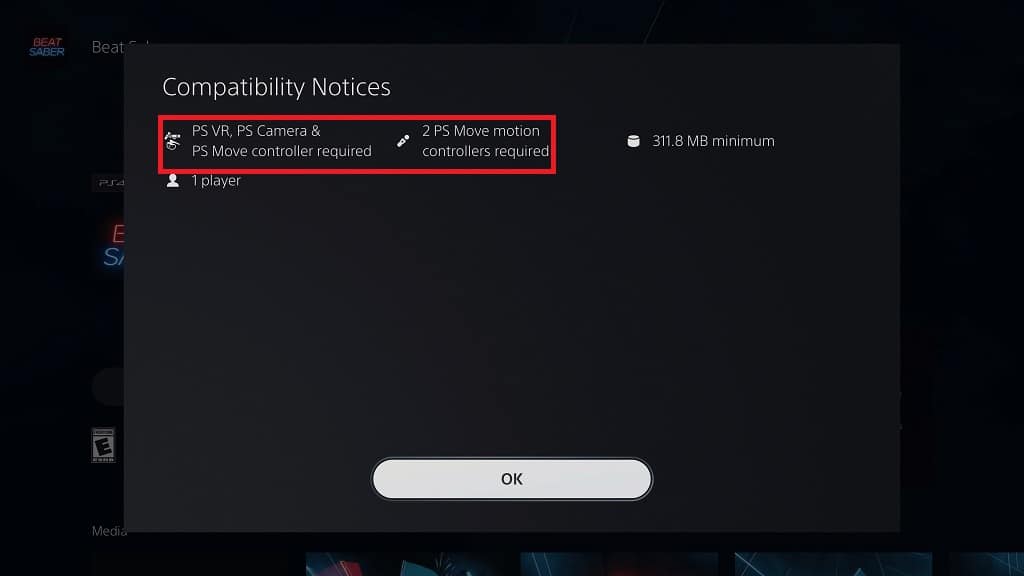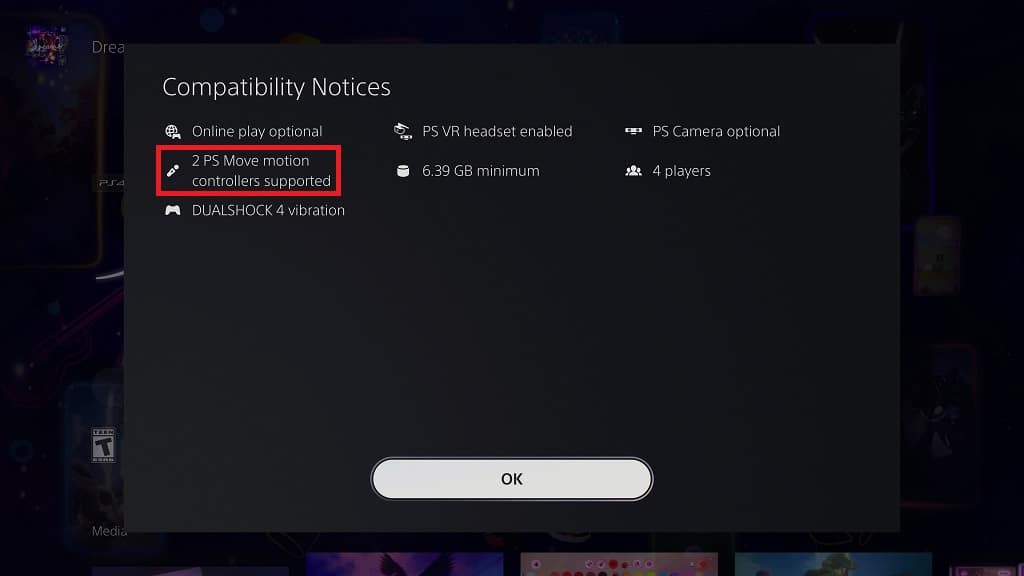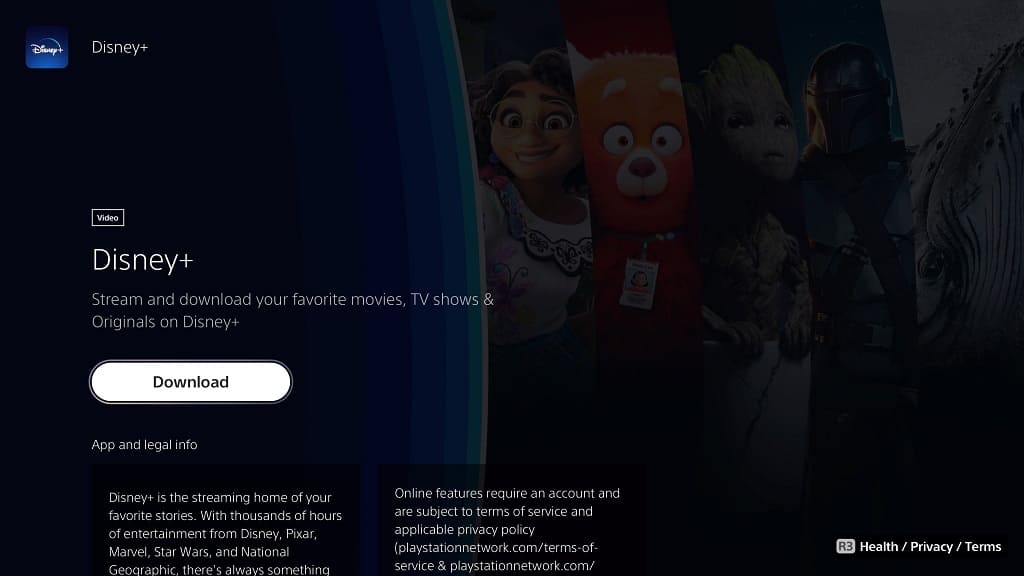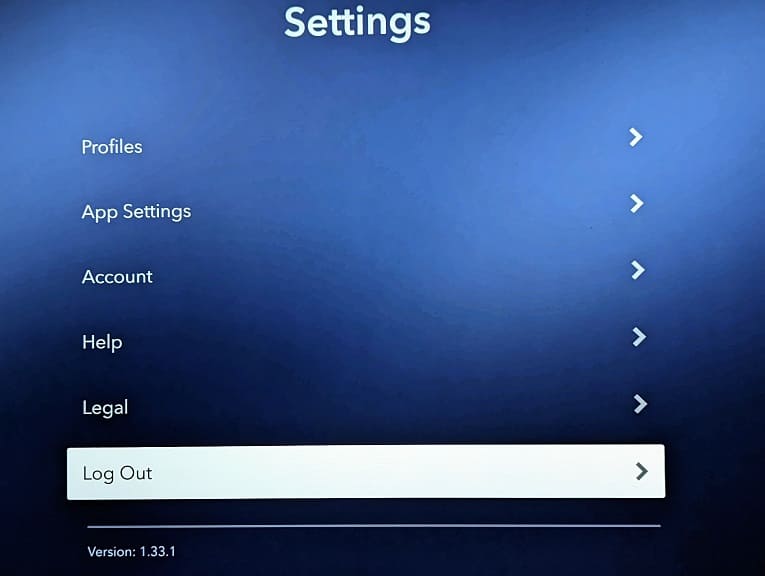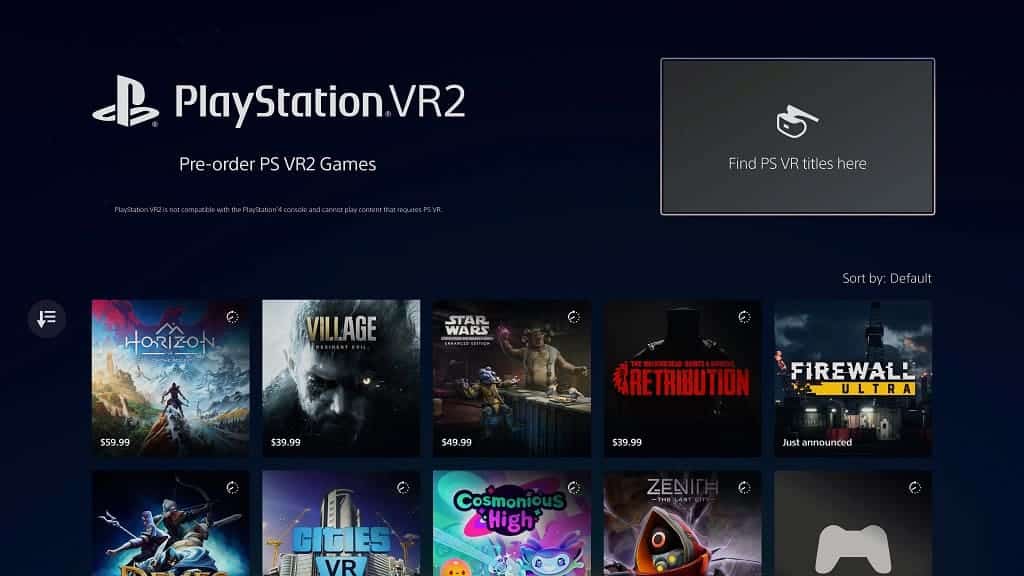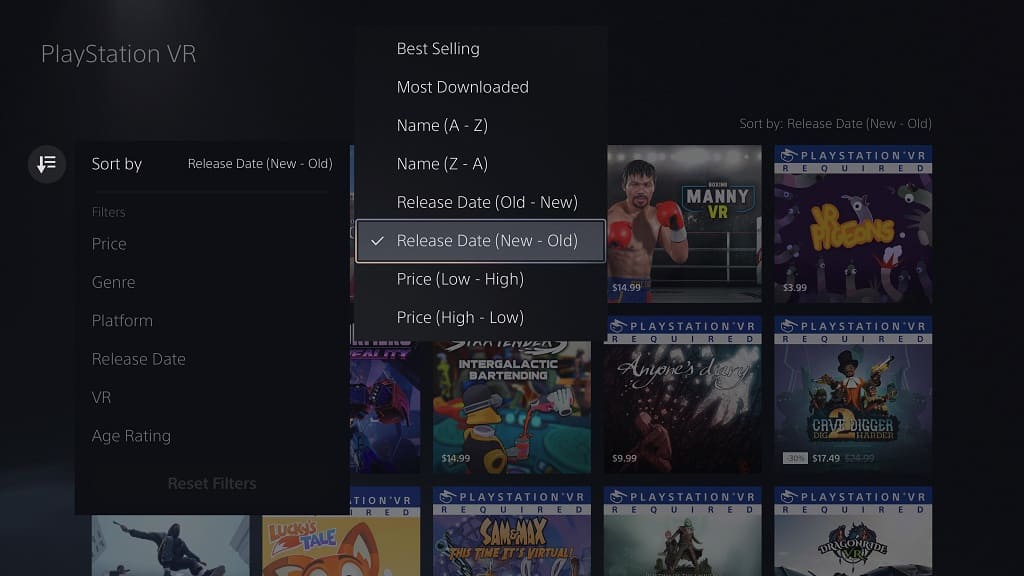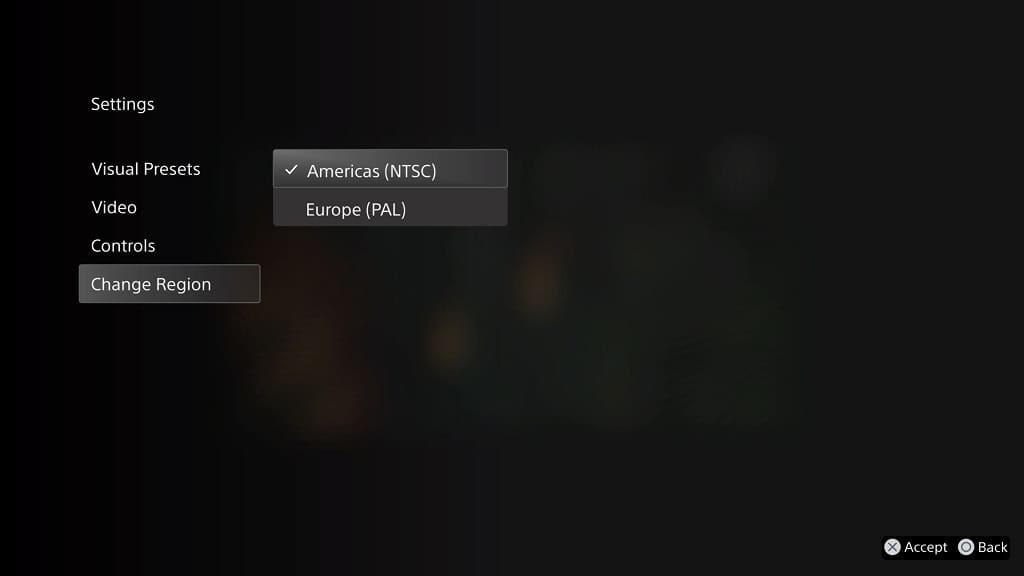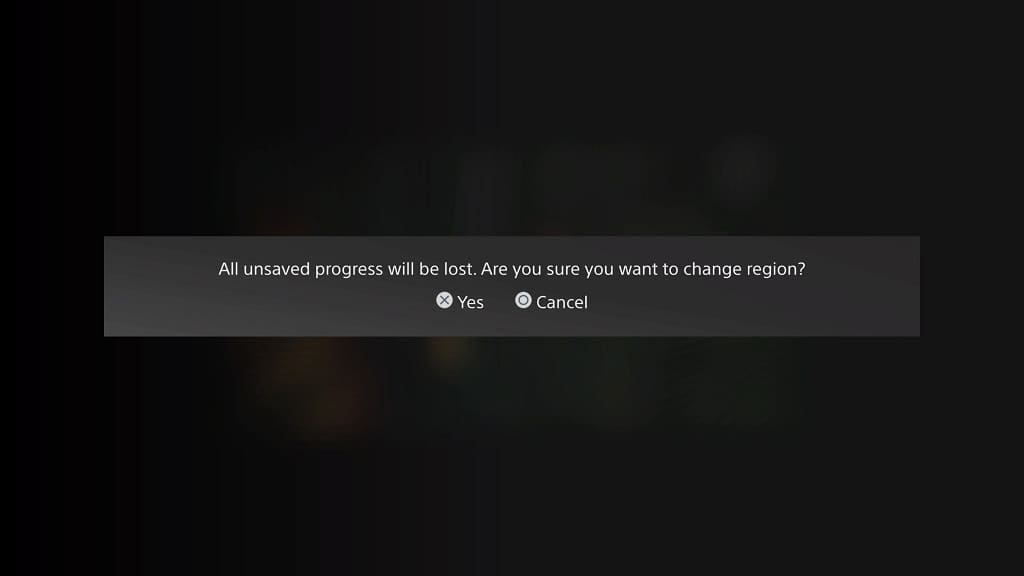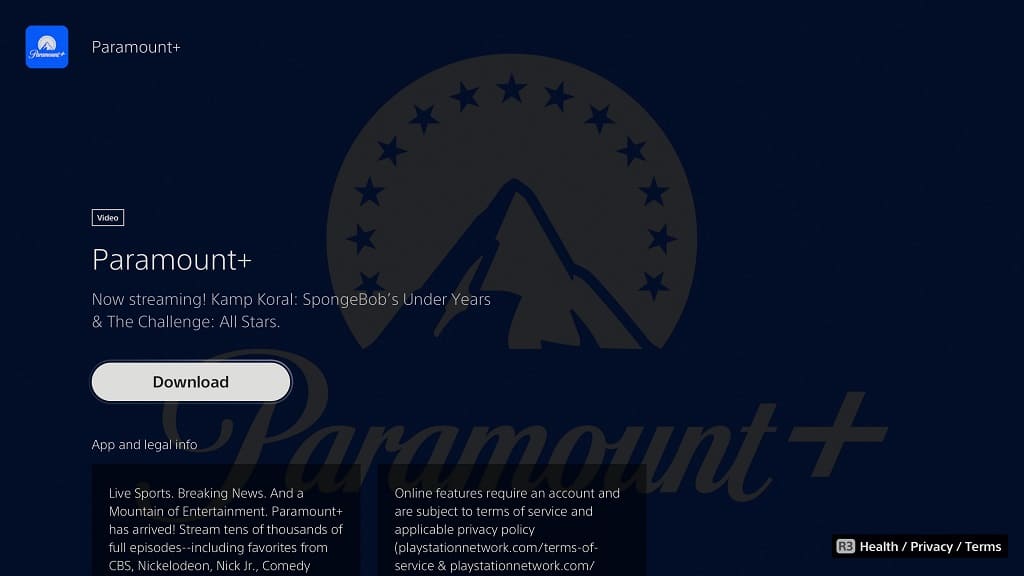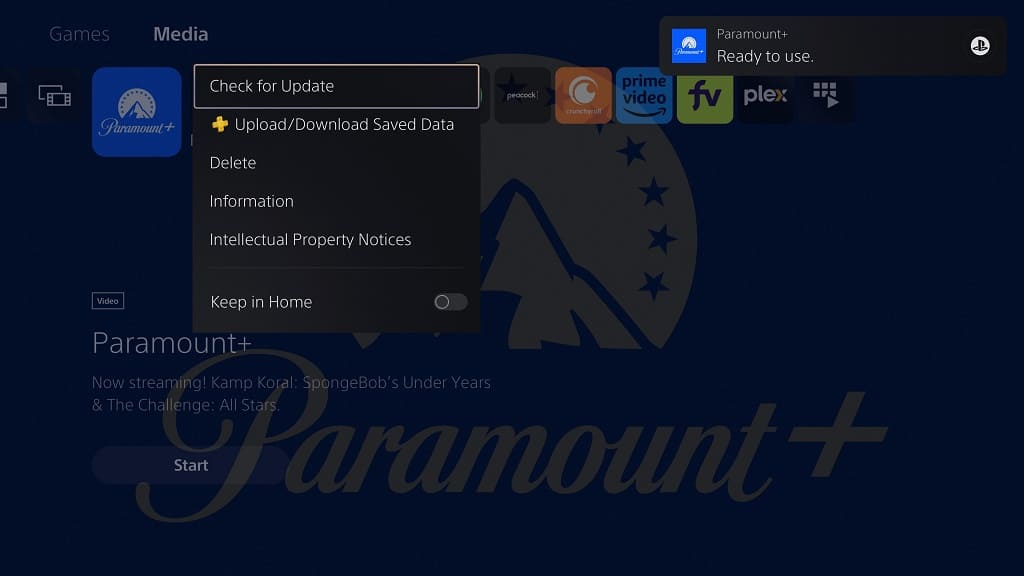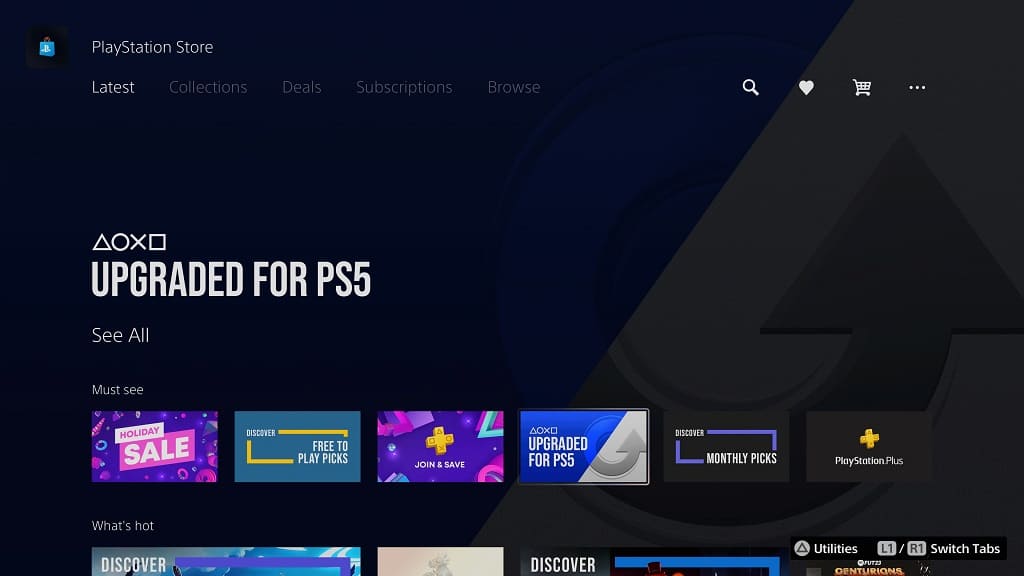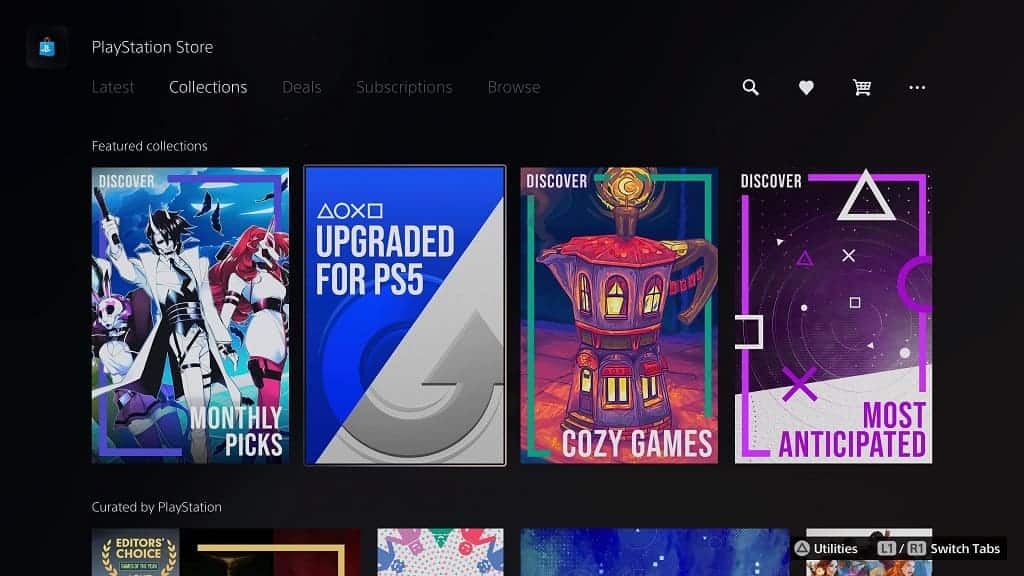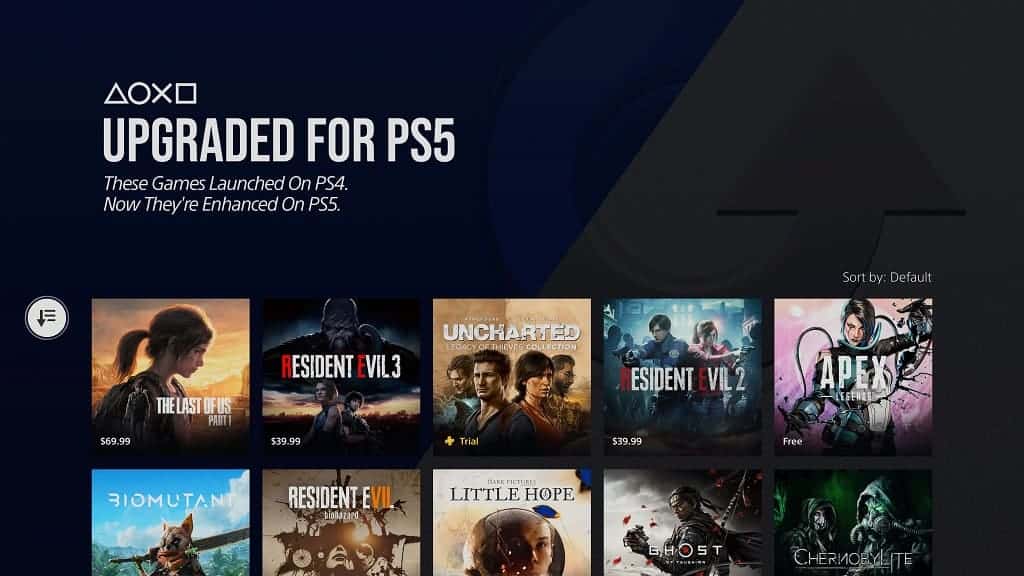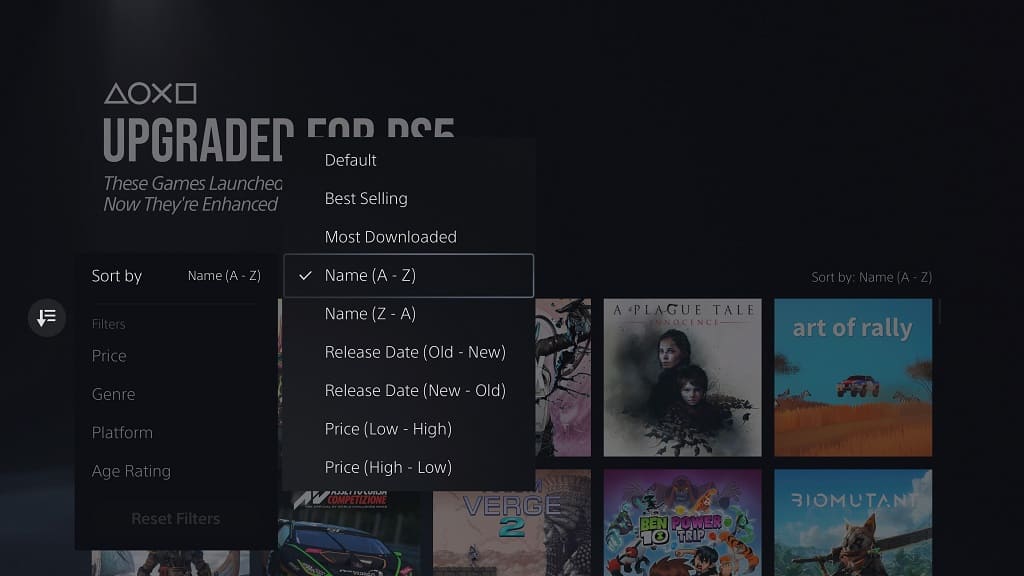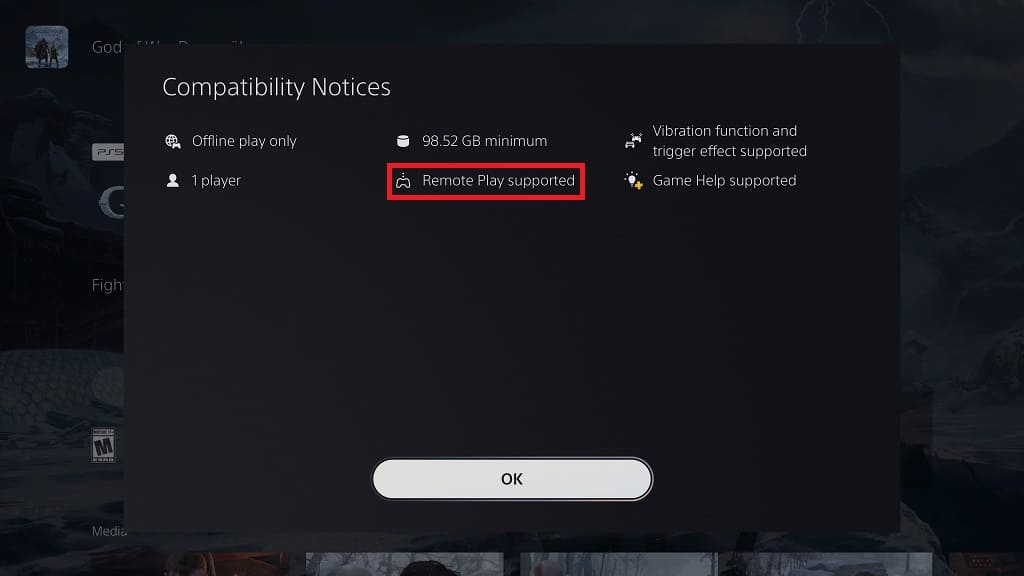The PlayStation 5 version of One Piece Odyssey supports adaptive triggers and haptic feedback. Adaptive triggers will tighten the resistance depending on certain actions while haptic feedback will provide contact sensitive vibrations.
If you would rather disable these two features of the DualSense while you are playing this turn-based Japanese role-playing game, then you can take a look at this guide from Seeking Tech.
Method #1
If you want to turn off adaptive triggers and/or haptic feedback for just One Piece Odyssey, then you need to take the following steps:
1. To start off, you need to head over to the Settings menu in the game.
You can do so by pressing the R1 button until you get to Settings in the main menu.
While you are playing game, you can also press the Options button to bring up the pause screen and then use the R1 button to switch tabs until your get to Settings.
2. In the Settings menu, make sure you are in the Game Settings tab. You can use the L2 and R2 buttons to switch tabs.
3. After getting to the Game Settings tab, scroll down to the Control section.
4. From there, you should see the Wireless Controller Vibration and Trigger Effect settings. Make sure you set these to Off if you want to disable them.
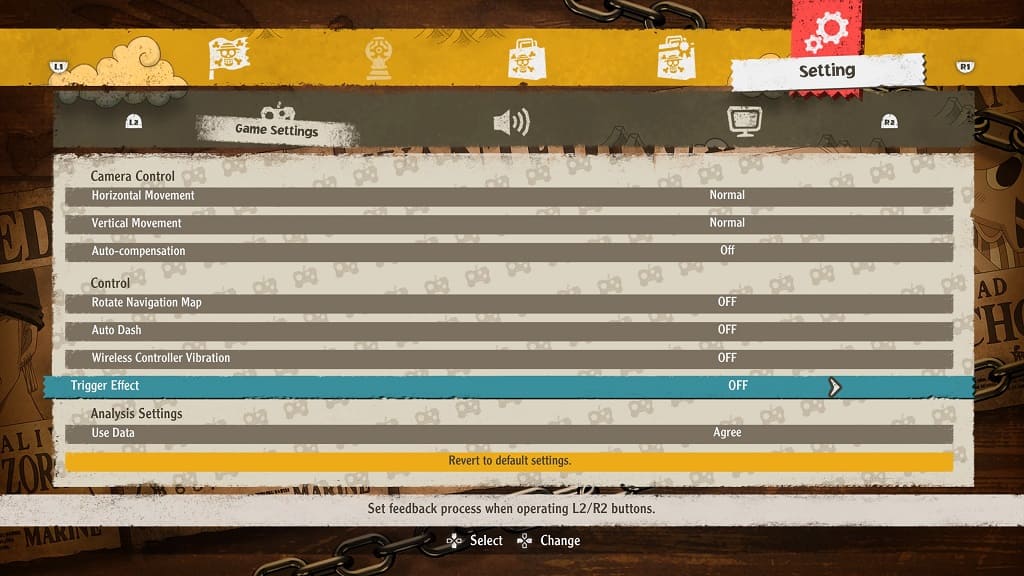
Method #2
For the second method, you will be able to customize the intensity levels of adaptive triggers and haptic effects or turn both off complete on a system level by doing the following:
1. To start off, head over to the home menu of your PlayStation 5 or PlayStation 5 Digital Edition. If you are currently playing One Piece Odyssey, then you can bring up the home screen by long pressing the PS button for 1 second.
2. In home, you need go to the upper right corner and then select Settings.
3. Inside of the Settings menu of your PS5, go down and then select Accessories.
4. From the Accessories menu, select the Controller (General) option on the left column.
5. On the right side of the same screen, you should see Vibration Intensity and Trigger Effect Intensity. You can change both of these settings to Strong, Medium, Weak or Off.
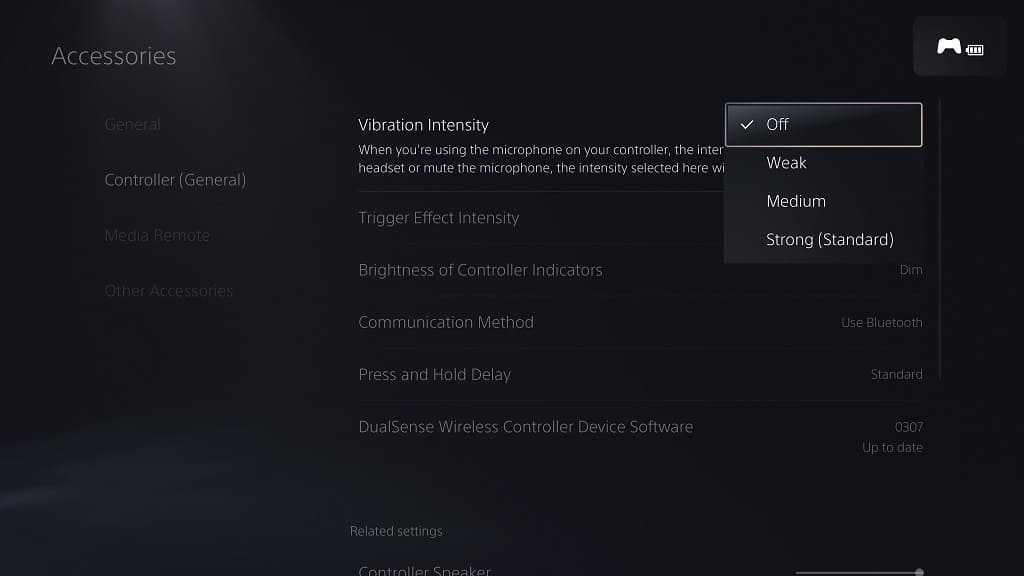
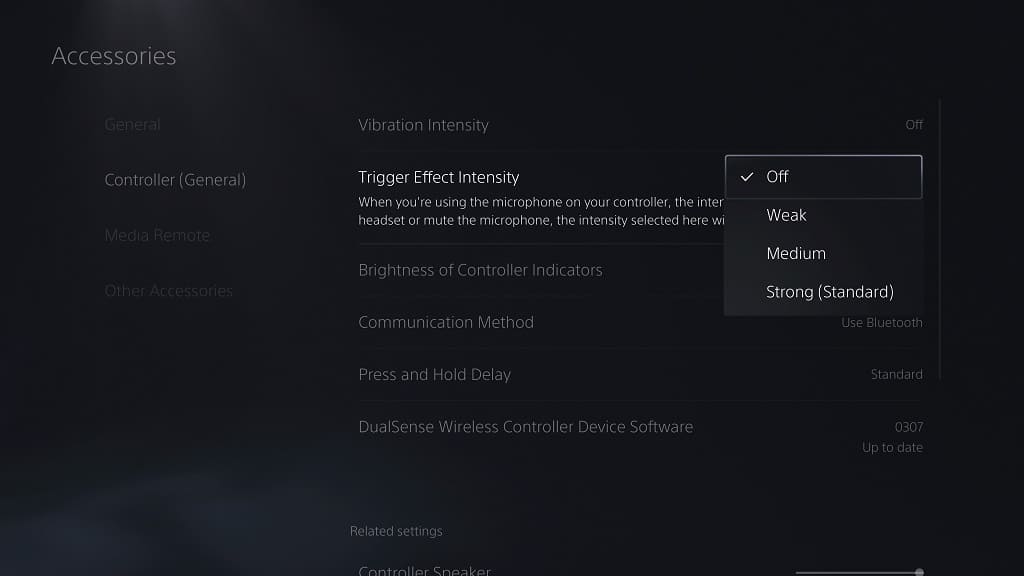
6. Keep in mind that these system-level changes will be applied to not only One Piece Odyssey, but also all the other PS5 games as well.