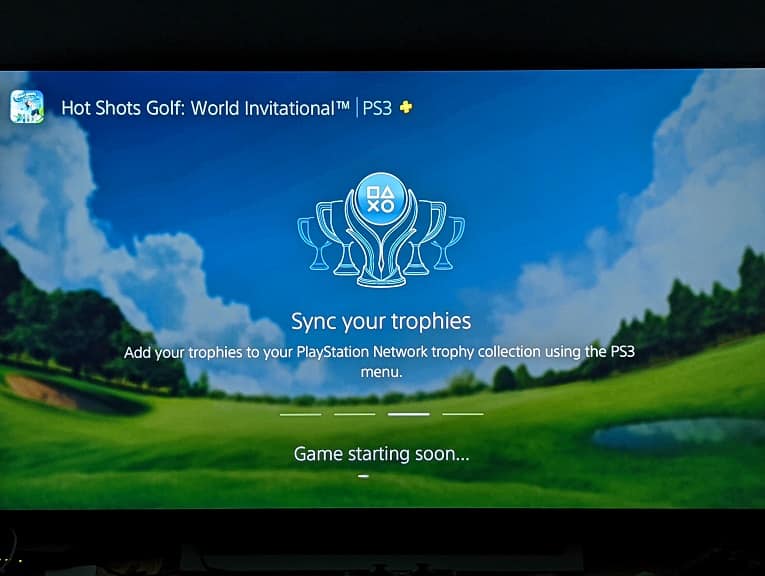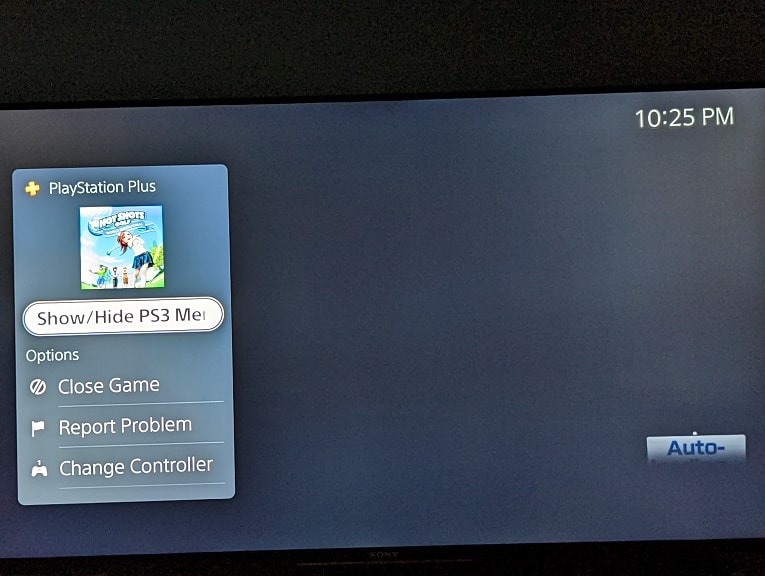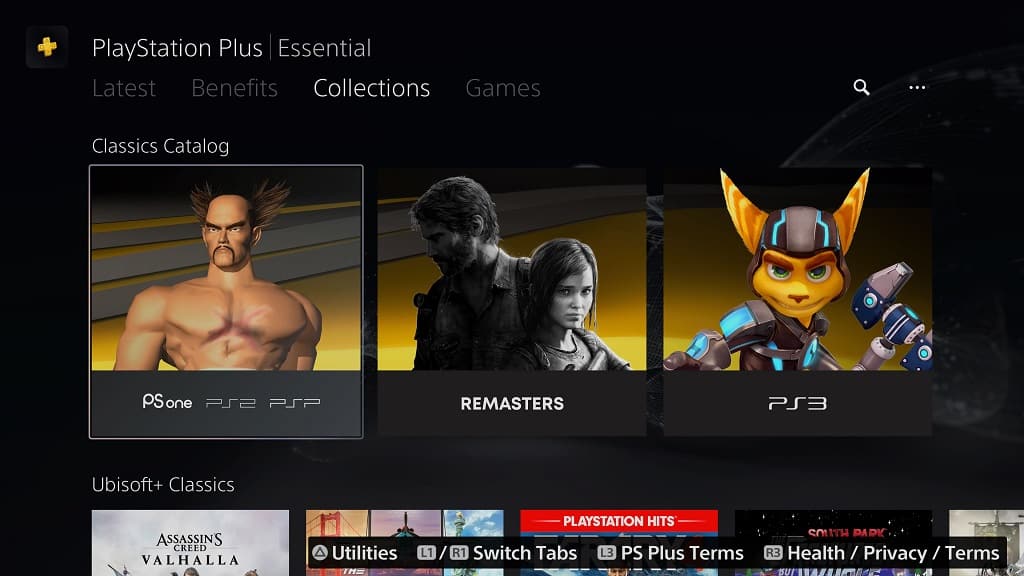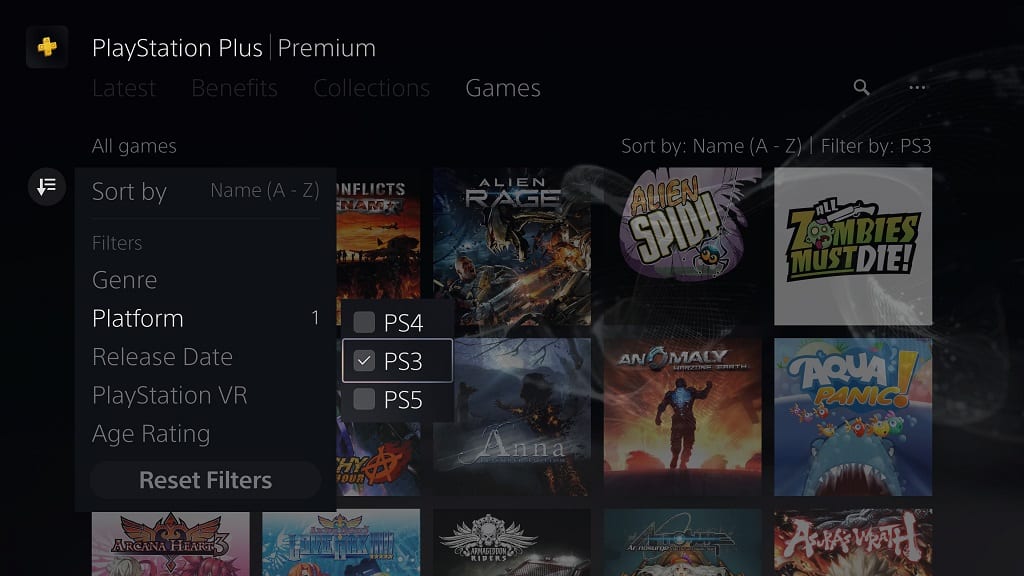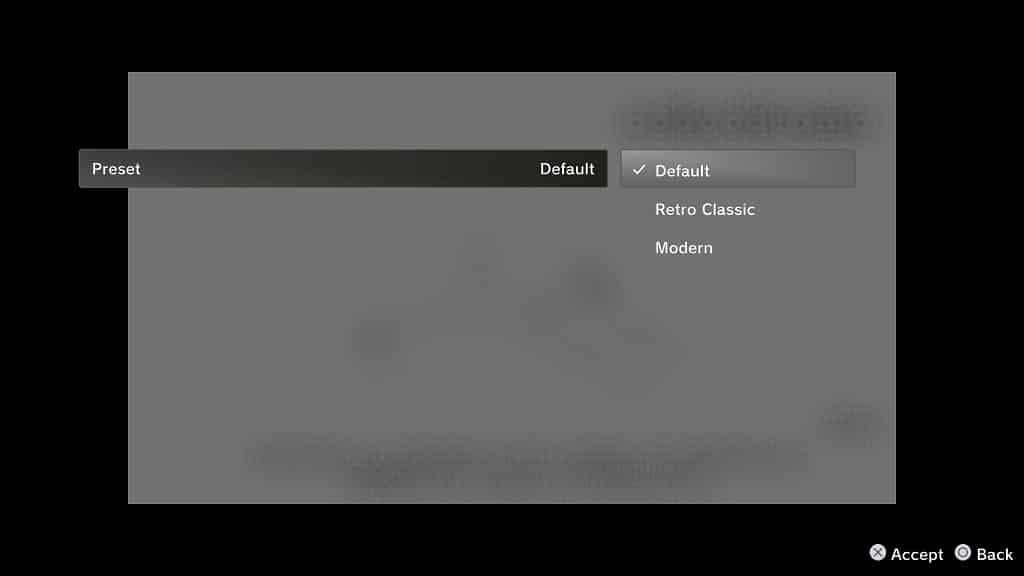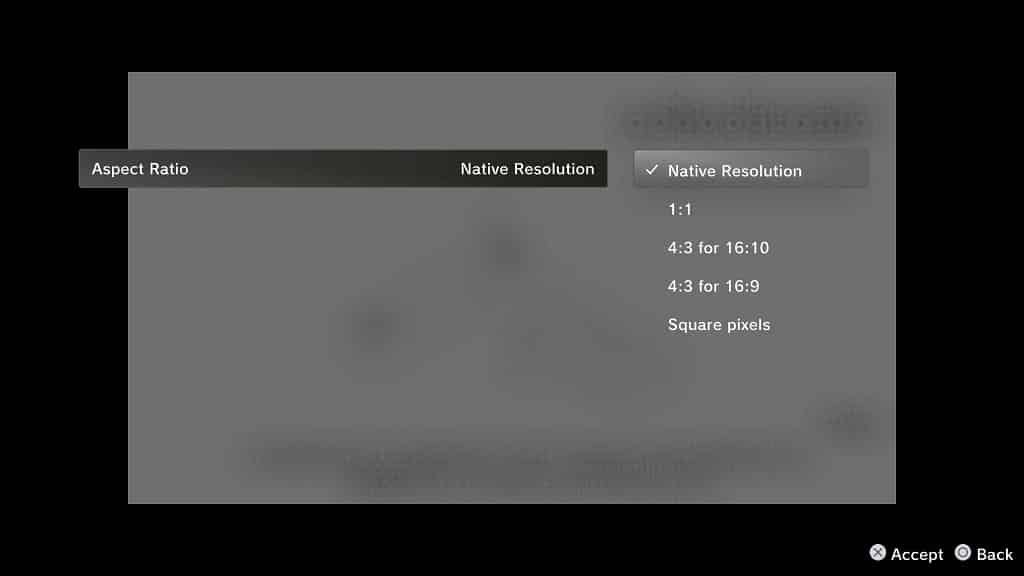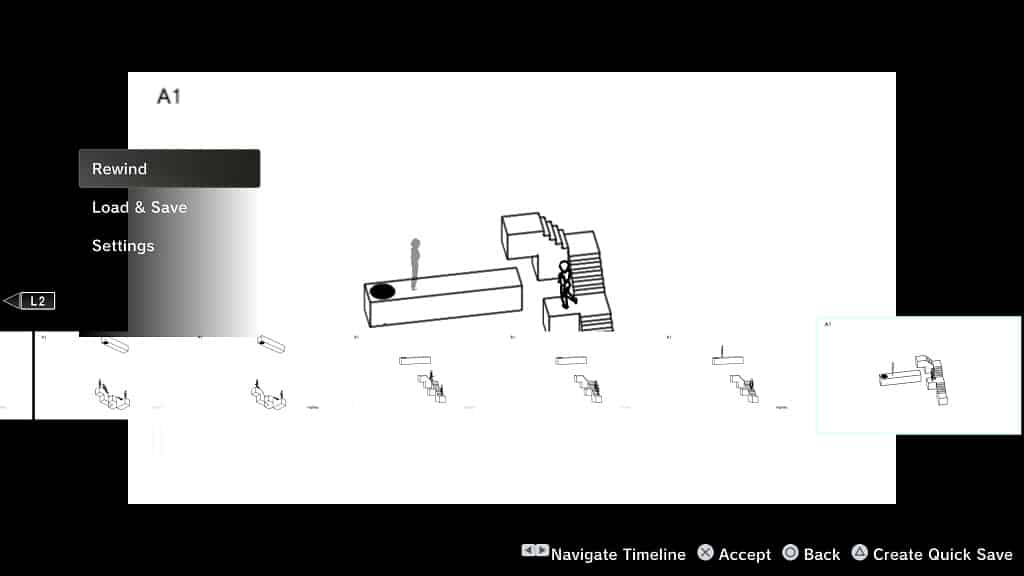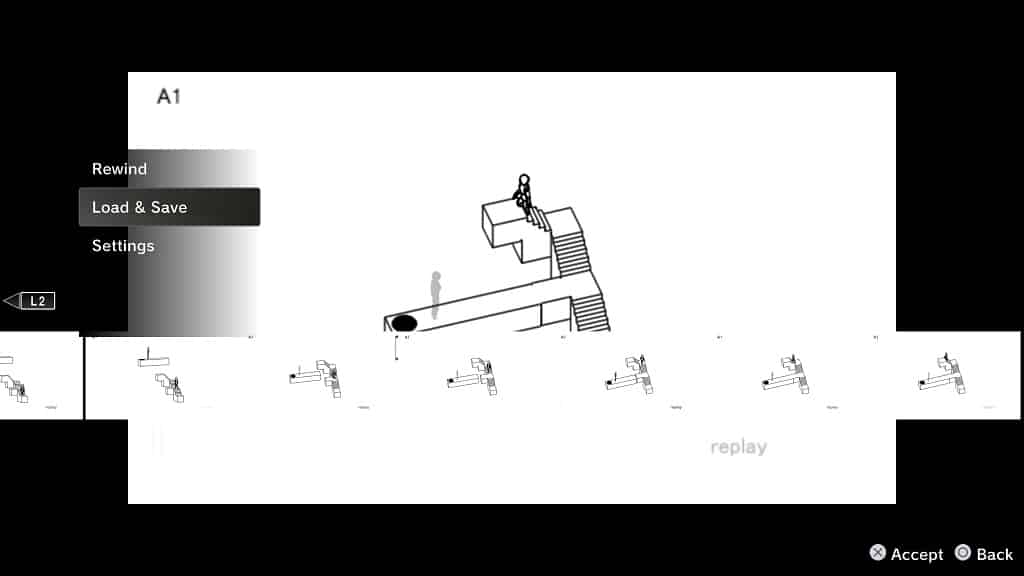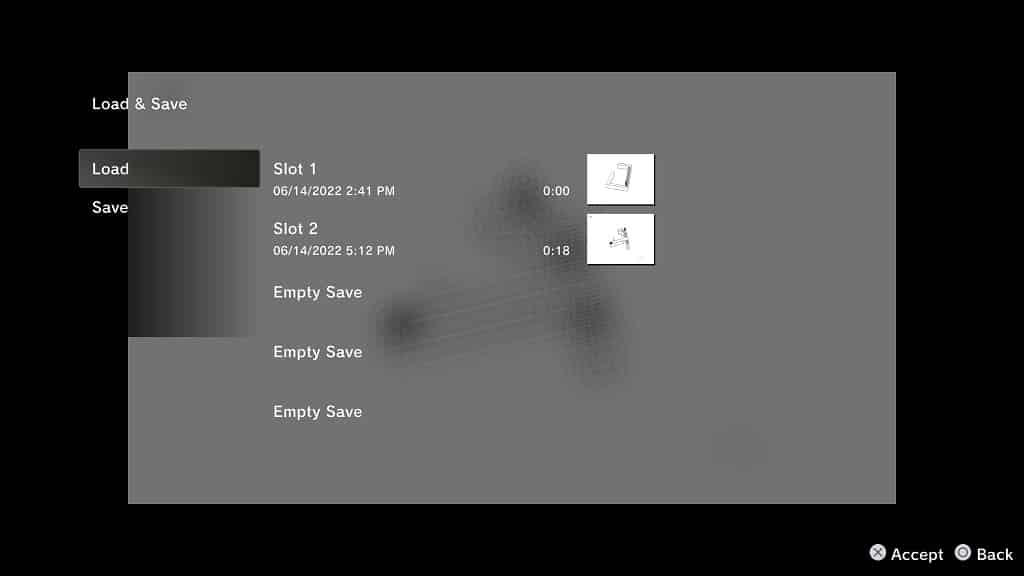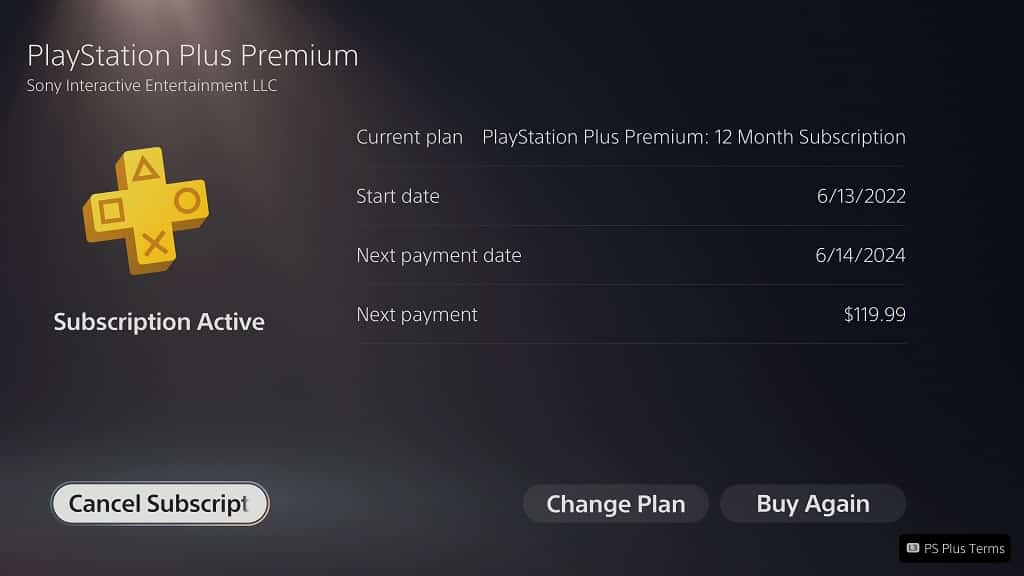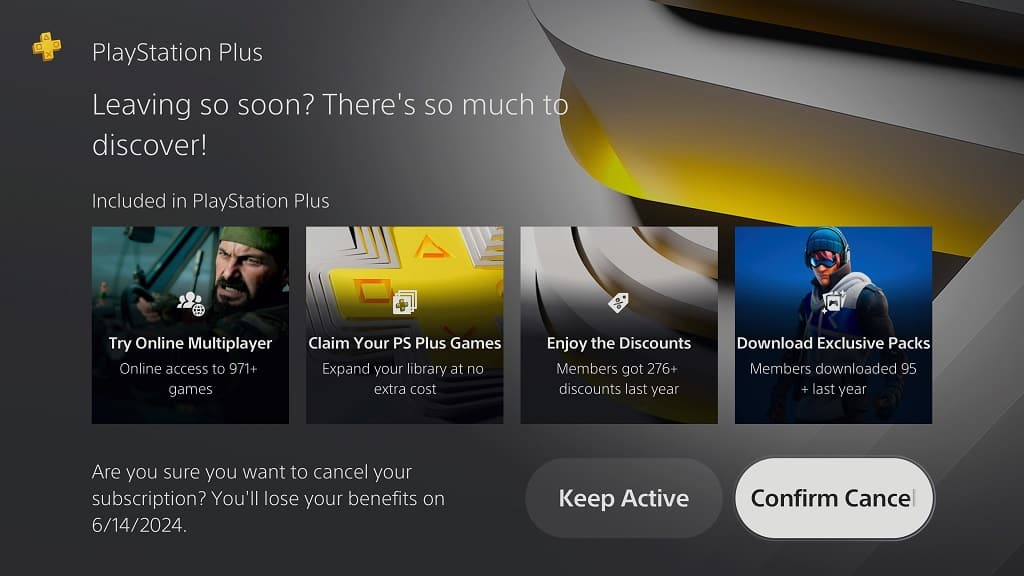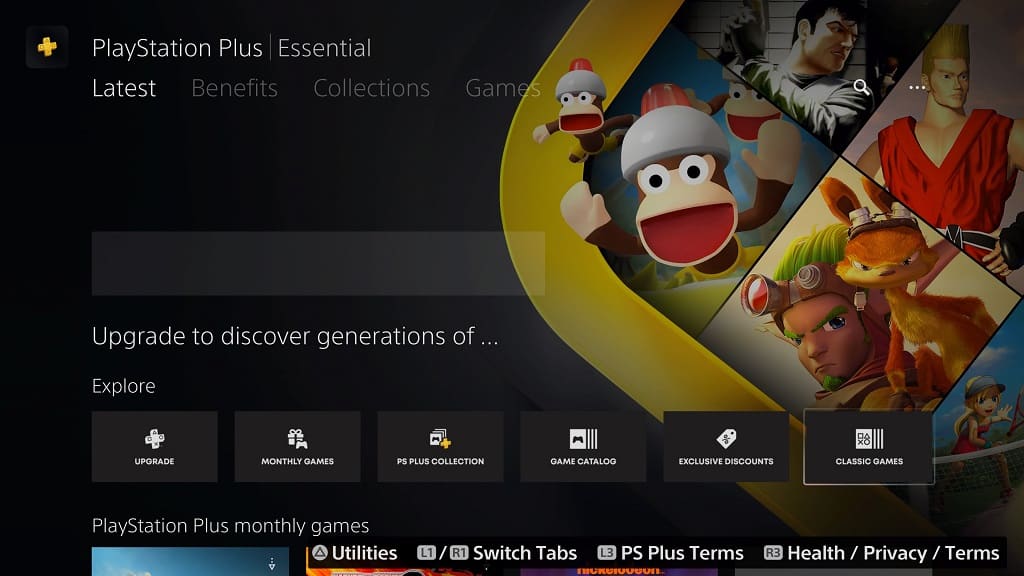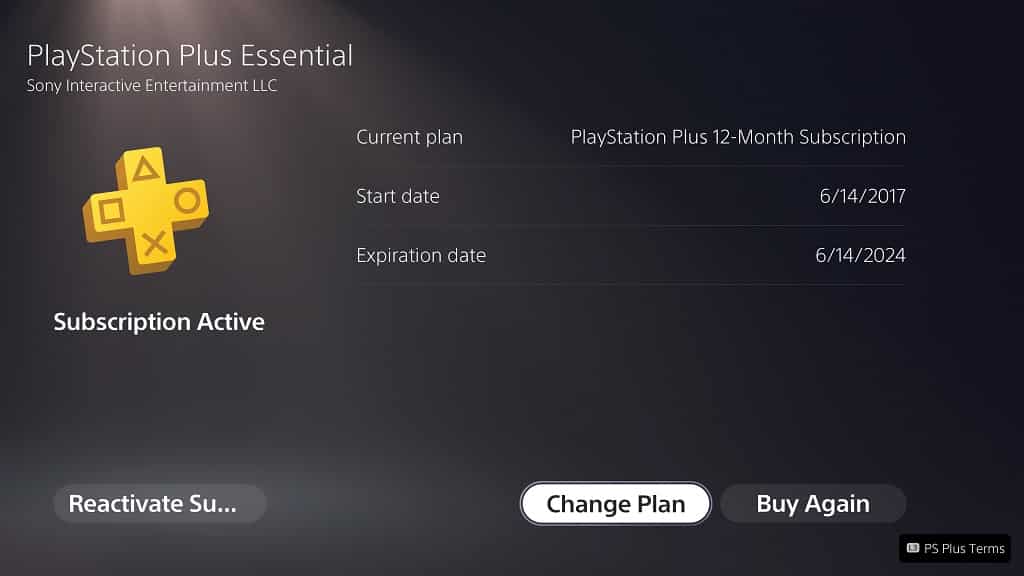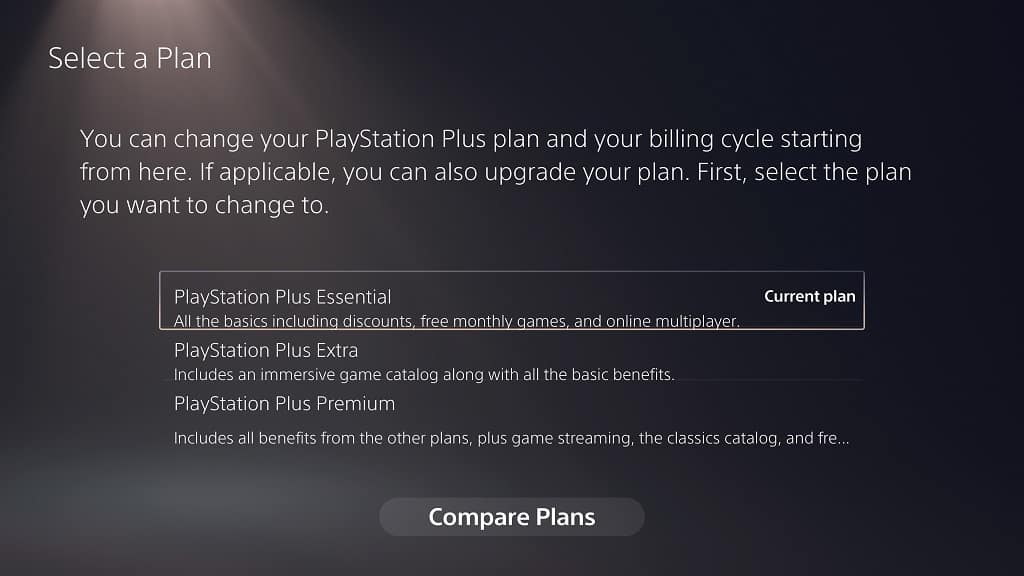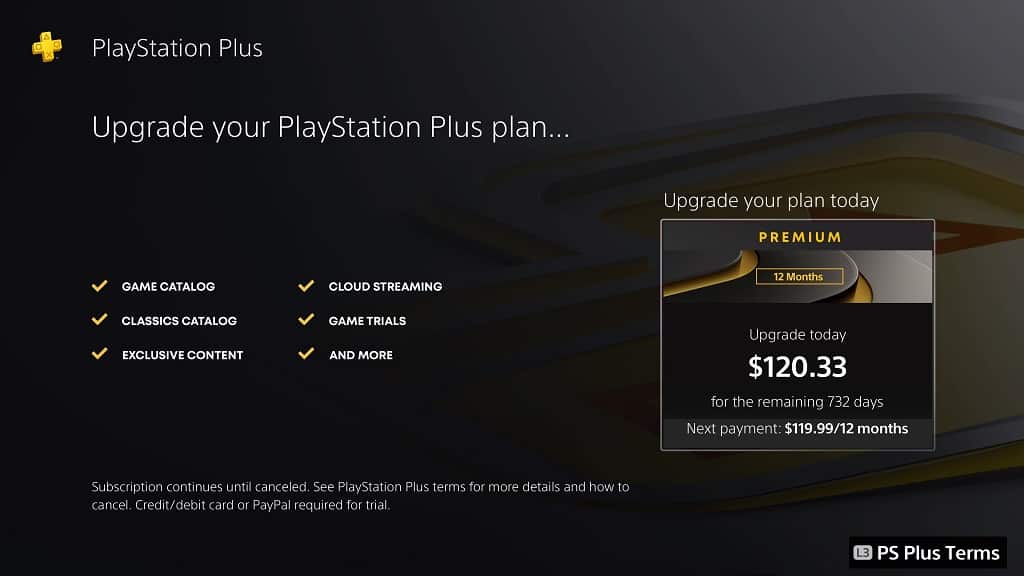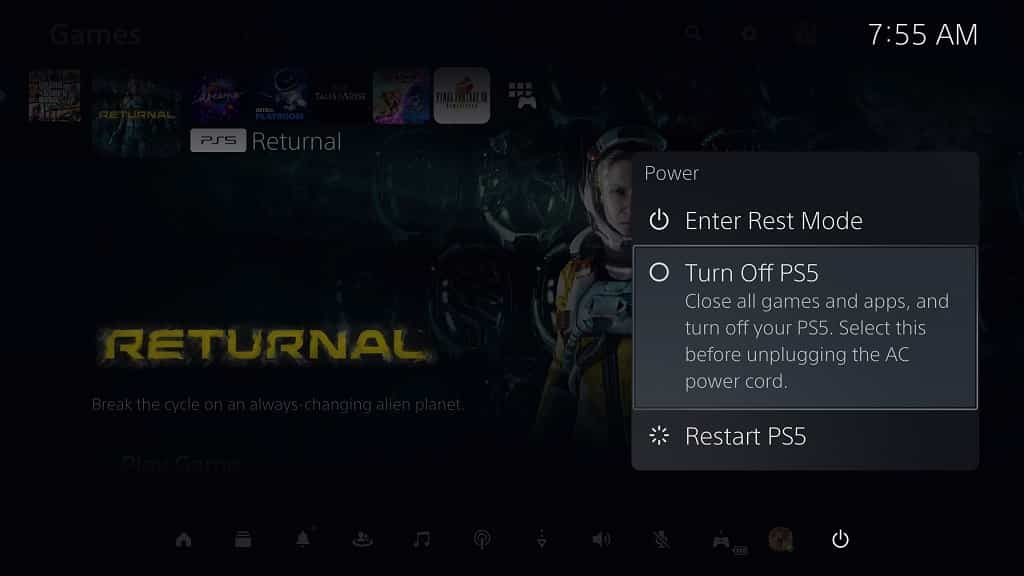With the introduction of the PlayStation Plus Deluxe and PlayStation Plus Premium subscriptions, select emulated PS1 and PSP games are now officially playable on the PlayStation 5.
When it comes to these classic titles, Sony has made trophy support optional. To see how you can check if a PS1 or PSP game supports trophies on your PlayStation 5 or PlayStation 5 Digital Edition console, you can take a look at this tutorial from Seeking Tech.
How to check if a PS1 or PSP game have a trophy list on PS5
In order to check if a PSOne or PSP game comes with a trophy list on your PS5 console, then you can take the following steps:
1. If you haven’t done so already, make sure you have already downloaded, installed and played the PSOne or PSP game.
If you have a PlayStation Plus Deluxe or PlayStation Plus Premium subscription, then you can download select PS1 and PSP games at no additional costs.
If you bought a PS1 or PSP game, such as Wild Arms, previously on a PS3, PSP or PS Vita, then you may be able to download it for free on the PlayStation Store of your PlayStation 5 console.
2. After you played the PS1 or PSP game, then you can go to the Trophies menu of your PS5.
One of the methods to do so is to use the quick menu by doing the following:
- Press the PS button.
- In the quick menu, select your profile picture, which should be next to the power icon at the bottom of the screen.
- You then need to select Trophies from the pop-up menu.
For the second method, you can use the home screen by taking the following steps:
- First off, make sure you are in the home screen, which is the main navigation menu where you can select a game to launch. If you are somewhere else, then you can press the PS button and then select the home icon at the bottom of the screen. Alternatively, you can press and hold the PS button until the home menu shows up.
- From the home screen, select your profile picture, which is located on the top right corner next to the clock display.
- In the pop-up menu, select Trophies.
3. After getting to the Trophies menu, you will set trophy lists for the games you have played. The screen will list the most recently play titles on top.
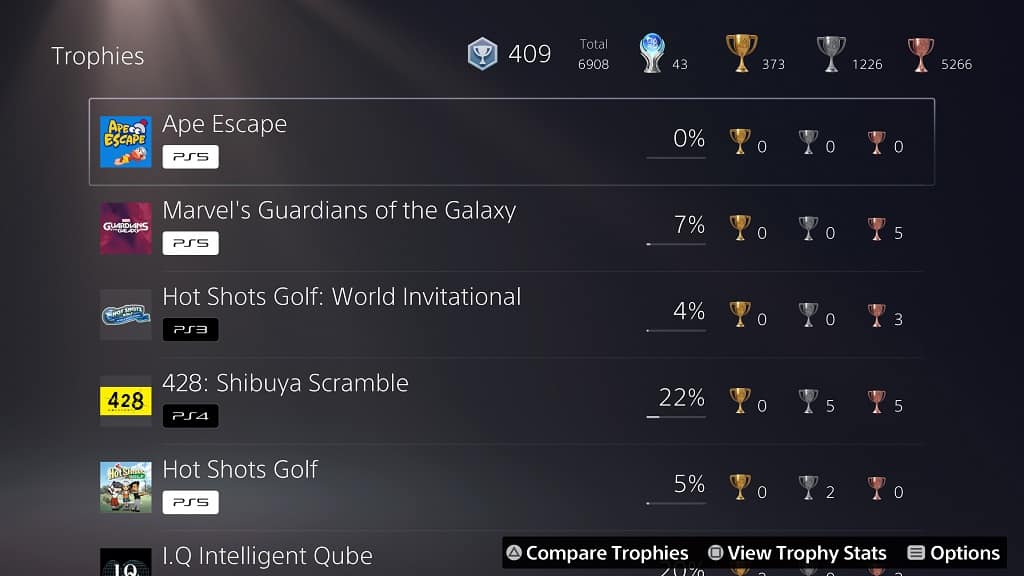
If you don’t see a trophy list for the PS1 or PSP game that you were playing, then this indicates that the game does not come with trophy support.
How to check if a PS1 or PSP game supports trophies before playing it
If you want to check if a PS1 or PSP game supports trophies before you play it, then we recommend searching for the game at Exophase. If you don’t see a trophy list for the game on PS5, then it means that you won’t be able to earn any trophies when playing it.