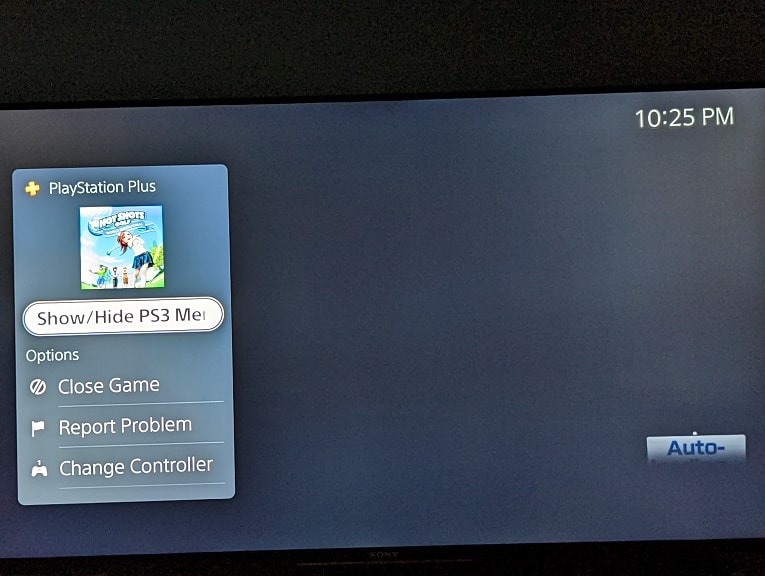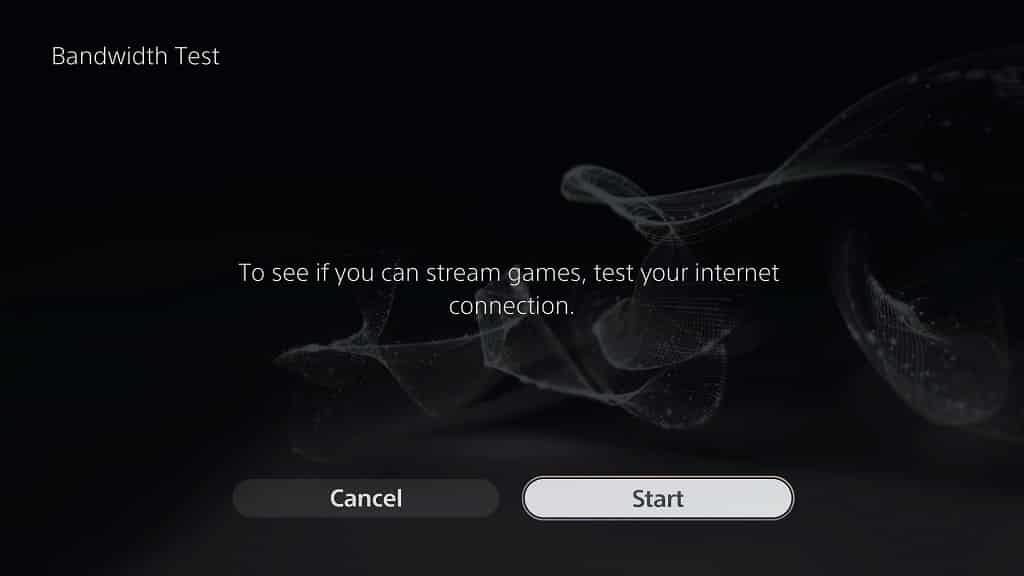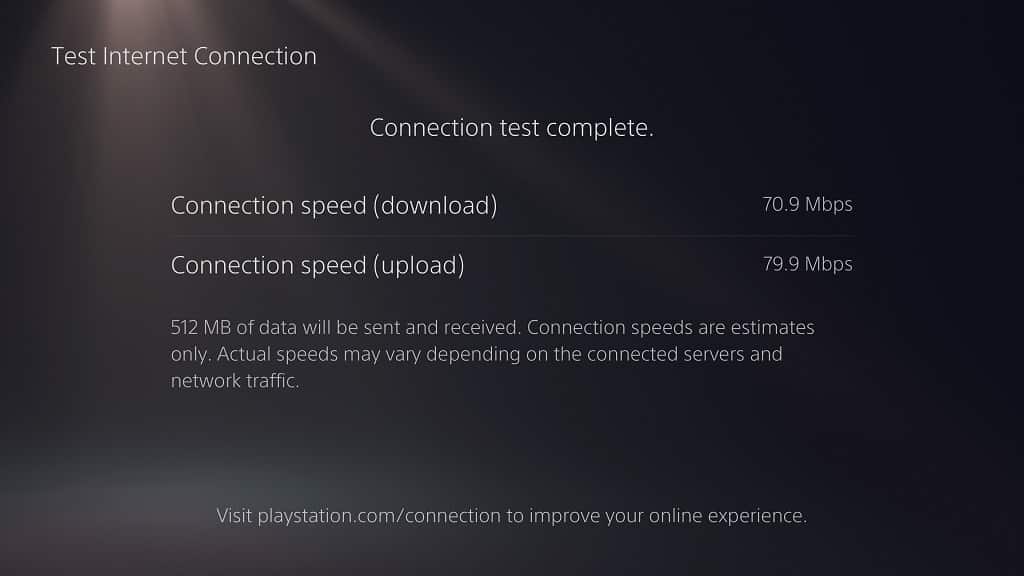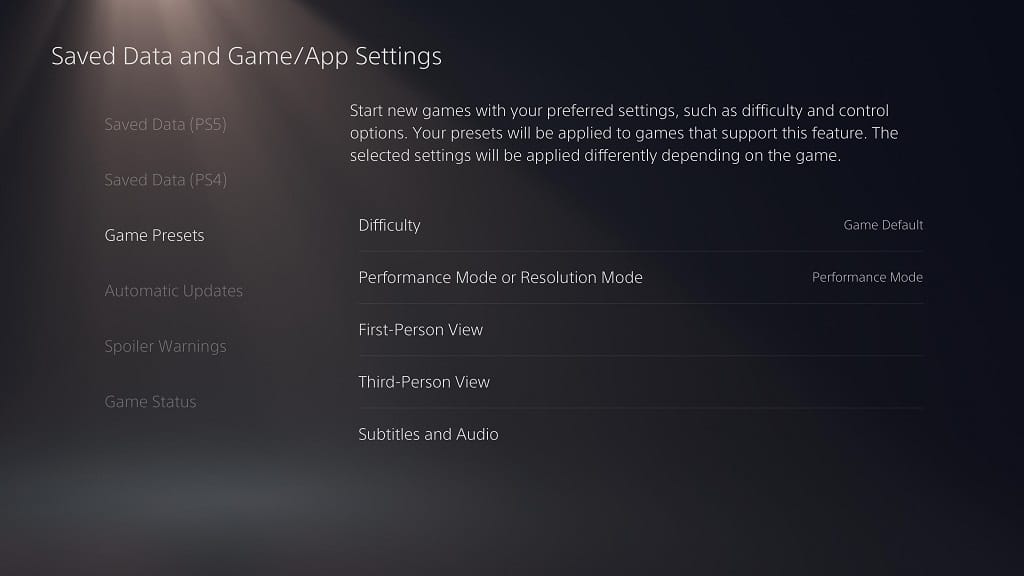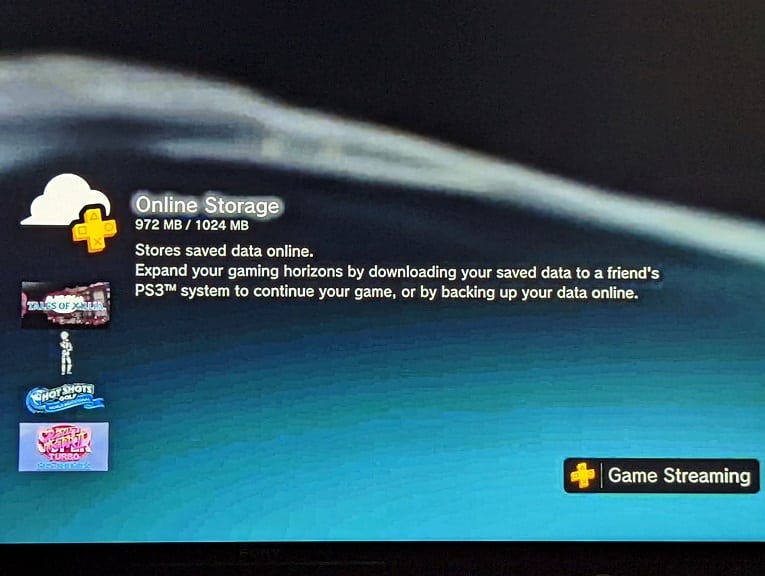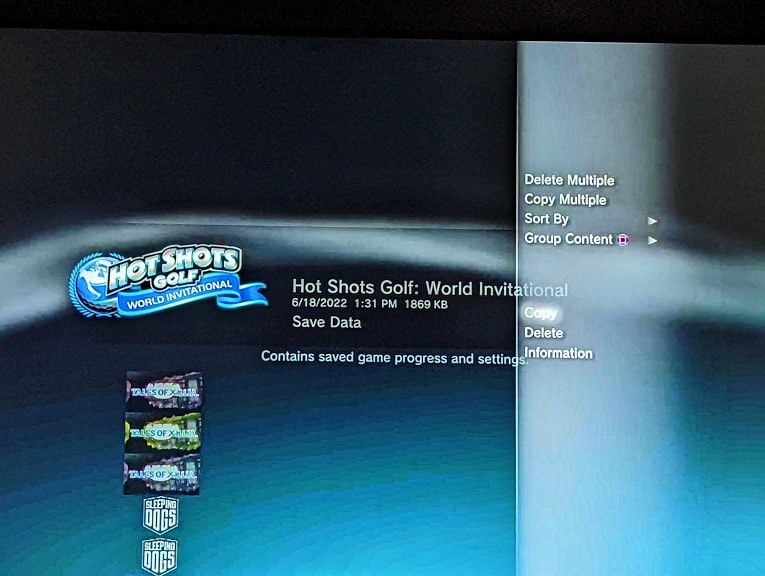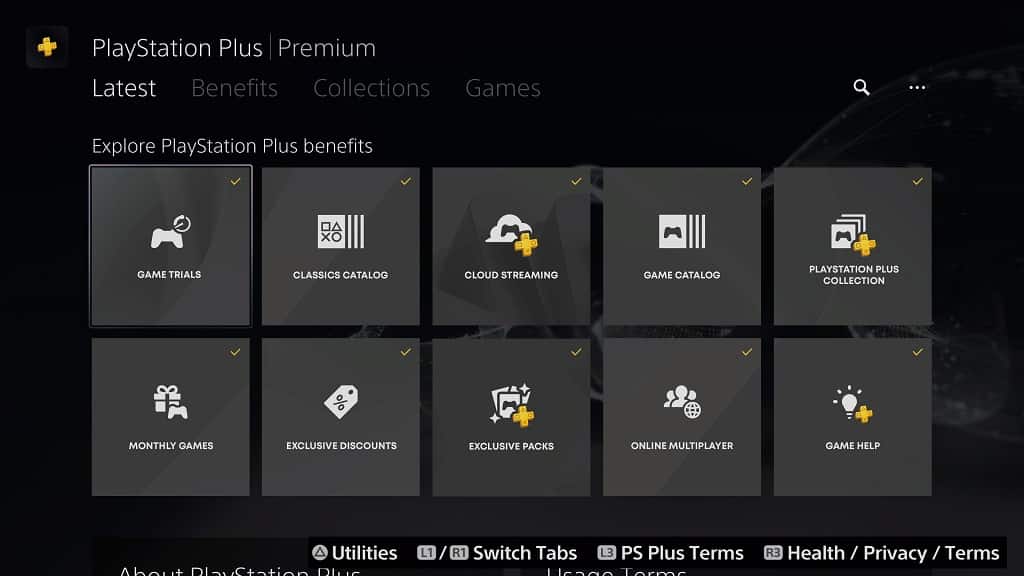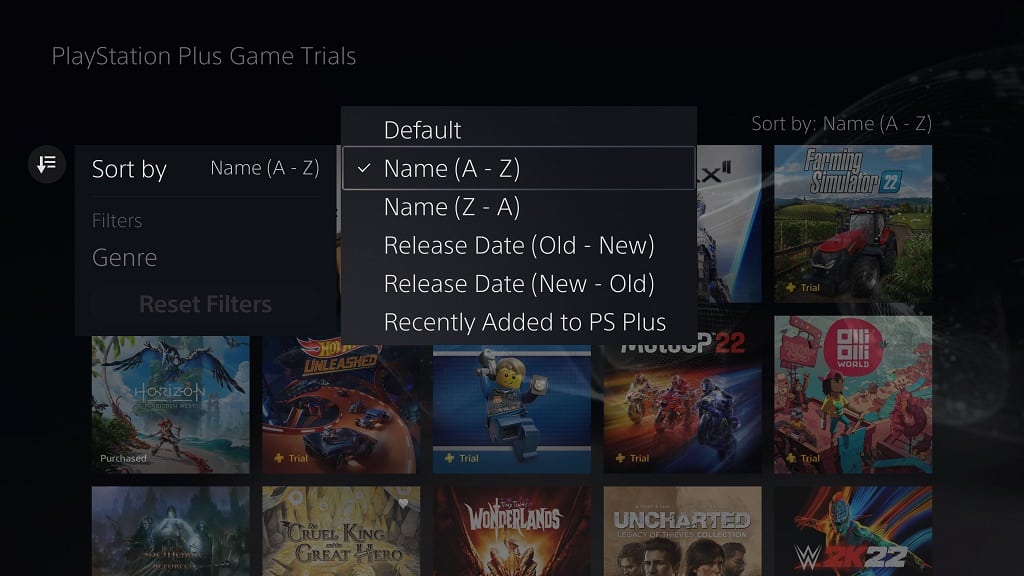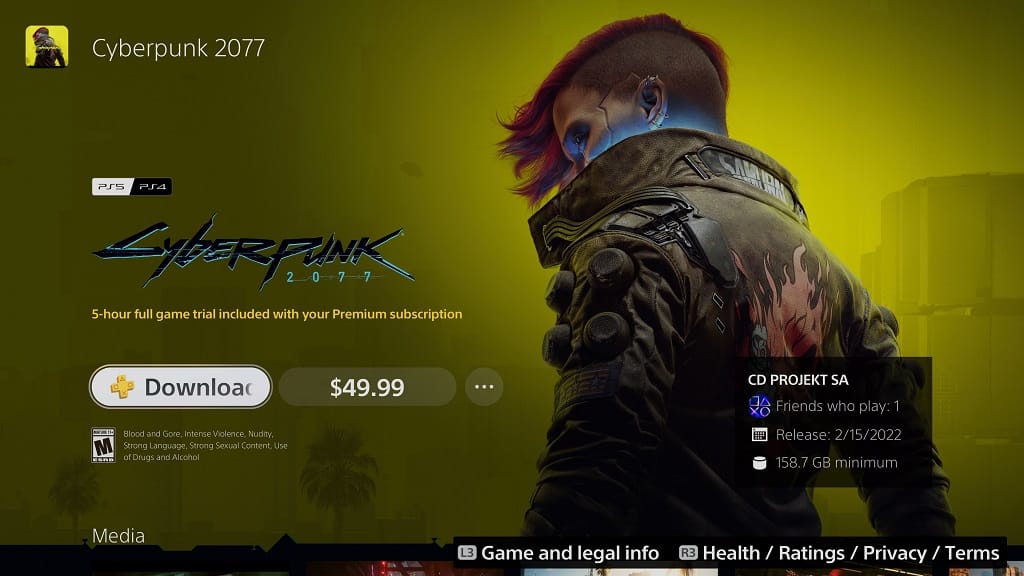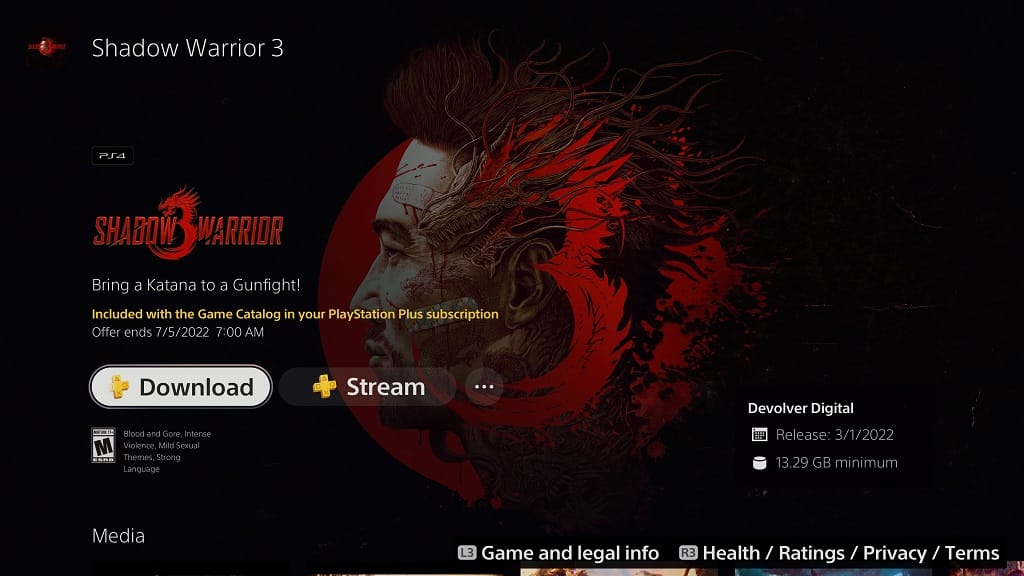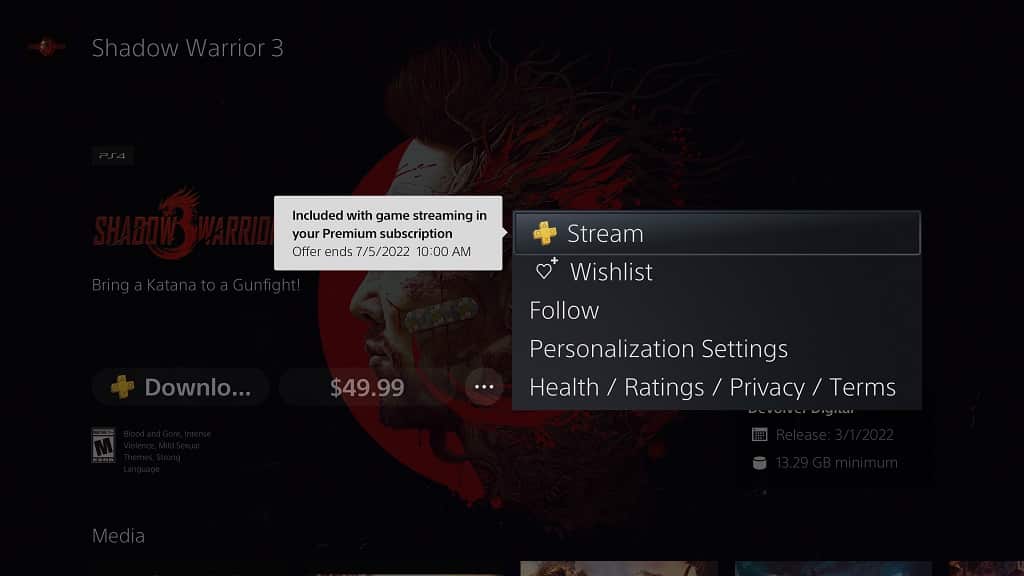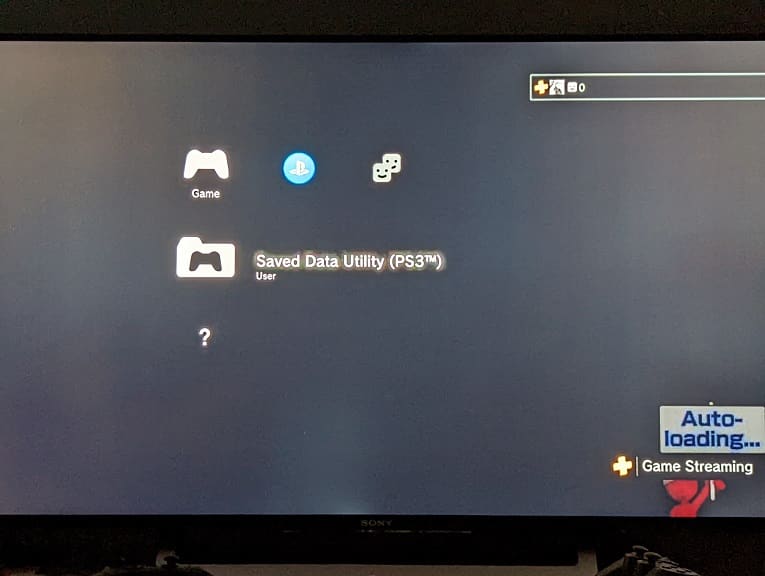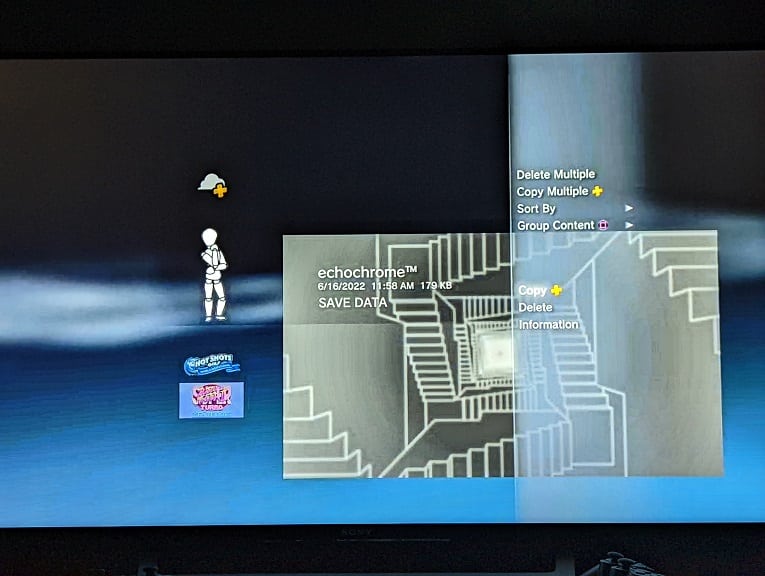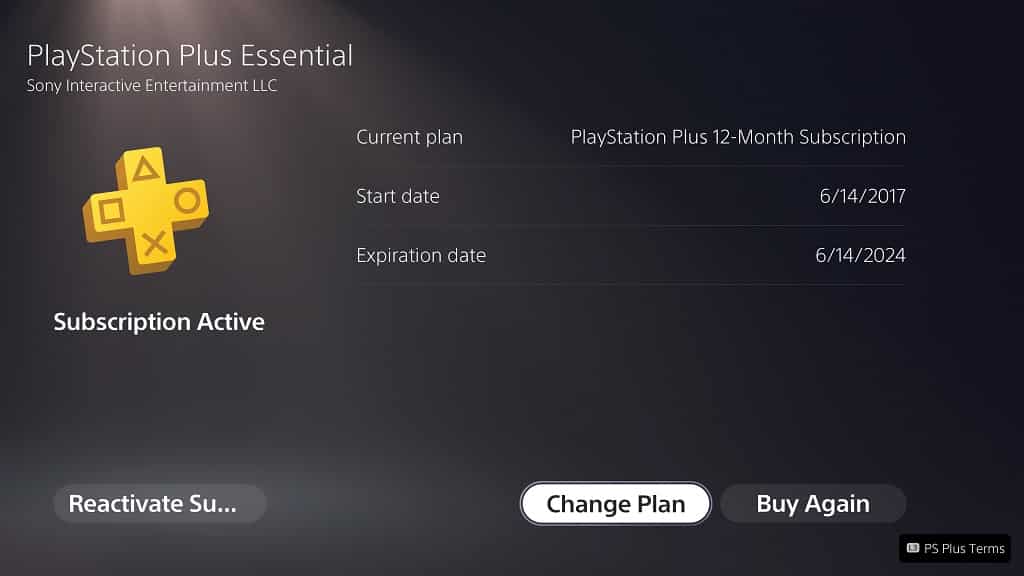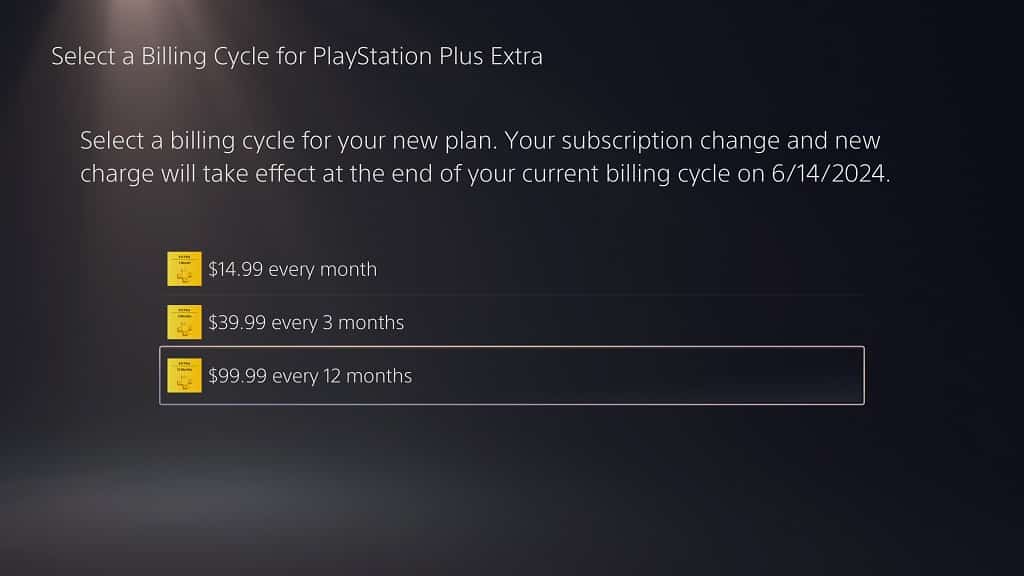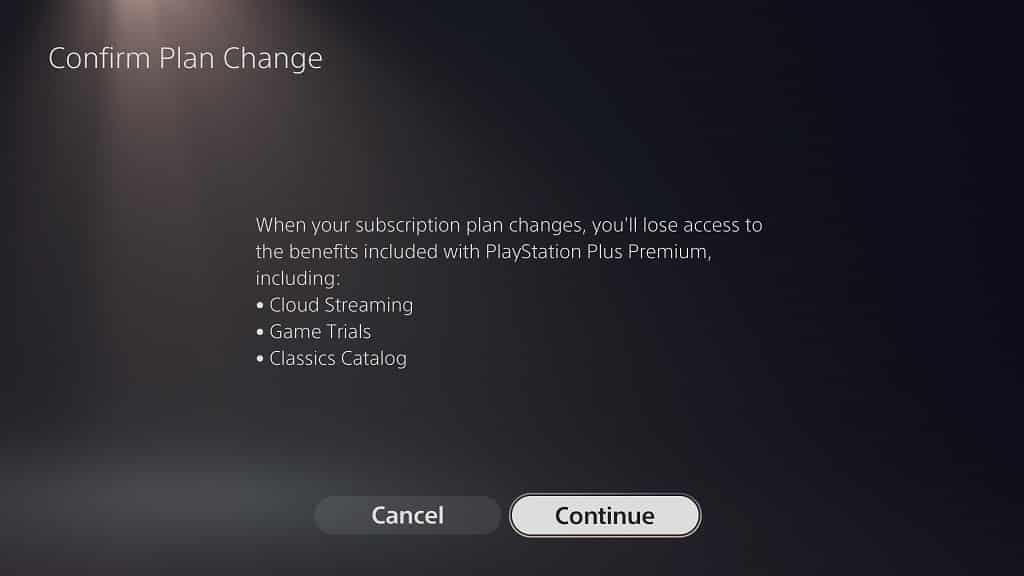You can upgrade some PS4 games to the PS5 version if you insert the PS4 game disc into your PlayStation 5 or PlayStation 5 Digital Edition system. If your PS5 keeps installing the PS4 version even after you have upgraded, then you can check out this troubleshooting article to see how you can potentially fix your issue.
1. The first step you can take is to try restoring the game license on your PS5.
In order to do so, you can try taking the following steps:
- First off, head over to the home screen menu of your PS5. To get there, you can either press and hold the PS button on the DualSense controller or quick press the PS button and then select the home icon at the bottom of the screen.
- In the home press the triangle button to jump to the top right side, where you can then select the Settings icon.
- From the front Settings page, select Users and Account.
- Inside the Users and Accounts menu, you first need to select Other on the left column and then Restore Licenses.

2. Clearing the cache or rebuilding the database may also help with stopping your PlayStation 5 console from automatically installing the PS4 version of a game that has been upgraded.
To clear the system cache and/ore rebuild the system database, you need to boot up your system in safe mode. To find out how to do so, we recommend that you follow the steps laid out in this article.

3. The automatic PS4 installation issues following an upgrade were previously fixed by a firmware update in the past.
So, if you haven’t done so already, make sure that your PS5 console is up-to-date as a new update may fix your problem.
To manually check for a firmware update on your PlayStation 5 or PlayStation 5 Digital Edition, you can try doing the following:
- Enter Settings from the home screen of your console.
- In Settings, head to System.
- From the System menu, go to System Software on the left column and then select System Software Update and Settings.
- After heading over to the System Software Update and Settings menu, you then need to go to Update System Software.
- From the System Software Update menu, select your update option.

4. If you have extra space on the built-in PS5 solid state drive, then you may want to just let the PS4 game be fully installed on it until there is a new PlayStation 5 firmware available. This is because the lifespan of the SSD on your console will shorten based on the amount of data written, which occurs during installation.
If you don’t have room on the built-in solid state drive, then you can try moving the PS4 version to the M.2 expansion SSD or an external storage drive.
In order to move games from the console storage to another storage option, you need to take the following steps:
- Go to the Settings of your PS5.
- Select Storage from the Settings menu.
- On the left column of the Storage menu, select Console Storage.
- On the right side of the same screen, select Games and Apps.
- In the Games and Apps in Console Storage screen, select the PS4 game that you want to move over.
- Afterwards, select the Move option to start the transfer process.