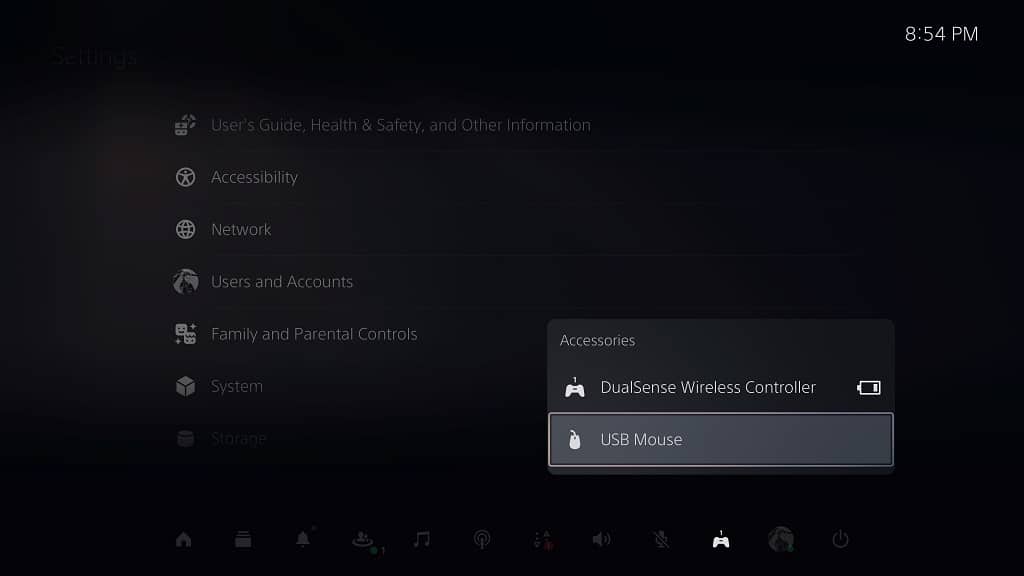You can use a mouse to play select video games on your PlayStation 5 or PlayStation 5 Digital Edition system.
To see how you can connect this input device to your console, you can check out this tutorial at Seeking Tech.
How to connect a USB mouse to your PS5
In order to connect a wired mouse to your PlayStation 5 or PlayStation 5 Digital Edition gaming system, you need to take the following steps:
1. To start off, make sure that the mouse uses an USB connector. If it is using another connection type, such as PS/2, then you need to get an adapter that will convert it over to USB.
2. Next, you need to plug the mouse into one of the USB ports of your PlayStation 5.
For the uninformed, both the PS5 and PS5 Digital Edition systems come with three USB ports with one located at the front and two others places at the back.
For best compatibility, we suggest plugging the USB mouse directly to your gaming system. If you plug it into an USB Hub and then plug the USB hub to your PS5, then it may end up causing some problems.
3. After plugging the USB mouse to your PlayStation 5, the system should be able to automatically recognize the mouse as an input device.
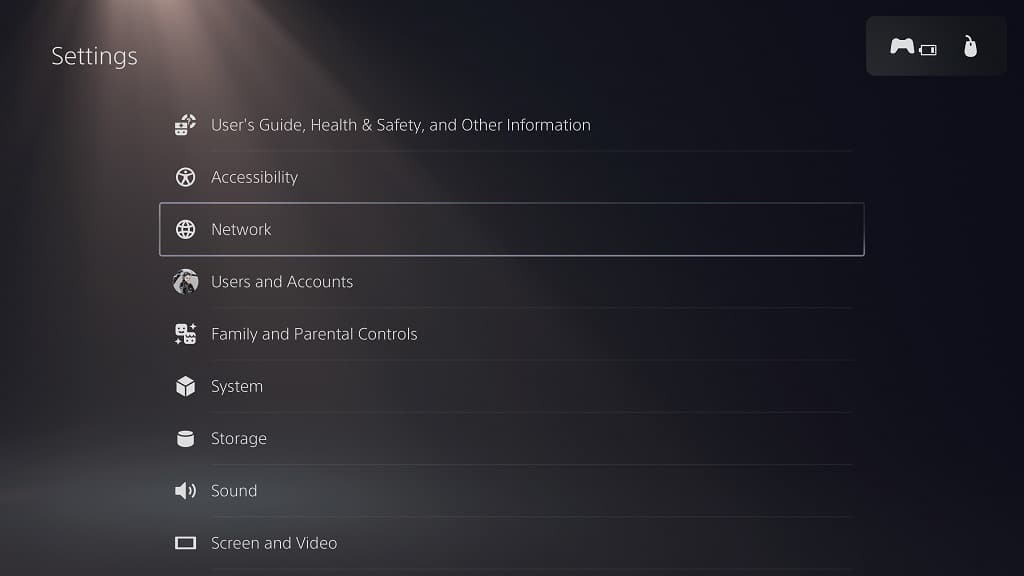
How to connect a Bluetooth mouse to your PS5
In order to connect a Bluetooth mouse to your PlayStation 5 or PlayStation 5 Digital Edition, you need to do the following:
1. First off, you need to head to the Settings menu. You can get there by selecting the gear icon that appear on the top right side of the home screen. For the uninformed, the home screen is where you can pick out which game you want to play.
2. Inside of Settings, you need to navigate downwards and then select Accessories.
3. After getting to the Bluetooth menu, you first need to select General on the left column.
4. On the right side of the same menu, you then need to select Bluetooth Accessories.
5. Next, you need to put your mouse in to Bluetooth pairing mode. You may need to look at its user manual of the mouse to find out how to do so.
6. Your mouse should show up in the Accessories Found section of the Bluetooth Accessories menu. When it does, you need to select it.
7. A message show then show up asking the following:
- “Do you want to register this Bluetooth accessory?”
Select the Yes option in order to start the pairing process.
8. Once the pairing process has been completed, your Bluetooth mouse should now be connected to the PS5.
How to connect a wireless mouse to your PS5
In order to connect a wireless mouse that uses a USB dongle to your PS5, you can take the following steps:
1. Connect the USB wireless dongle to one of the USB ports.
2. Next, make sure that your mouse is connected to the USB dongle. You may need to look at the instructions from the user manual if you don’t know how to set it up.
3. The PS5 should then be able to detect the wireless mouse.
How to tell if the mouse is connected to your PS5
You should be able to see the mouse icon appear on the top right corner of the screen temporarily a few seconds after you connected your mouse.
There is also another method to check if a mouse has been connected as you need to do the following:
- Press the PS button to bring up the Command Center quick menu.
- From there, select the controller icon located at the bottom.
- You should be able to find your connected mouse in the pop-up Accessories menu.