When trying to change the output resolution of your PS5 to 1440p, you may see the option greyed out and the following appear:
“1440p (Not Supported).”
If you try to use the Test 1440p Output function from the Settings > Screen and Video > Video Output menu, then you may also get the following pop-up error message:
“The connected HDMI device doesn’t support 1440p output.”
To see how you can potentially fix these problems when trying to using your console at that particular resolution, you can check out this troubleshooting article here at Seeking Tech.
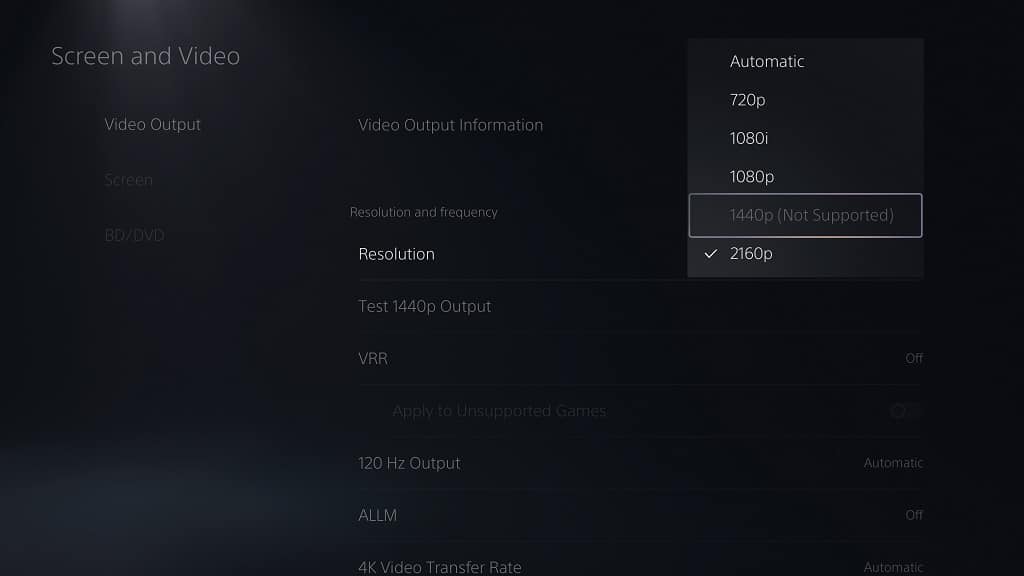
1. To start off, make sure that you are using the HDMI 2.1 cable that came with your PS5 or PS5 Digital Edition console for the best compatibility. Otherwise, you may end up running into issues by using a third-party cable.
2. You should also look at the HDMI cable to see if there are any visible signs of damage. If there are, then you might want to replace it.
3. If you have another HDMI cable available, then you can try using it as well for the connection to see if doing so will be able to unlock 1440p support.
4. Make sure that your PlayStation 5 or PlayStation 5 Digital Edition system is connected directly to your television set or monitor.
If you are using a HDMI splitter or HDMI pass-through device, then these may have been making the 1440p output incompatible.
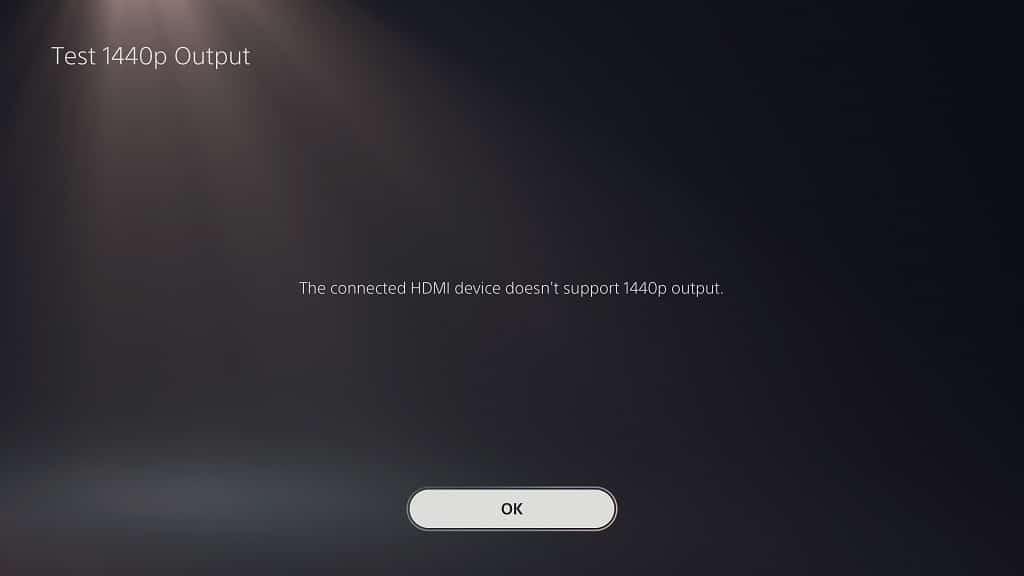
5. You should also check your TV or monitor to see if it actually supports 1440p. Some Sony television sets, for instance, did not support that particular resolution until recently.
To find if your screen is compatible with this resolution, you can look up a specification sheet, which you should be able to find online or by looking through the user manual of your TV or monitor.
6. If possible, try to update the driver of your TV or monitor as a new version may have added 1440p support for PS5.
7. Some screens may not support the resolution if you have Variable Refresh Rate and/or 120 Hz Output enabled.
To disable both of these features on your PlayStation 5, you need to head over to the Settings > Screen and Video > Video Output menu. From there, make sure that the Variable Refresh Rate and/or 120 Hz Output options are set to Off.
8. Updating your PlayStation 5 or PlayStation 5 Digital Edition console may also improve 1440p compatibility for TVs and monitors.
To update to a new firmware for your gaming system, turn it on and then make sure you it is connected to the Internet. Afterwards, go to System > System Software > System Software Update and Settings > Update System Software > Update Using Internet to see if there is a new version to download.
If there is, then the download and installation process should automatically start.
