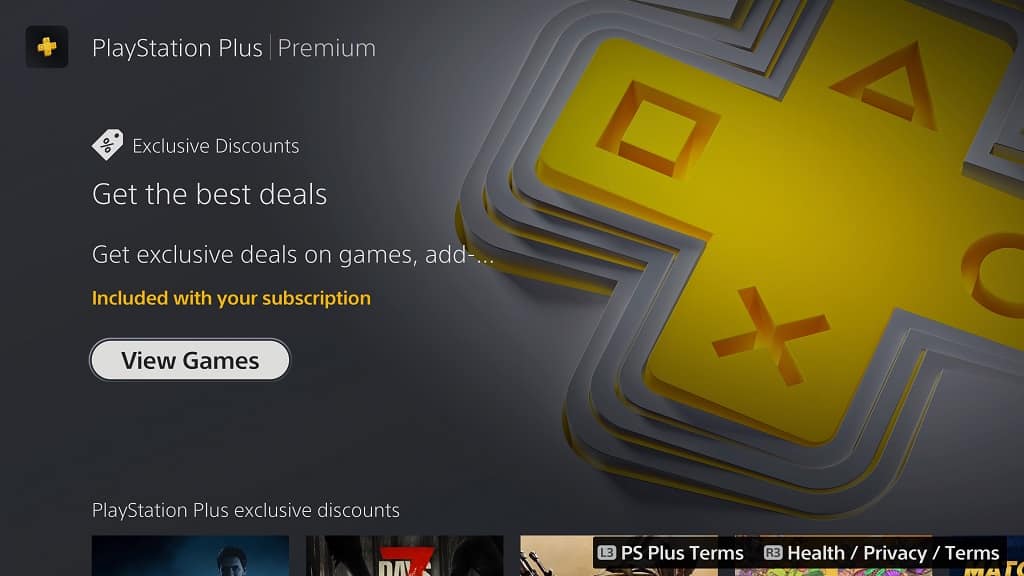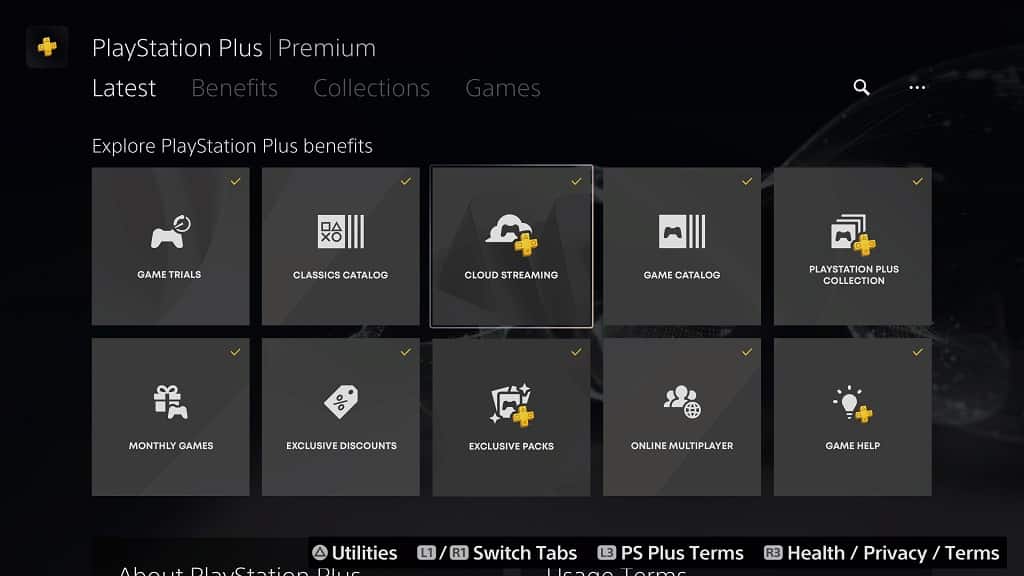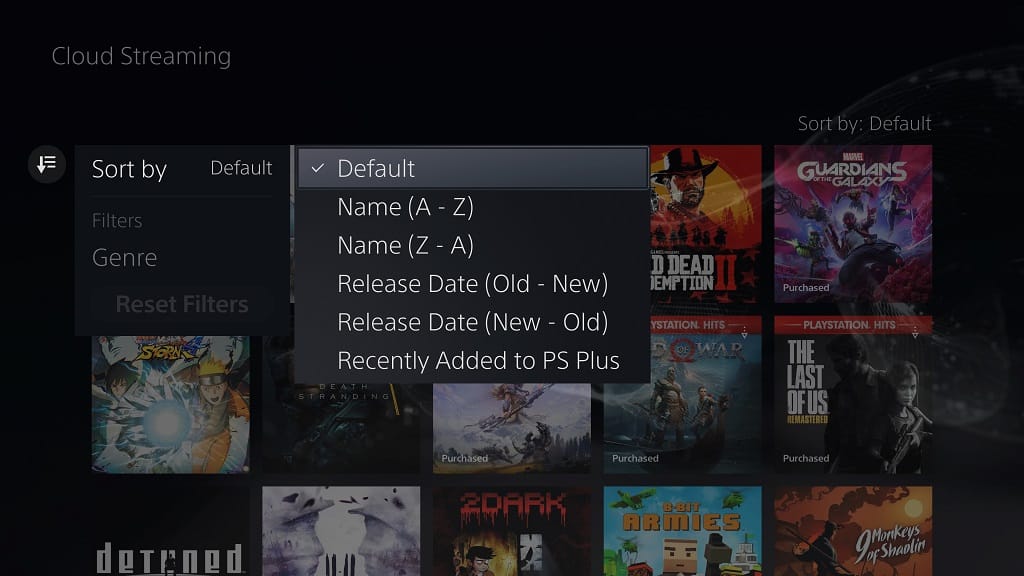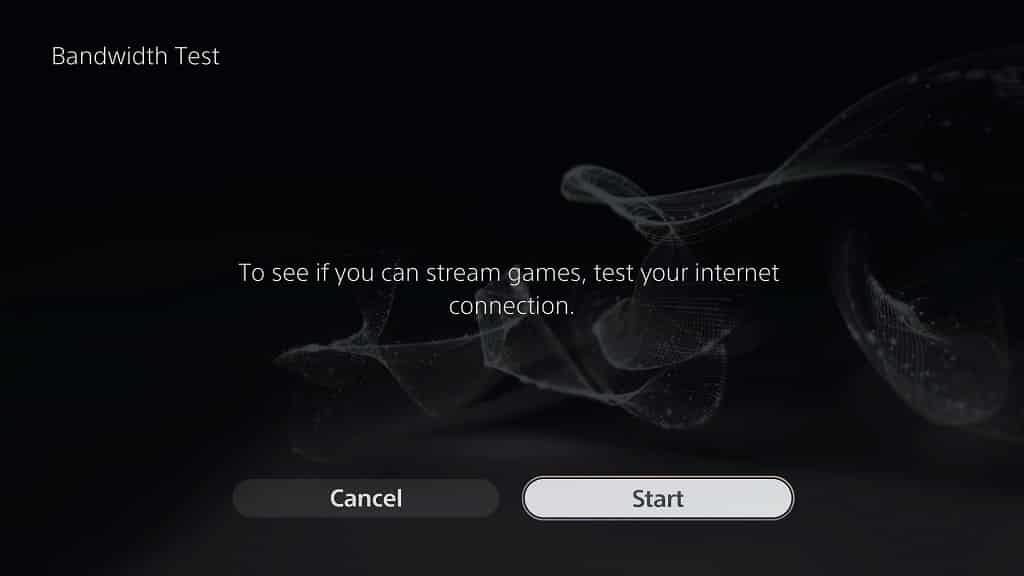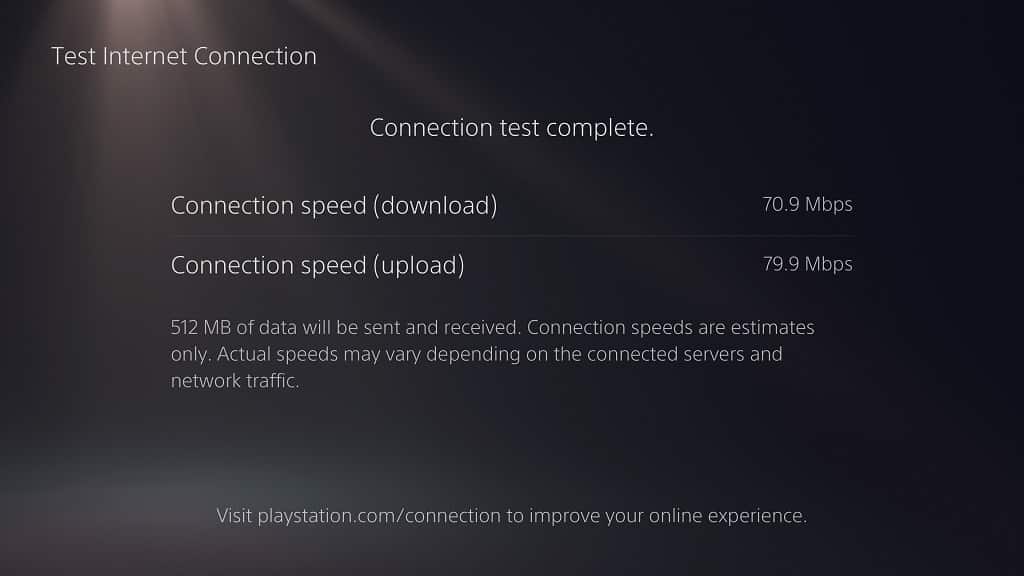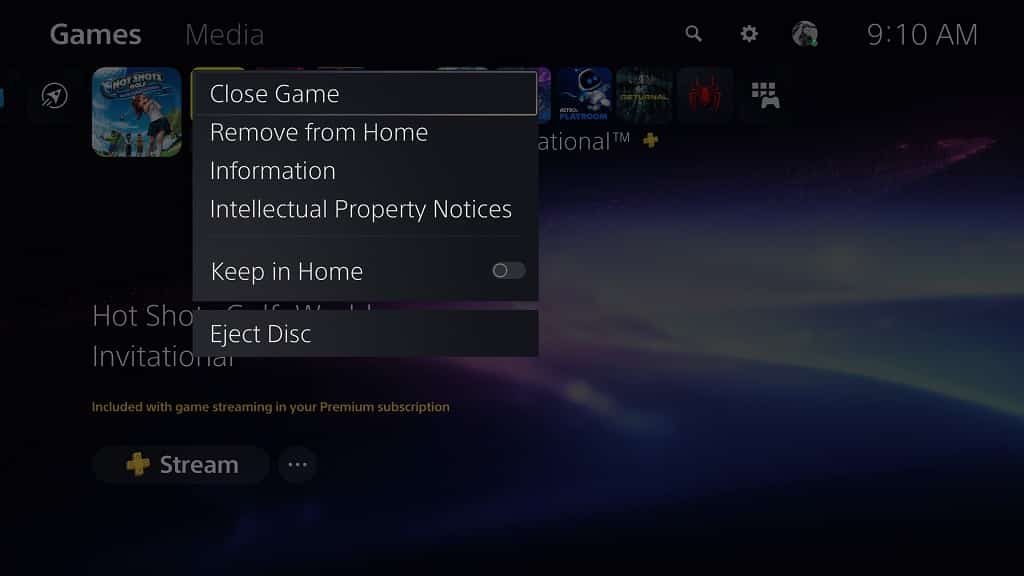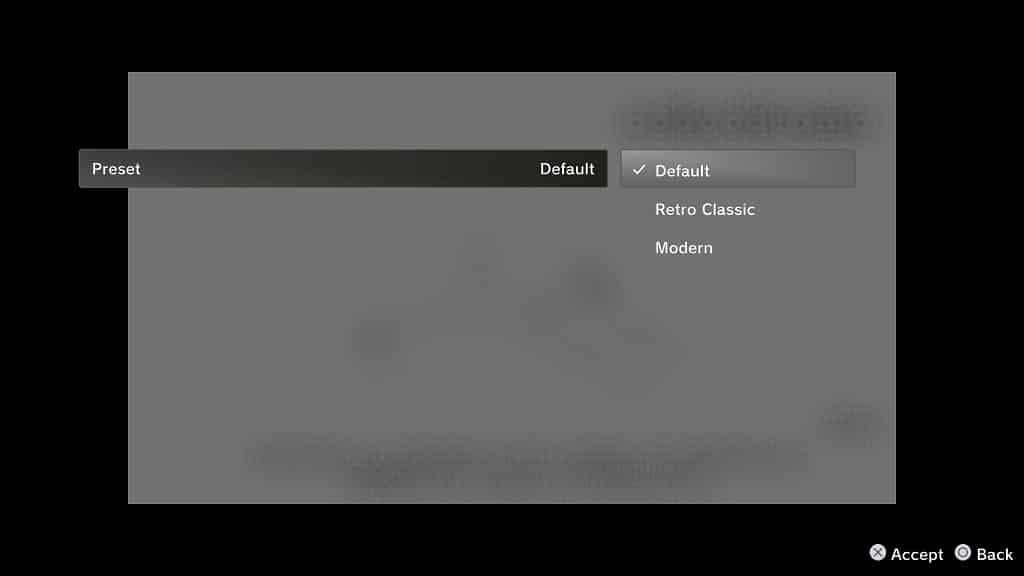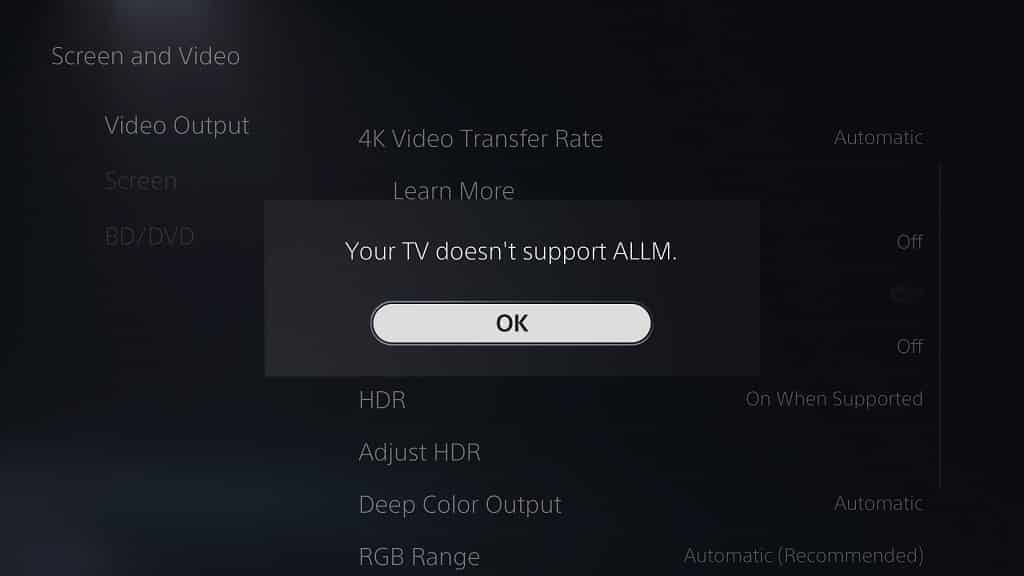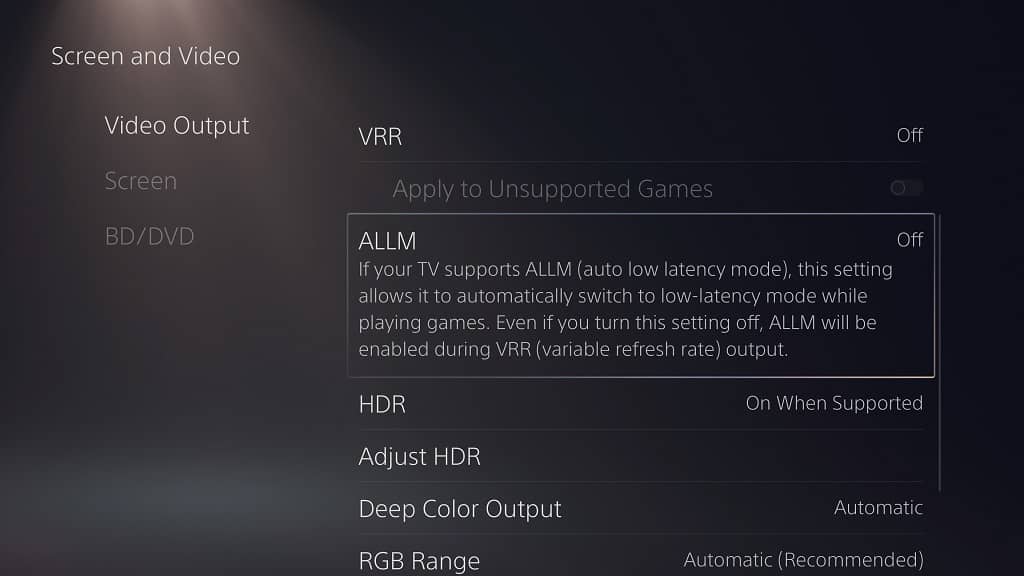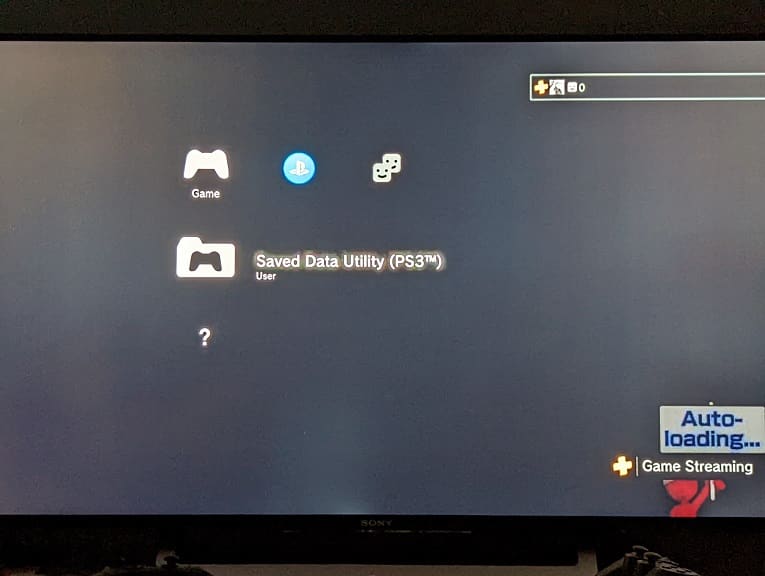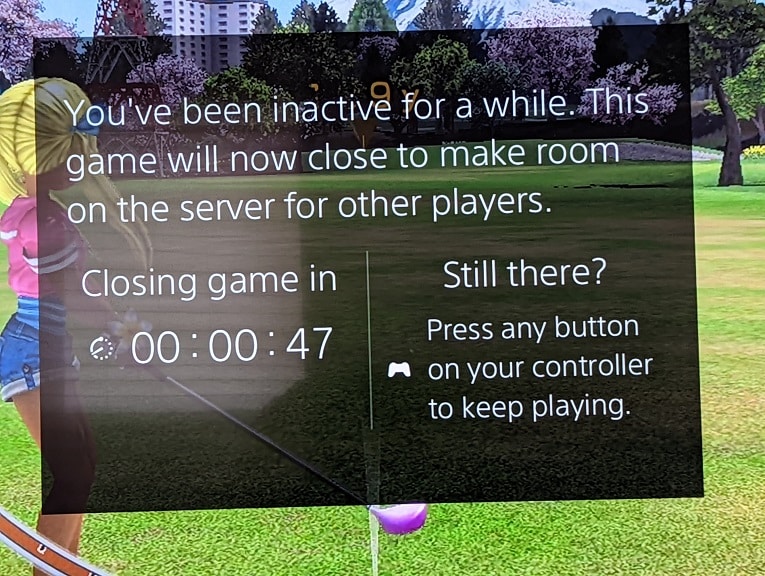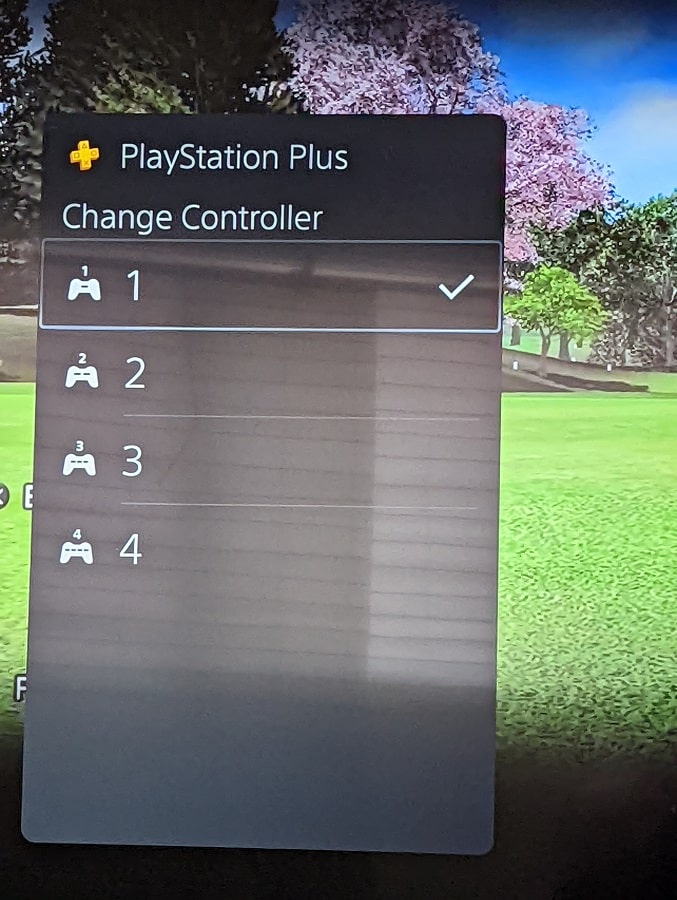You can use the PlayStation Store App on your PlayStation 5 or PlayStation 5 Digital Edition console to purchase games, downloadable content as well as other digital products.
If you added a product to your shopping cart but later decided to change your mind about purchasing it, then removing it can be somewhat confusing.
To see how you can remove items from the PS Store cart on your PS5 console, you can take a look at this tutorial from Seeking Tech.
1. To start off, make sure you power on your PS5 or PS5 Digital Edition gaming system if you haven’t done so already.
2. If you have multiple user profiles, then make sure you select the PlayStation Network account that has the item or items in the shopping cart that you want to remove.
3. Next, you should arrive at the home screen menu.
If you are currently playing a game or using an app, then you can get to the home screen by pressing and holding the PS button on your controller.
An alternate method to go home is to press the PS button to open the quick menu. From this menu, you then need to select the home icon from the bottom menu.
4. After getting to the home screen, make sure you are in the Games section.
If you are in the Media section, then you can press the L1 button to switch back.
5. In the Games section, scroll to the left and then select the shopping bag icon in order to head over the PlayStation Store.
6. Inside of the PlayStation Store, there are two ways that you can view your digital shopping cart.
The first method is the fastest and simplest as you can simply select the Shopping Cart icon located at the top right side of the screen from the main menu of the store.
Alternatively, you can go to the product page for any of the items in the cart. Afterwards, you need to select the In Cart option to open your shopping cart.
7. In the Shopping Cart menu, scroll to the left and the highlight the game or DLC that you want to remove.
8. With the digital product highlighted, you should see a garbage can icon located on the top left side its listing. You need to select this icon in order to remove the product from your shopping cart.
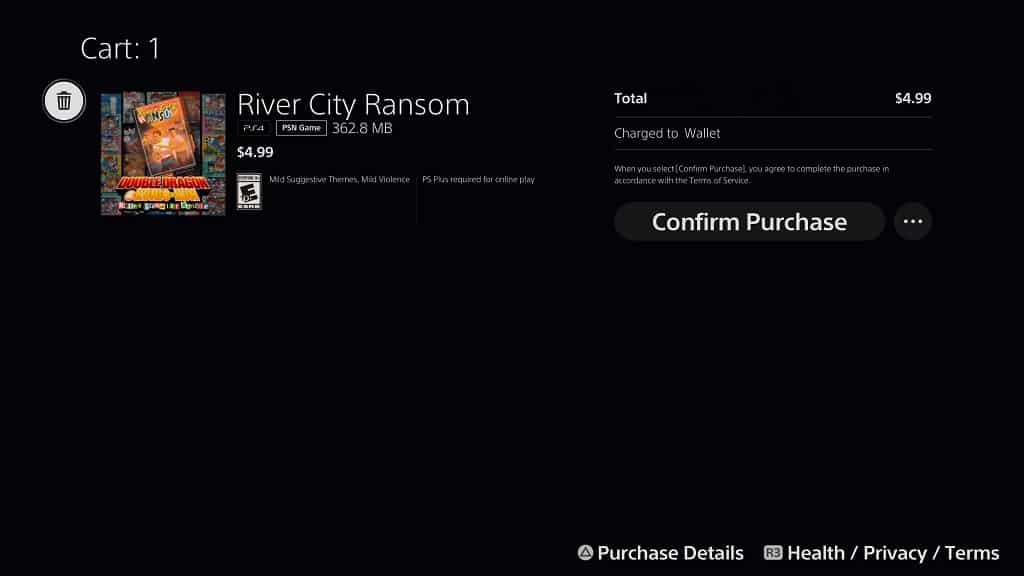
9. If you have multiple products in your cart, then you will be bought back to the shopping cart menu. Here, you can press the circle button to go back to the PlayStation Store, choose the Confirm Purchase option to buy the remaining items in the cart or remove more products from the cart.
10. If you deleted every item in your shopping cart, then you will get a message saying that the cart is empty.
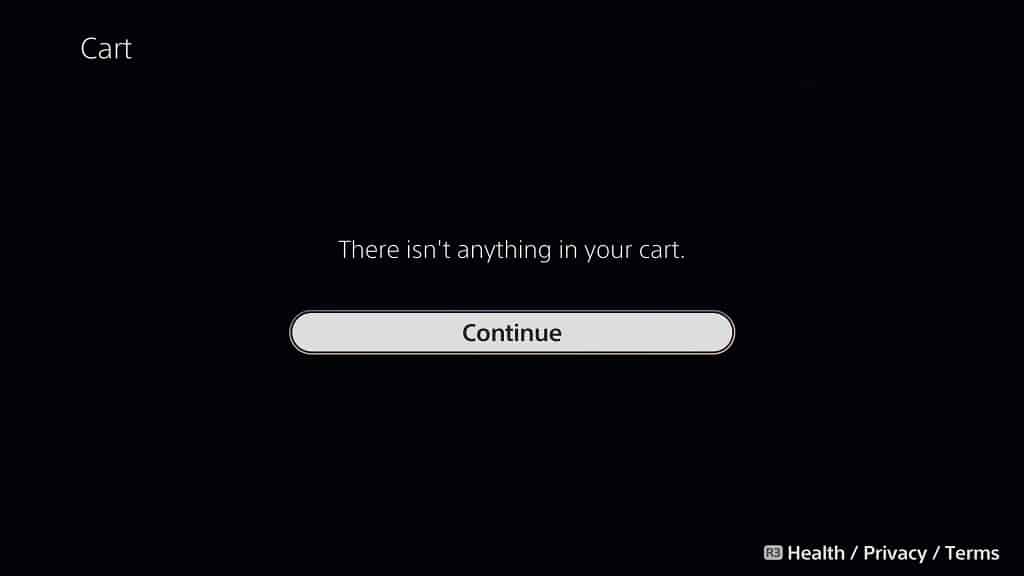
You can then select Continue in order to return to the PlayStation Store.