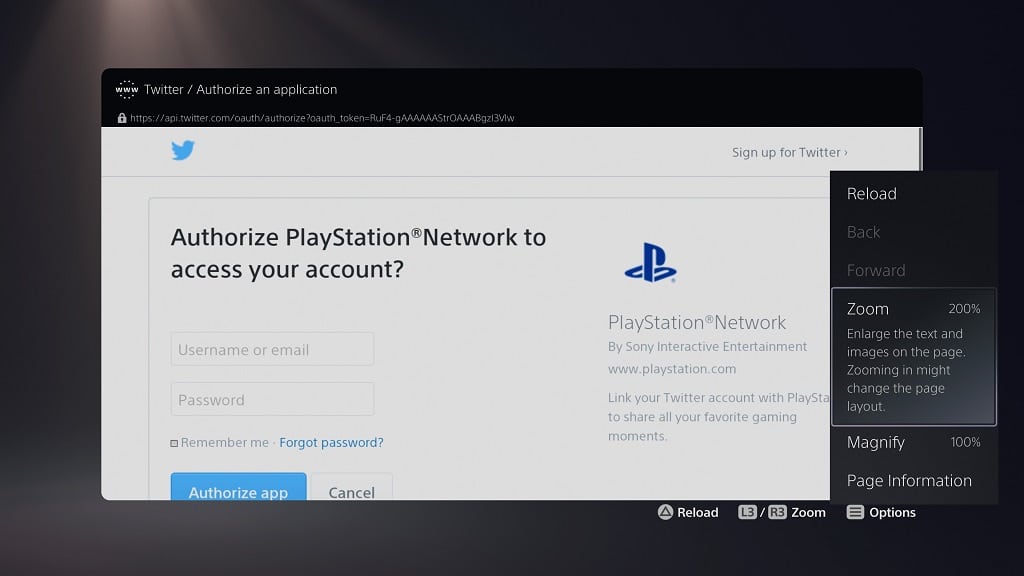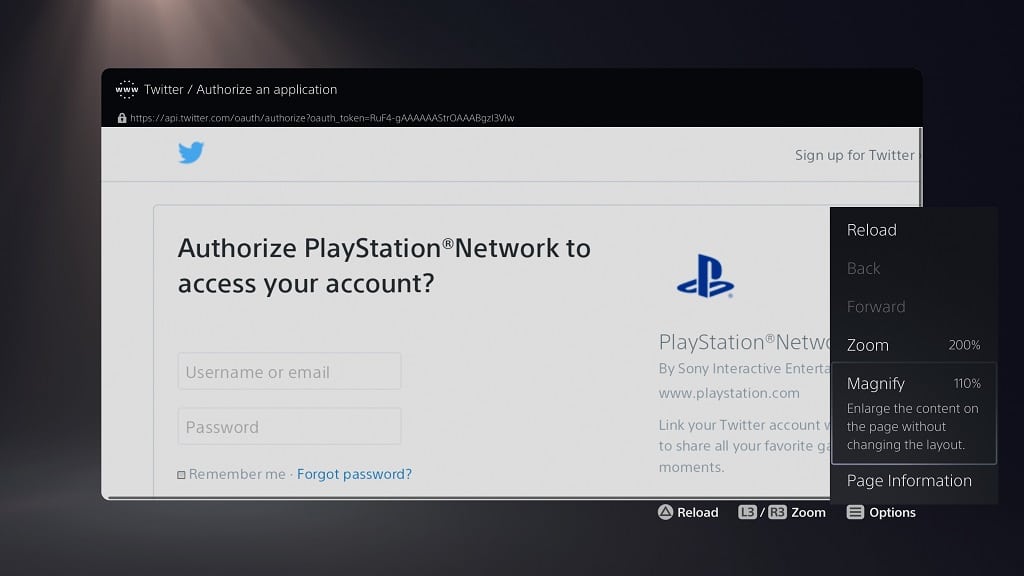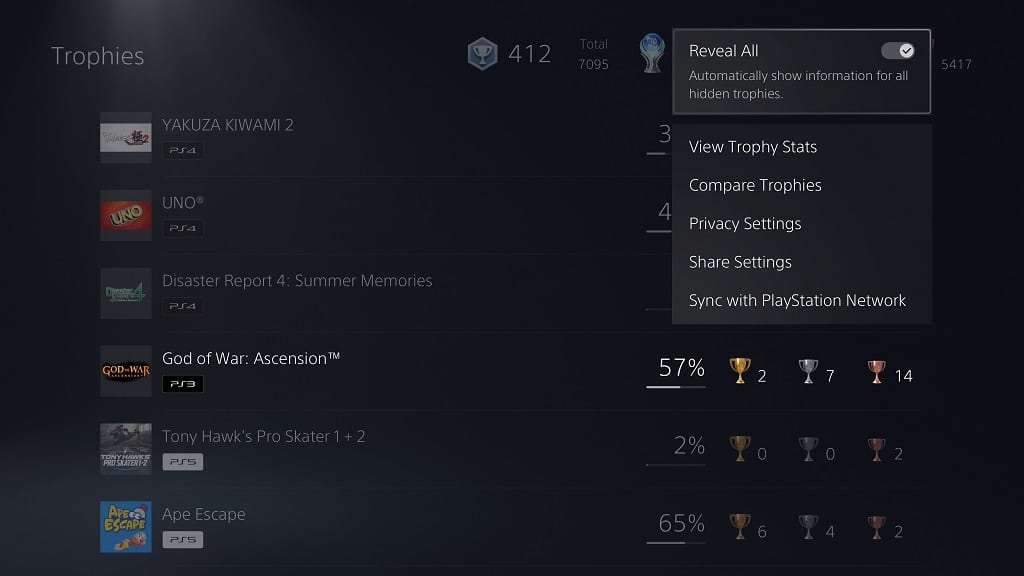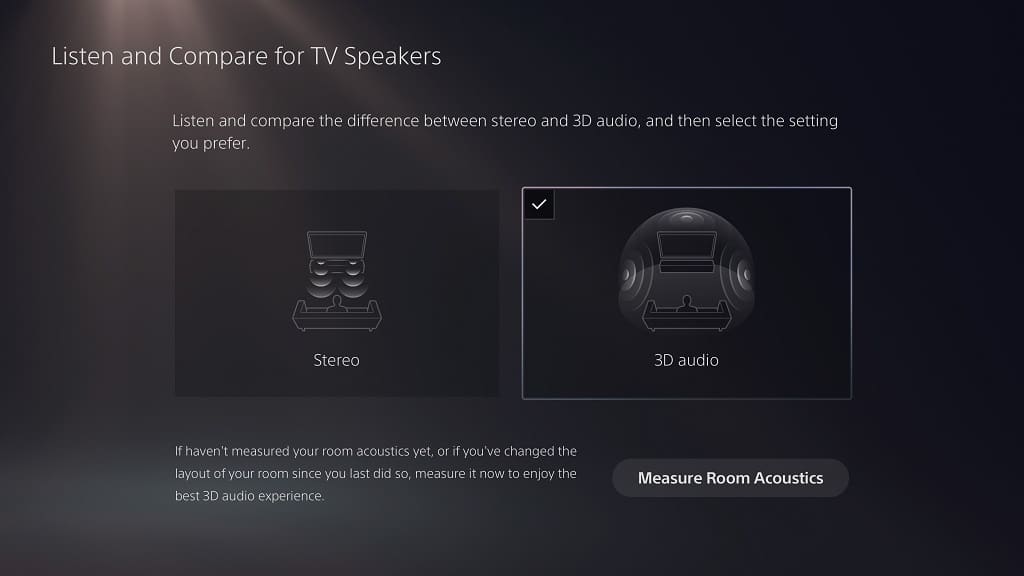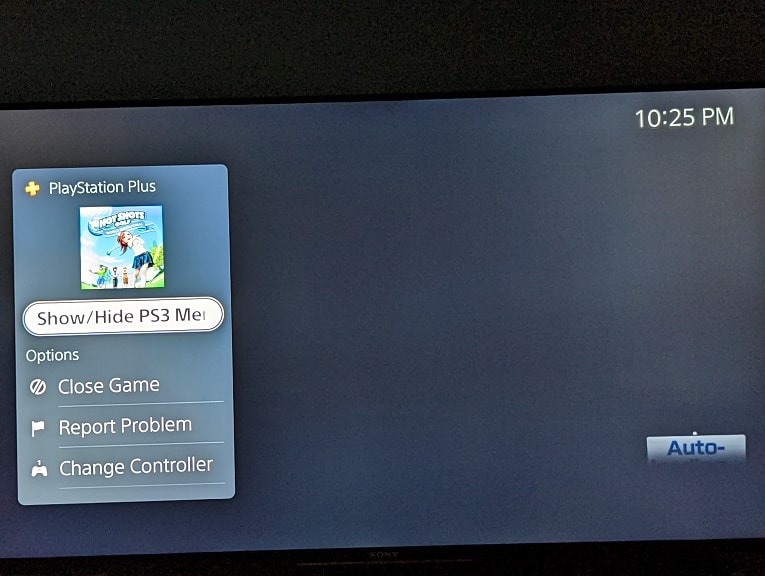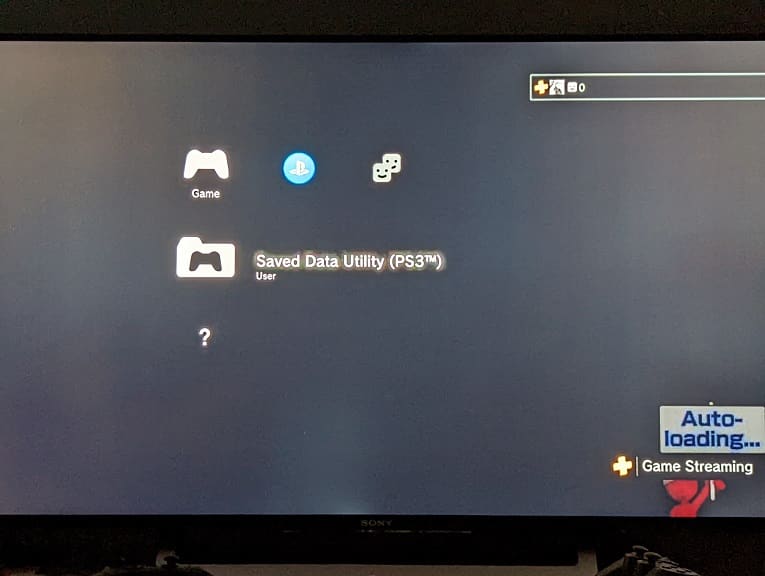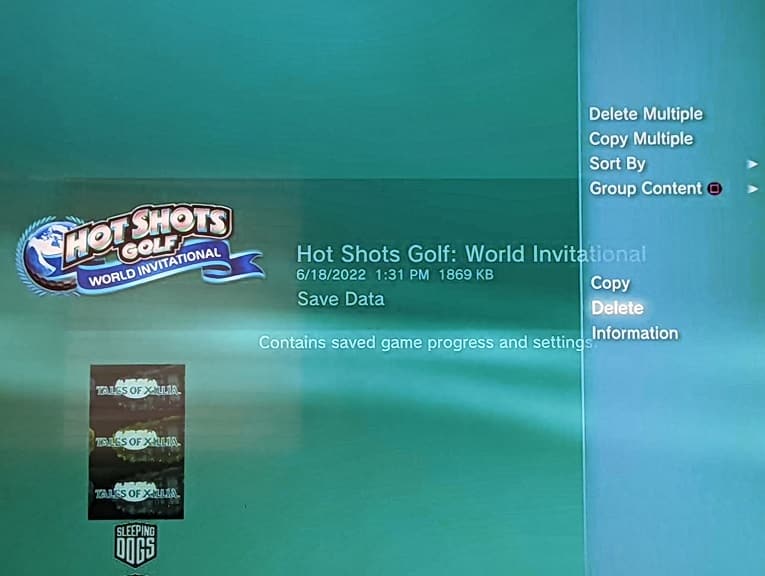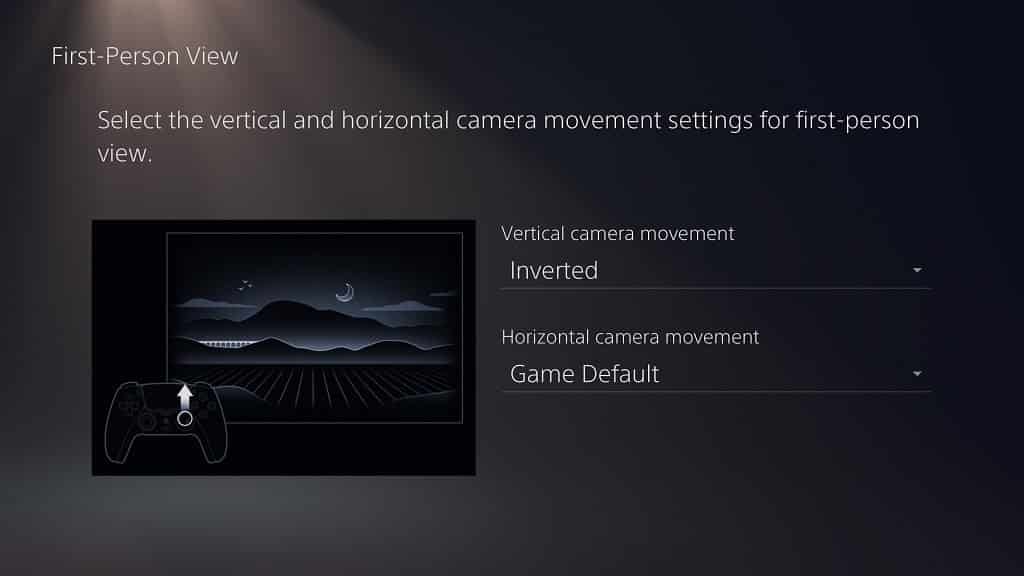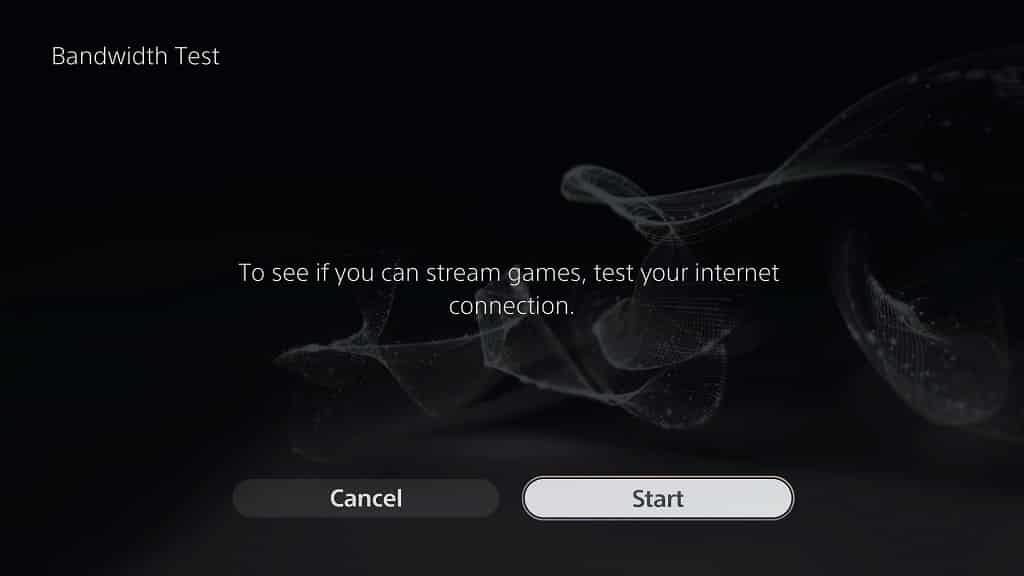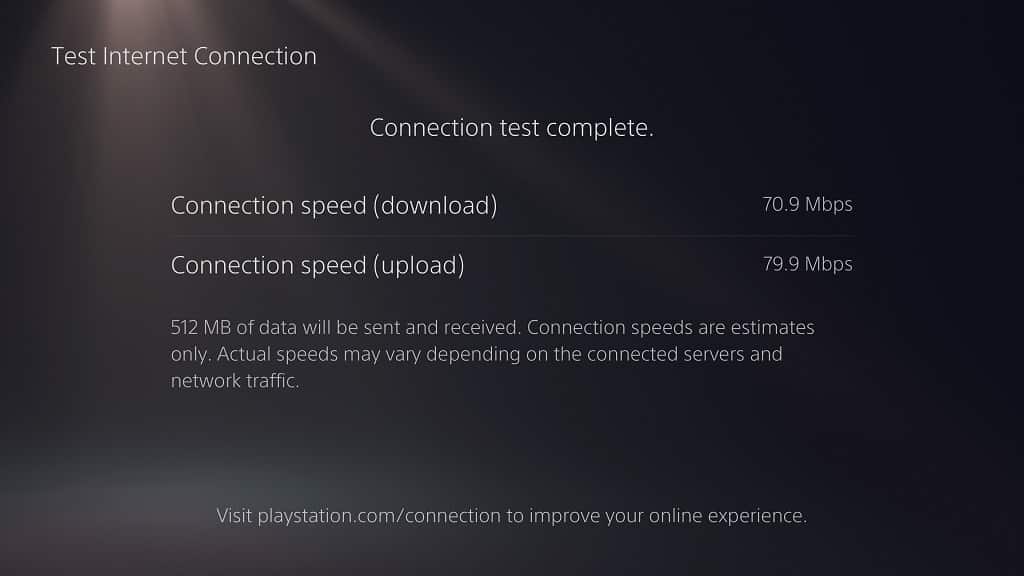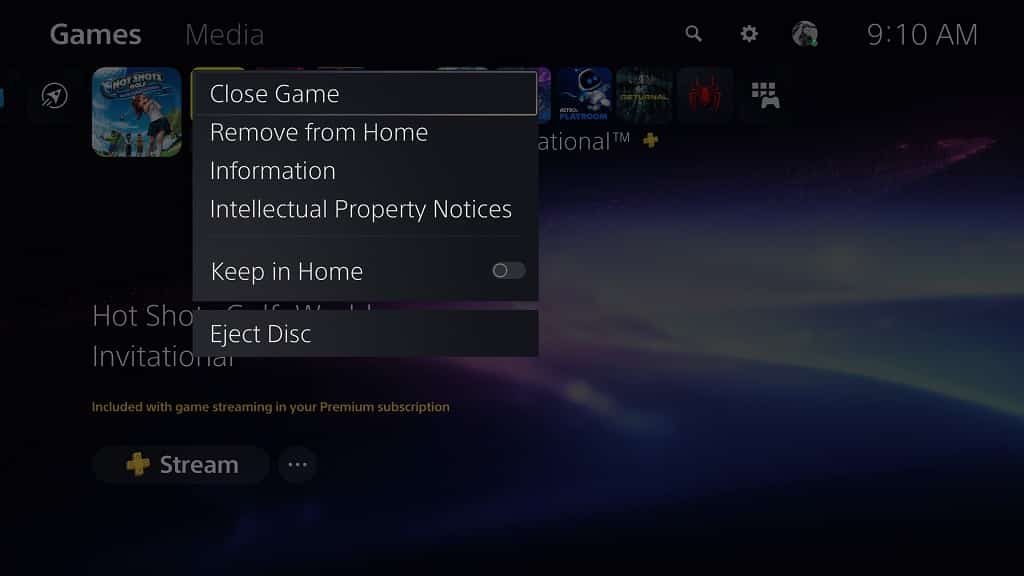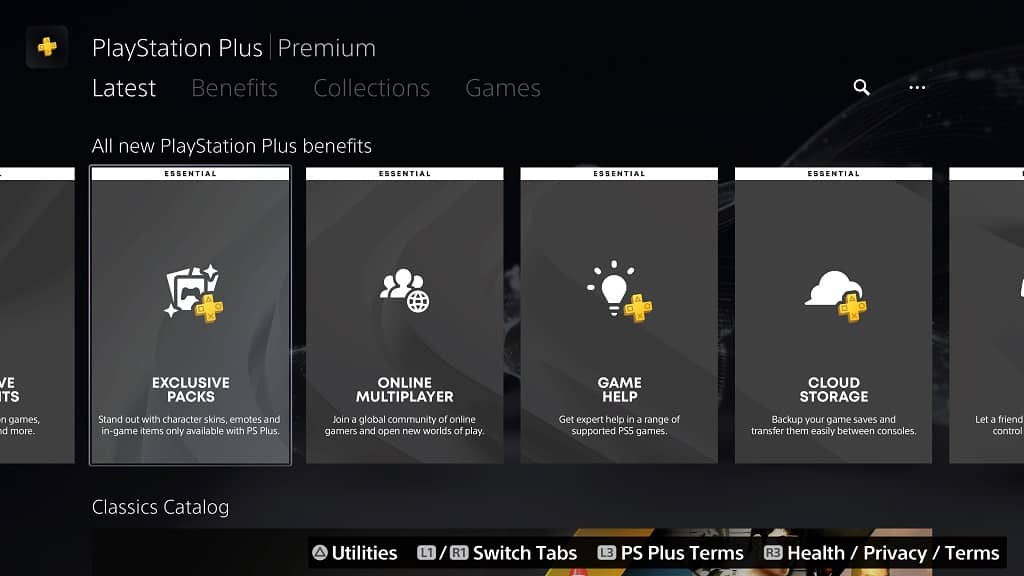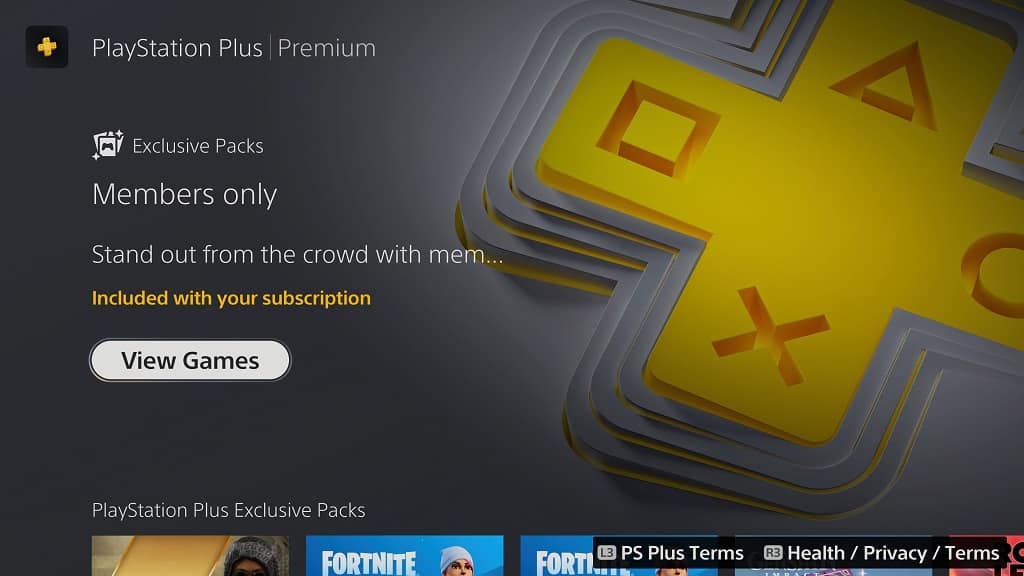If you need to free up some space on your PlayStation 5 or PlayStation 5 Digital Edition system, then you can delete the DLC and language packs for specific games. To find out the various methods of doing so, you can check out this tutorial from Seeking Tech.
Method #1
For the first method, you can use the Manage Game Content menu. In order to do so, you need to take the following steps:
1. Turn on your PS5 or PS5 Digital Edition console and then go to the home screen. For the uninformed, this is the main menu where you can select which game to play. You can get there by pressing and holding the PS button on your DualSense controller.
2. From the home screen, make sure that you are in the Games tab. If you are in the Media tab instead, then you need to press the L1 button to switch over.
3. Next, hover over the game that has the DLC and/or language packs that you want to delete. If the game isn’t on the home screen, then you can select the Game Library option in order to view the full list of installed games you have on your PlayStation 5.
4. With the game highlighted, press the Options button on the controller. This is the small button with three horizontal lines.
5. In the small pop-up menu, you then need to select Manage Game Content.
Inside of the Manage Game Content menu, you will see a list that is separated by Add-Ons and Language Data. To delete these, select the garbage icon next to the content and then select the Delete option in the pop-up menu.
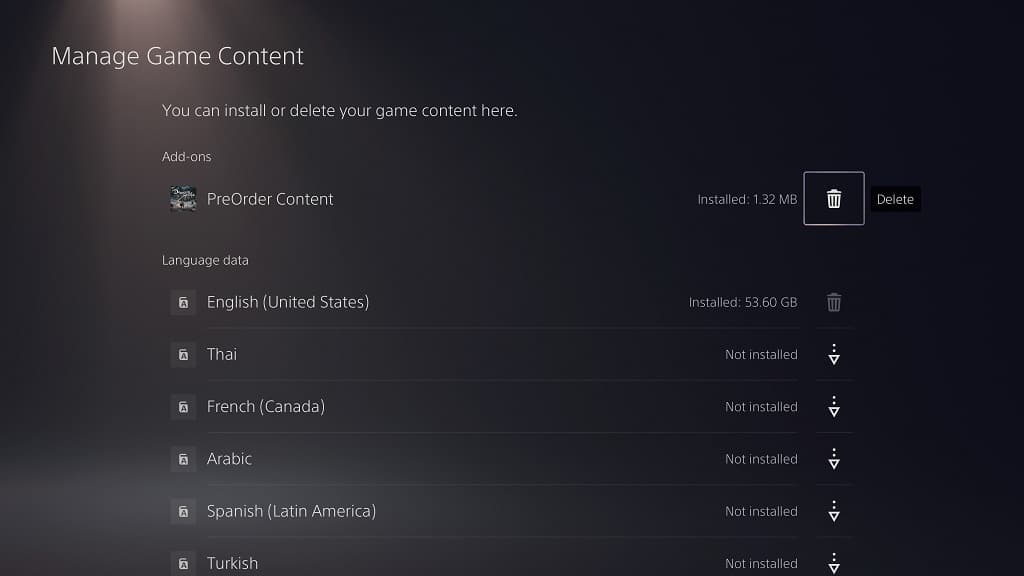
Method #2
For the second method, you can use the Storage menu by doing the following:
1. On the home screen on your PS5, go to Settings by selecting the gear icon that is located on the top right side of the screen.
2. You should then head over to Storage from inside the Settings menu.
3. In the Storage menu, select the storage option on the left column. Make sure that it is where the game is installed.
4. Next, you need to select Games and Apps.
5. After getting to the Games and Apps menu, scroll down to the game that has the DLC and/or language packs that you want to be removed.
6. You should see an icon that features a pencil with three horizontal lines. Select it in order to head over to the next screen.
7. A pop-up window should show up with the following message:
“Instead of deleting entire games and apps, you can just delete the parts you don’t need.”
Here, you can select any of the add-on content that you want to be deleted.
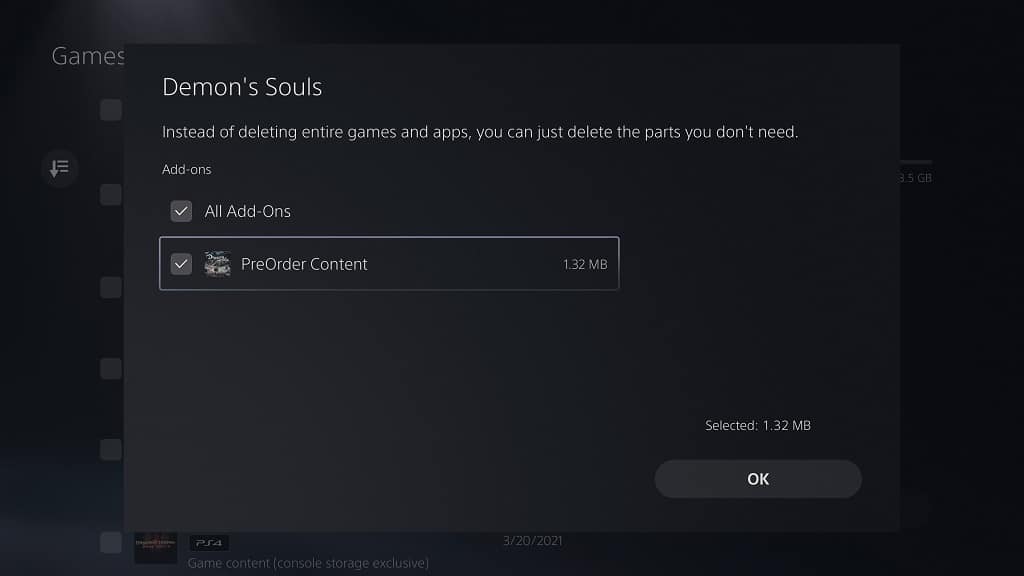
8. After making your selection, you and then select the OK option to confirm your choice and start the deletion process.