Thanks to a new firmware release, you are now able to directly compare the 3D audio and stereo audio outputs when using headphones with your PlayStation 5 or PlayStation 5 Digital Edition console. To see how you can do so, you can follow the steps from this tutorial from Seeking Tech.
1. To start off, you should make sure that you have the latest firmware version installed on your PS5 or PS5 Digital Edition console. Otherwise, you won’t be able to do a direct comparison.
2. With your console updated, the first step you need to take is to head over to the Settings menu from the home screen.
The fastest way to navigate over to the home screen is to press and hold the PS logo button on your DualSense gamepad. You can also short press the PS logo button to bring up the quick menu, where you can select the house icon to go home.
3. Now that you are in the home screen, move the cursor to the top right side and then select the gear icon to head directly to Settings.
4. From the first page of Settings, you need to select Sound from the list of available options.
5. In the Sound menu, you first need to select the 3D Audio for Headphones on the left column.
6. On the right side of the same section, you should then make sure that the Enable 3D Audio for Headphones settings is turned on.
7. Next, you need to select the Adjust 3D Audio Profile option.
8. Inside the Adjust 3D Audio Profile menu, you need to choose the type of audio output that is closest to your ear level.
You can use the up and down directional buttons, or up and down directions of the left analog stick, to change the height of the sound output.
You can also use the left and right directional buttons, or the left and right directions of the left analog stick, to make the sound output only come out of one of the ear cups.
9. Once you set up your 3D Audio Profile, return to the 3D Audio for Headphones section of the Sound menu. This time, you need to select the Listen and Compare option on the right side.
10. In the Listen and Compare for Headphones menu, you will be able to directly compare the Stereo and 3D Audio outputs.
In order to compare, move the cursor to the left or right. You can also select the “Adjust 3D Audio Profile” option if you want to customize the 3D Audio output again.
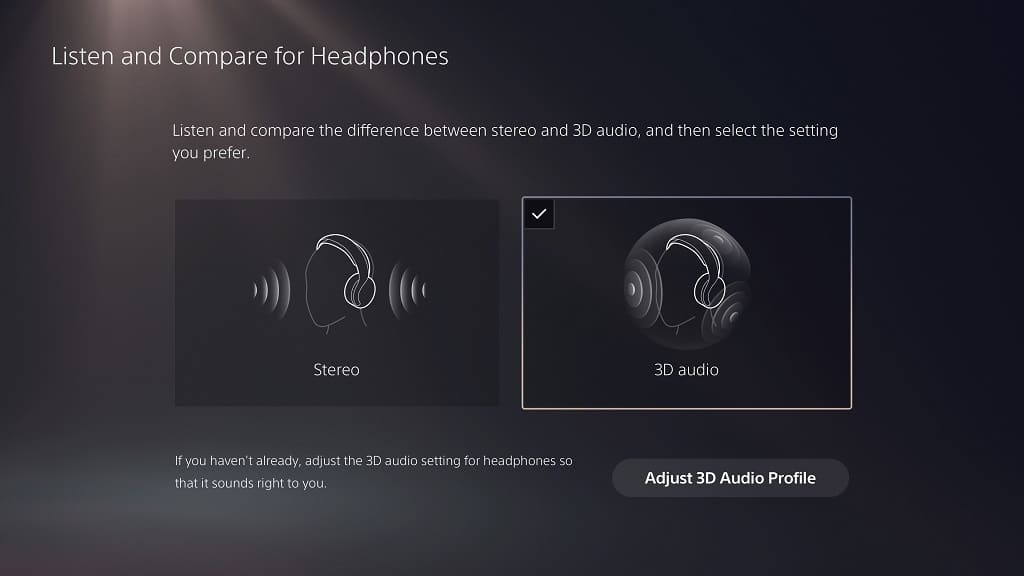
11. To change the audio output from the Listen and Compare for Headphones menu, select either Stereo or 3D Audio.
12. Once you are done making the change, you can exit the Listen and Compare for Headphones menu to return your previous screen.
13. Whether you decide to use 3D or stereo audio, we also recommend that you get the audio settings for the game you are currently playing to see make sure that its audio output matches your current system settings.
