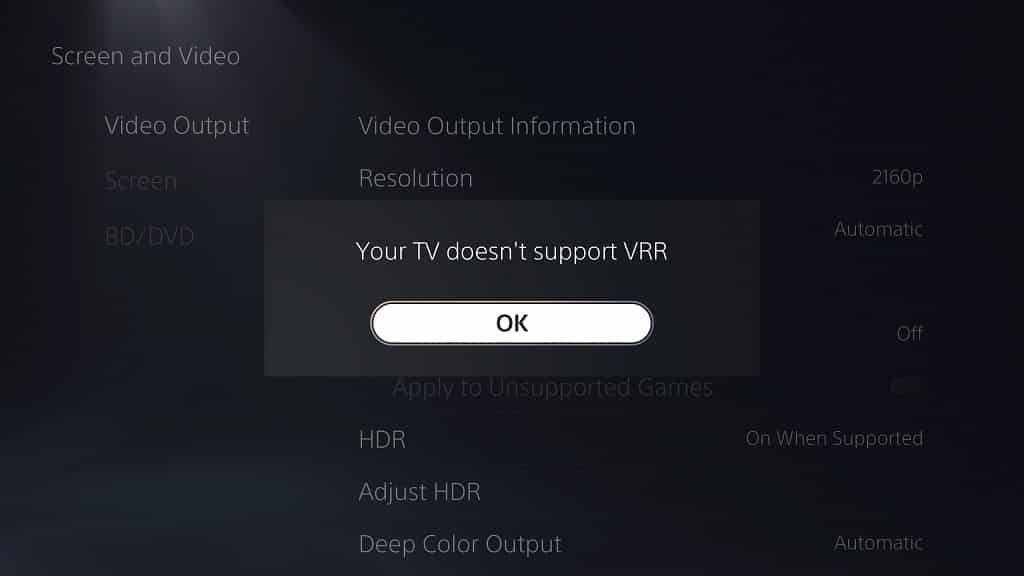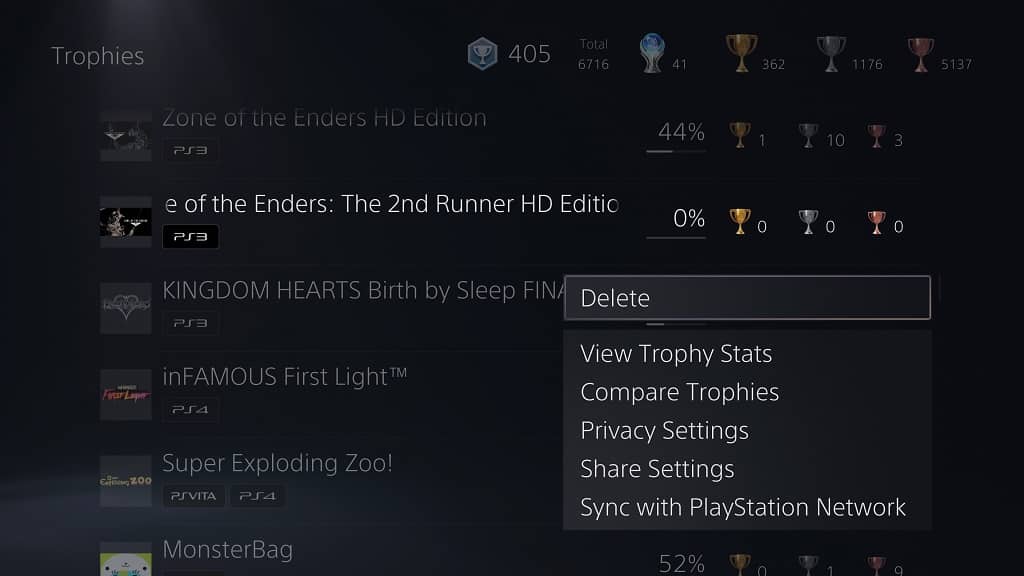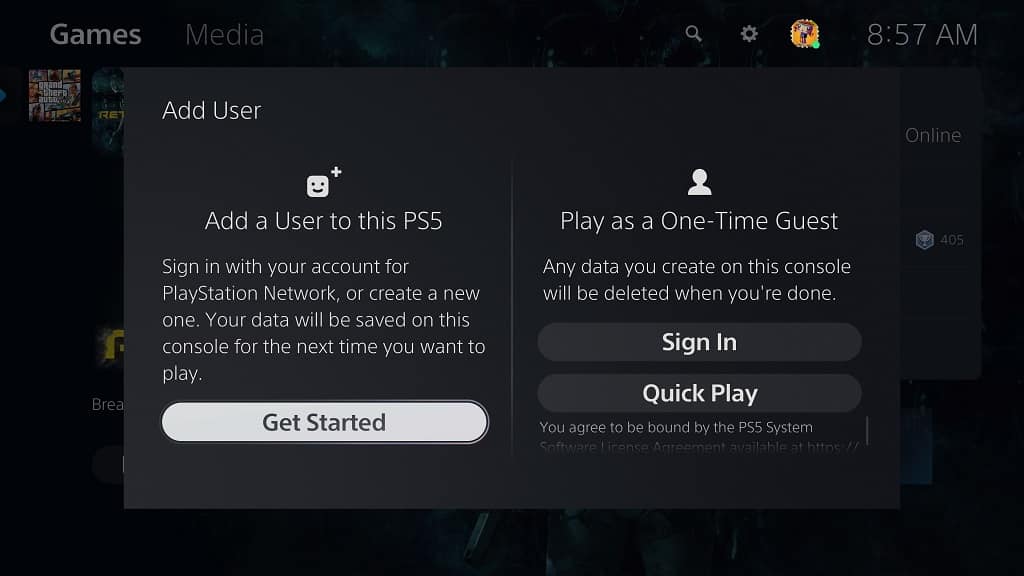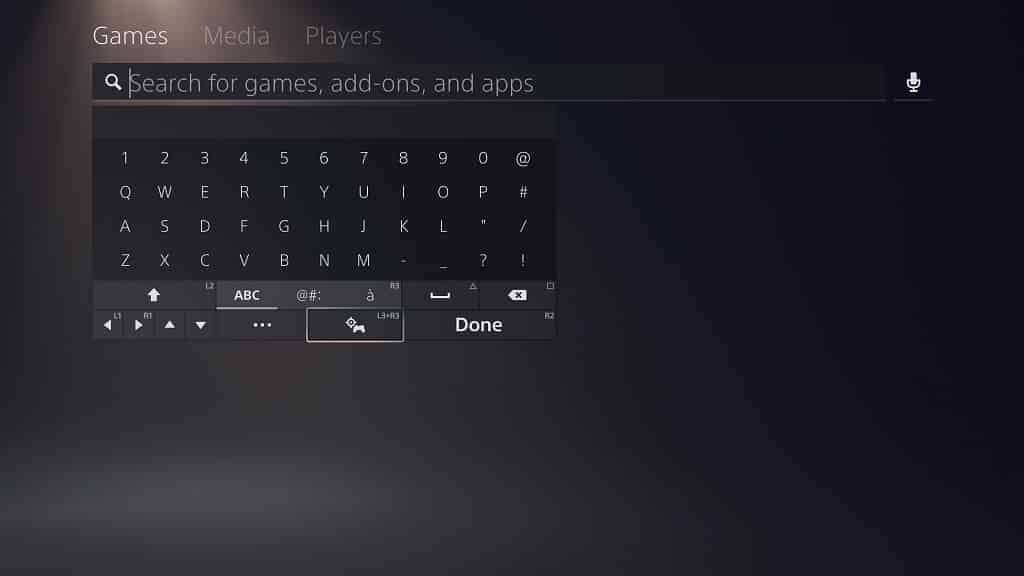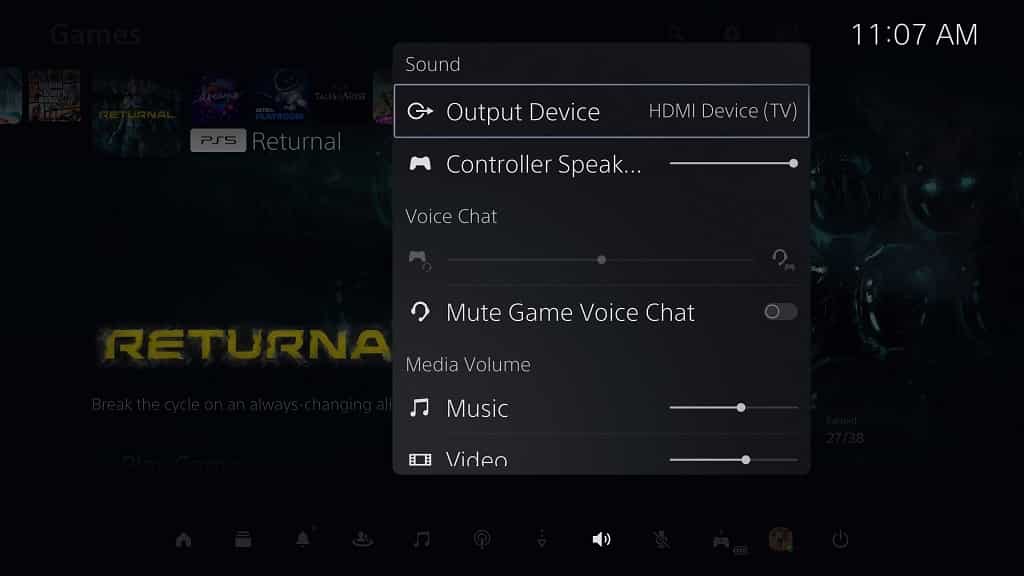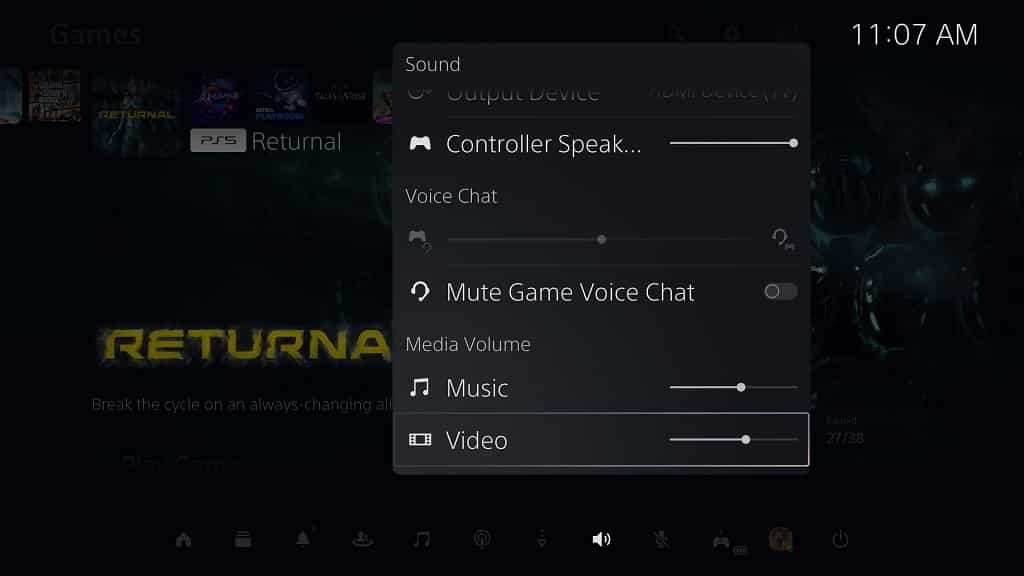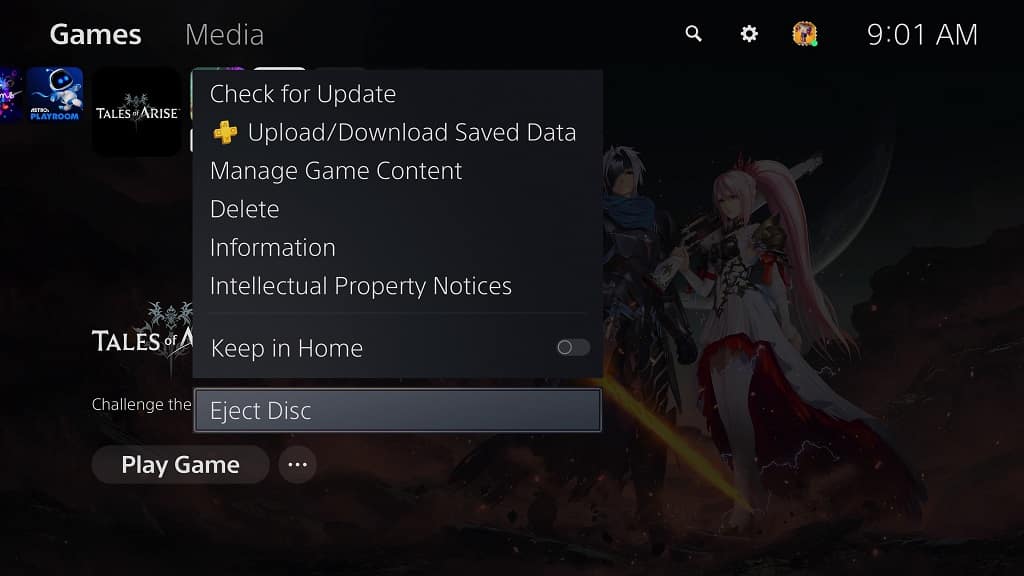If you still have a 1-month, 3-month or 12-month voucher code for the PlayStation Now and/or the original PlayStation Plus subscription, then you are still able to redeem it on the PlayStation Store once the new PlayStation Plus tiers are available.
Depending on the voucher you used, you will be able to convert your PlayStation Now or PlayStation Plus to different subscription lengths for the PlayStation Plus Essential, PlayStation Plus Extra or PlayStation Plus Premium subscription.
You can check out this guide at Seeking Tech to find out the conversion rates for these vouchers.
PlayStation Now voucher conversion chart
You can take a look at our conversion table when redeeming the PlayStation Now voucher code below.
| PlayStation Plus Essential | PlayStation Plus Extra | PlayStation Plus Premium | |
|---|---|---|---|
| 1-month PlayStation Now voucher | 40 Days | 25 Days | 21 Days |
| 3-month PlayStation Now voucher | 105 Days | 66 Days | 53 Days |
| 12-month PlayStation Now voucher | 365 Days | 219 Days | 183 Days |
PlayStation Plus voucher conversion chart
You can check out at conversion table when redeeming the original PlayStation Plus voucher code below.
| PlayStation Plus Essential | PlayStation Plus Extra | PlayStation Plus Premium | |
|---|---|---|---|
| 1-month PlayStation Plus voucher | 31 Days | 20 Days | 17 Days |
| 3-month PlayStation Plus voucher | 92 Days | 58 Days | 46 Days |
| 12-month PlayStation Plus voucher | 365 Days | 219 Days | 183 Days |
1-month PlayStation Now voucher conversion to Plus Essential, Extra and Premium
If you have a 1-mount voucher of PlayStation Now, then you will be able to redeem it for the following subscription lengths of the new PlayStation Plus tiers:
- 40 Days of PlayStation Plus Essential
- 25 Days of PlayStation Plus Extra
- 21 Days of PlayStation Plus Premium
3-month PlayStation Now voucher conversion to Plus Essential, Extra and Premium
If you are redeeming a 3-month voucher of PlayStation Now, then you will be able to convert it for the following subscription lengths of the new Plus tiers:
- 105 Days of PlayStation Plus Essential
- 66 Days of PlayStation Plus Extra
- 53 Days of PlayStation Plus Premium
12-month PlayStation Now voucher conversion to Plus Essential, Extra and Premium
For a 12-month voucher of PlayStation Now, you will be able to convert it to the following subscription lengths of the new PlayStation Plus tiers:
- 365 Days of PlayStation Plus Essential
- 219 Days of PlayStation Plus Extra
- 183 Days of PlayStation Plus Premium
1-month PlayStation Plus voucher conversion to Plus Essential, Extra and Premium
If you redeem a 1-month voucher of the original PlayStation Plus subscription, then you will be able to convert it to the subscription lengths of the following new PlayStation Plus tiers:
- 31 Days of PlayStation Plus Essential
- 20 Days of PlayStation Plus Extra
- 17 Days of PlayStation Plus Premium
3-month PlayStation Plus voucher conversion to Plus Essential, Extra and Premium
For a 3-month voucher of the PlayStation Plus, you will be able to convert to the following subscription lengths of the new Plus tiers:
- 92 Days of PlayStation Plus Essential
- 58 Days of PlayStation Plus Extra
- 46 Days of PlayStation Plus Premium
12-month PlayStation Plus voucher conversion to Plus Essential, Extra and Premium
If you have a 12-month voucher of the original PlayStation Plus, then you will be able redeem it over to the following new PlayStation Plus tiers:
- 365 Days of PlayStation Plus Essential
- 219 Days of PlayStation Plus Extra
- 183 Days of PlayStation Plus Premium
Resource: