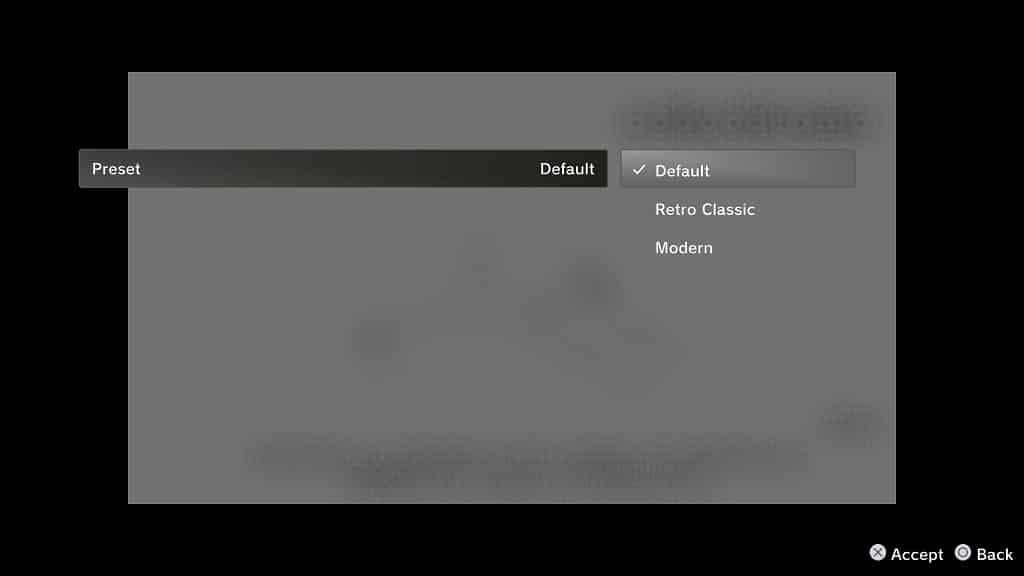PS1 and PSP classic games were recently added to the PlayStation 5 and PlayStation 5 Digital Edition console. If these titles appear to be darker, more washed out or don’t look the same as it did in the past, then you can take a look at this troubleshooting article from Seeking Tech.
1. The first step you can try is to change the RGB range of your console. This is because that, if the range does not match the settings of your television set, then the games may look dark, washed out or off when playing games on your PS5.
In order to change the RGB range, you need to do the following:
- Turn on your PlayStation 5 console.
- Next, you need to get to the home screen. If you aren’t there already, then you can press and hold the PS button on the DualSense. You can also quick press the PS button and then select the home icon.
- From the home screen, find and select the gear icon located on the top right corner.
- In the front page of the Settings menu, scroll down and select Screen and Video.
- After getting to the Screen and Video menu, you should select Video Output from the left column and then RGB Range on the right side.
- Test out the Limited and Full settings to see if either of these will make the PS1 and/or PSP games look more accurate.
2. Having automatic HDR set to Always On will convert the colors of non-HDR games, such as the PS1 and PSP classics, into HDR. As a result, the conversion may end up looking too dark, too washed out or have other color issues.
To turn off automatic HDR, you can try doing the following:
- Go back to the front page of the Settings menu on your PlayStation 5 or PlayStation 5 Digital Edition system.
- Next, you need to select Screen and Video.
- Inside the Screen and Video menu, you first need to select Video Output on the left side and then HDR on the right side.
- In the small HDR pop-up menu, we recommend selecting On When Supported. By using this setting, HDR will only be enabled for games that natively support it. Non-HDR games won’t be converted.

3. If you would rather keep the system-wide HDR enabled for PS1 and PSP games, then you can also try adjust the HDR on your PS5.
In order to do so, go to Settings > Screen and Video > Video Output > Adjust HDR. In the next few screens, you can adjust the HDR range of your PlayStation 5 system. Make sure you follow the on-screen instructions.
4. You can also try changing the presets of the PS1 and PSP games. The classic games emulator on your PS5 comes with a Default, Retro Classic and Modern filters that will change the way the colors are displayed.