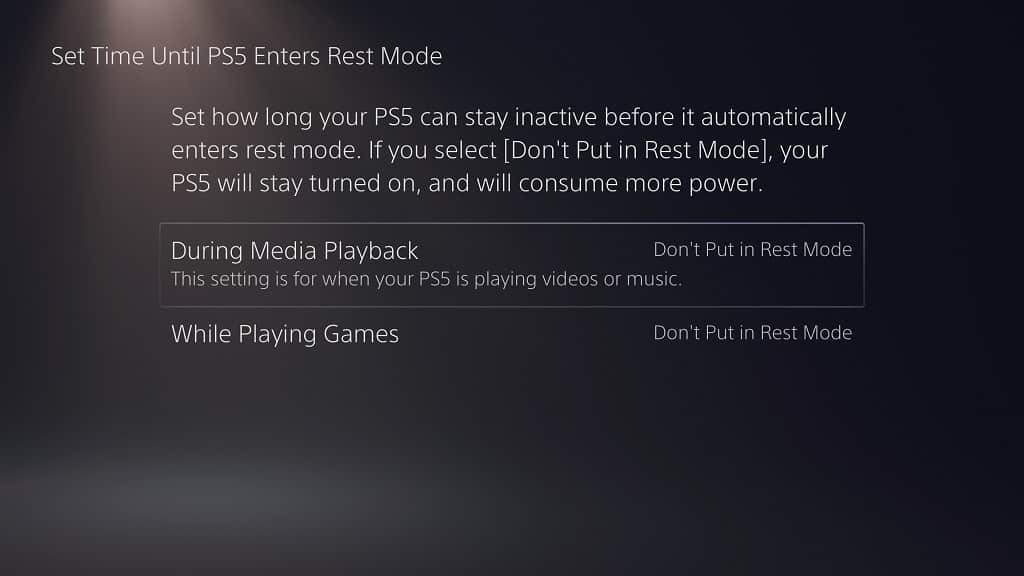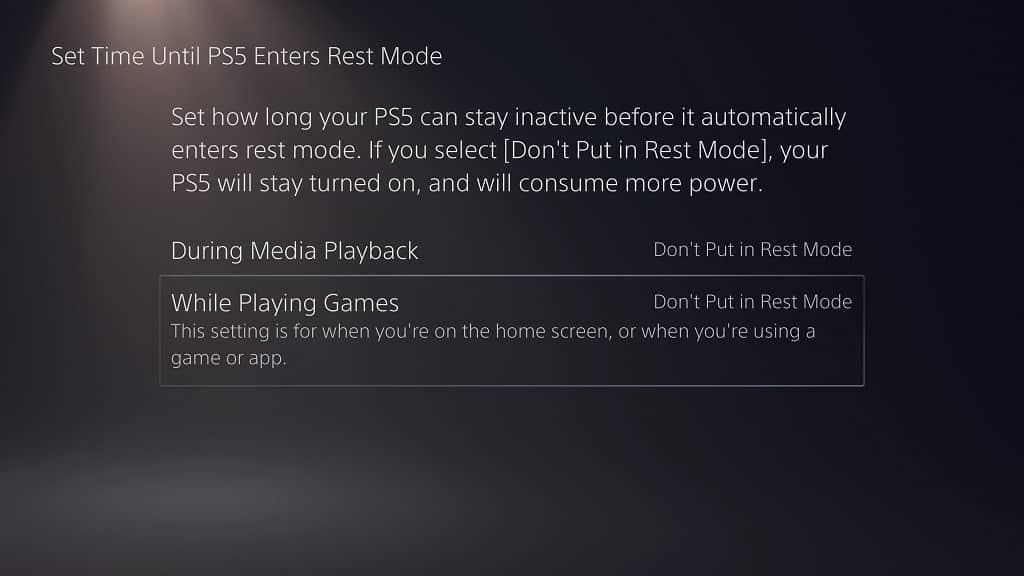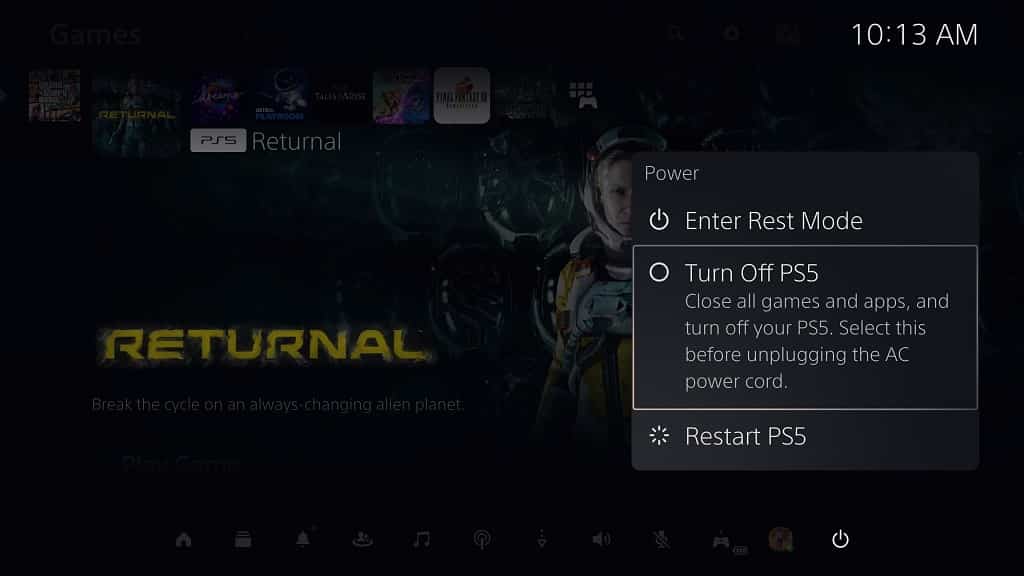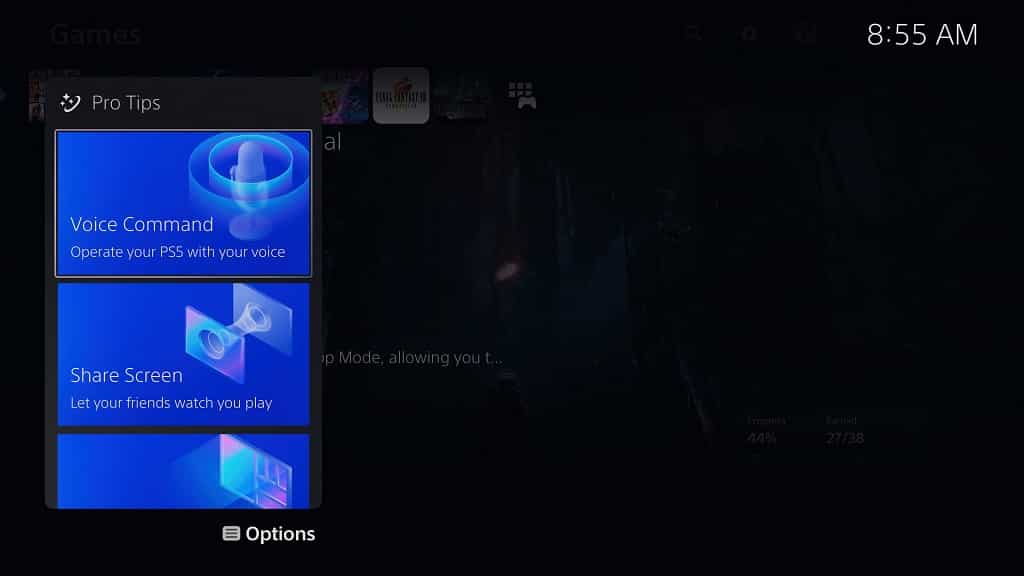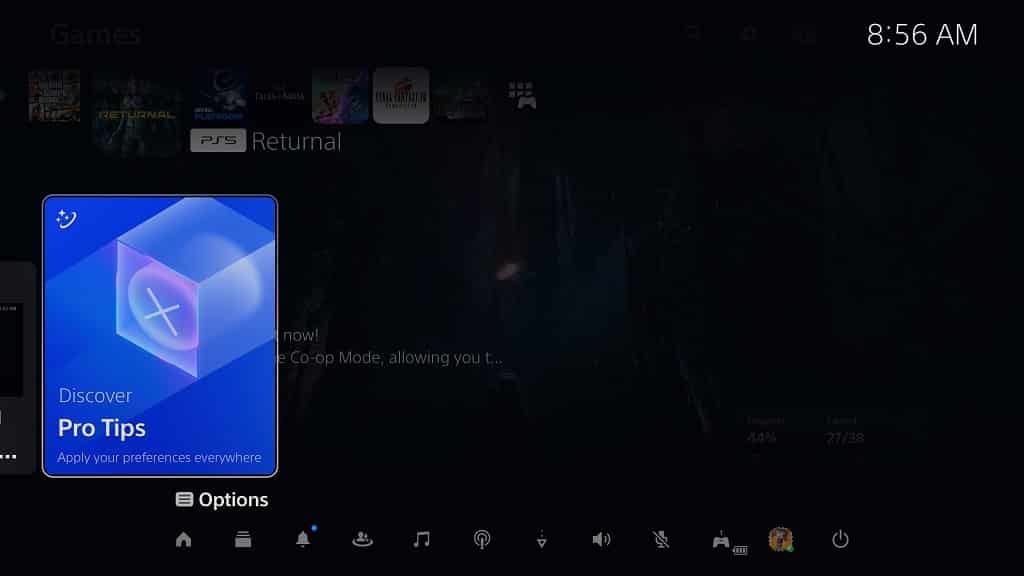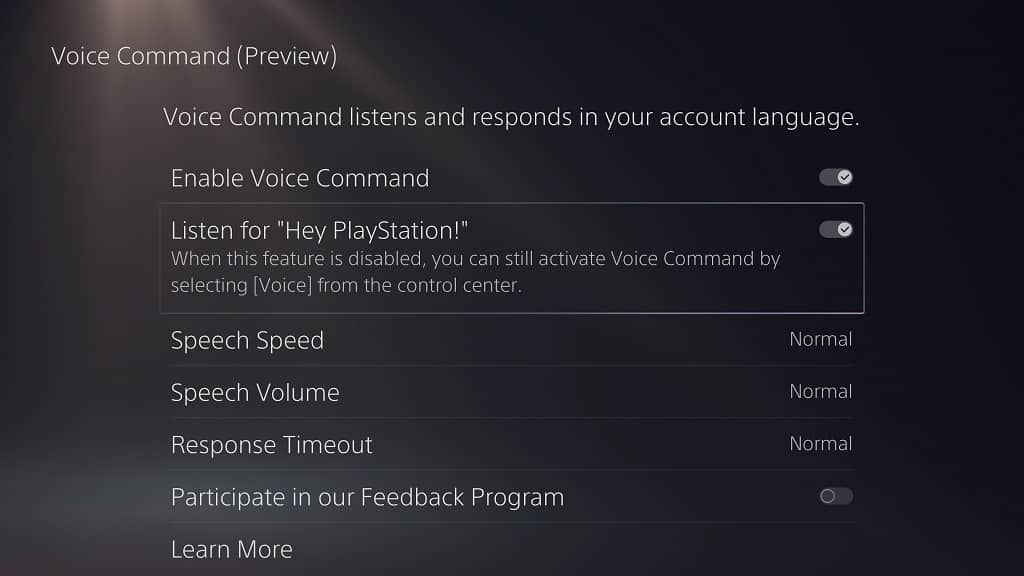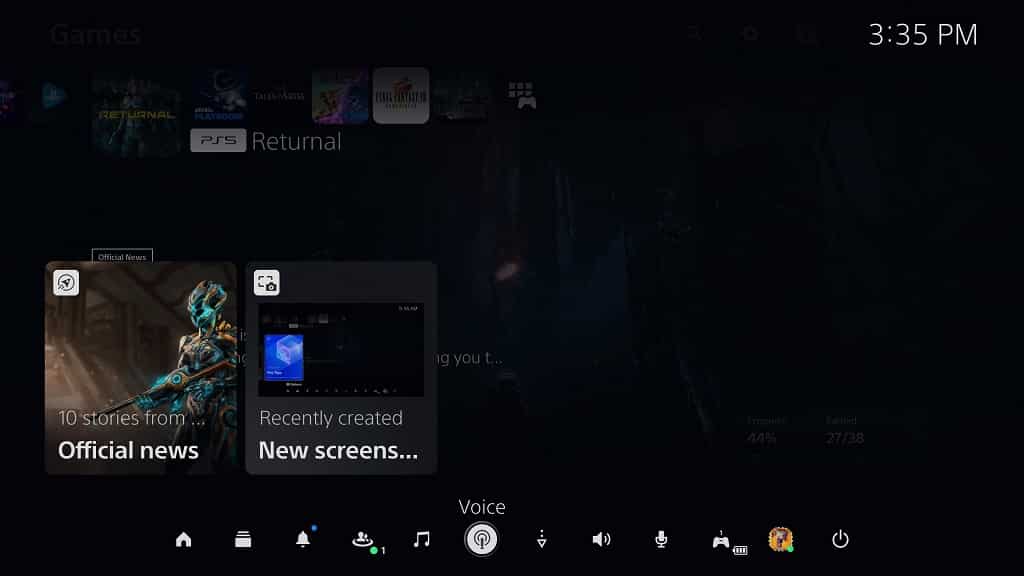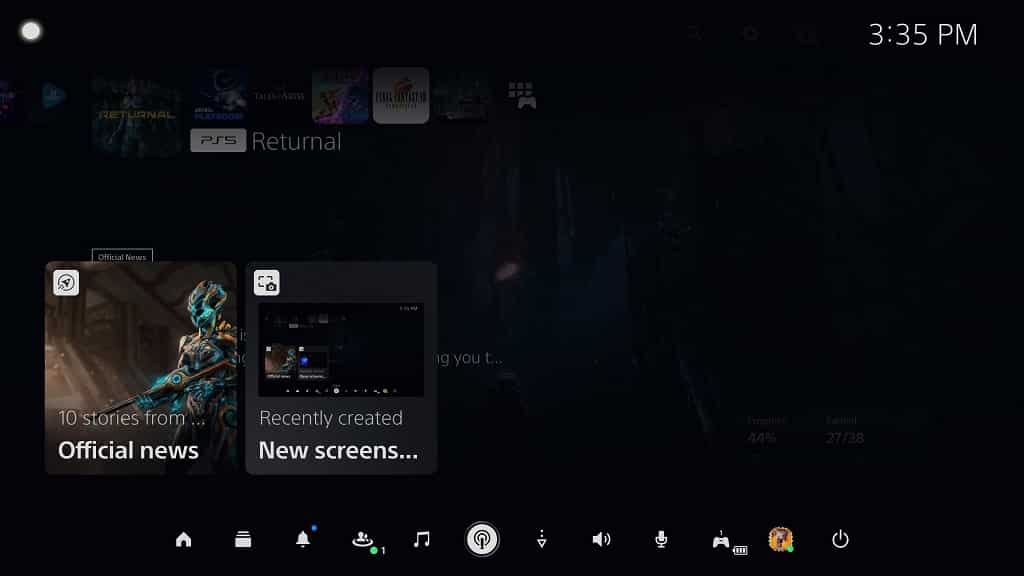Sony has announced changes to the PlayStation subscription service. Instead of PlayStation Plus and PlayStation Now, most major regions have three tiers as you can choose between PlayStation Plus Essential, PlayStation Plus Extra or PlayStation Plus Premium.
In select regions, you can choose between PlayStation Plus Essential, PlayStation Plus Extra or PlayStation Plus Deluxe.
You can take a look at this comparison guide to see what are the major differences between the Essential, Extra, Deluxe and Premium tiers.
Quick Summary
PlayStation Plus Essential is the same as the original PlayStation Plus as you will get online multiplayer access, cloud save backups, exclusive discounts and downloadable monthly games.
PlayStation Plus Extra comes with all of the benefits included in PlayStation Plus Essential and adds a curated list of downloadable PS4 and PS5 games.
PlayStation Plus Deluxe gets all benefits from the Essential and Extra tiers. You will also gain access to downloadable PS1, PS2 and PSP games in addition to free game trials.
PlayStation Plus Premium comes with all the benefits from the Essential, Extra and Deluxe tiers. The exclusive features for this version include the ability to stream PS1, PS2, PSP and PS4 games. Premium is also the only tier where you can play a curated list of streamable PS3 games.
PlayStation Plus Essential vs. PlayStation Plus Extra vs. PlayStation Plus Deluxe vs. PlayStation Plus Premium Comparison Chart
You can take a look at our comparison table for the Essential, Extra, Deluxe and Premium tiers below.
Online multiplayer access
Just like the original PlayStation Plus service, you will need either a PlayStation Plus Essential, Extra, Deluxe or Premium in order to play online multiplayer games on the PS4, PS4 Pro, PS5 and PS5 Digital Edition systems.
The exceptions are free-to-play games such as Apex Legends, Call of Duty Warzone, Fortnite and Genshin Impact. Final Fantasy XIV is another game that does not require PlayStation Plus to be played online.
Cloud storage for PS5 save files
The PlayStation Plus Essential, PlayStation Plus Extra, PlayStation Plus Deluxe and PlayStation Plus Premium are also required if you want to back up your save files from PlayStation 5 games on to the cloud storage.
Monthly downloadable games
All the new tiers are keeping the monthly downloadable games feature from the original PlayStation Plus.
As a result, you will get at least 2 games every month that you will be able to play as long as you stay subscribed to any of the Essential, Extra, Deluxe or Premium tiers.
Exclusive discounts
Occasionally, Sony will provide exclusive discounts for members of all PlayStation Plus tiers.
Time-limited game trials
Game trails is a feature that is exclusive to PlayStation Plus Deluxe and PlayStation Plus Premium. This will give you the ability to try out select games for a certain amount of time.
Curated PS1 downloadable games catalog
New to the PlayStation Plus service is a library of curated PS1 games that you can download and play directly on your PlayStation 4, PlayStation 4 Pro, PlayStation 5 or PlayStation 5 Digital Edition console.
This feature is only for the Deluxe and Premium tiers.
Curated PS2 downloadable games catalog
With PlayStation Plus Deluxe and PlayStation Plus Premium, you will also get a curated library of downloadable PS2 games on your PS4, PS4 Pro, PS5 or PS5 Digital Edition.
Curated PS3 downloadable games catalog
Currently, downloadable PS3 games aren’t supported on any of the PlayStation Plus tiers.
Curated PSP downloadable games catalog
The Deluxe and Premium versions of Plus will also grant you access to a curated list of downloadable PSP games running on the PS4 and PS5 family of systems.
Curated PS4 downloadable games catalog
The Extra, Deluxe and Premium tiers will also let you download PS4 games on your PS4, PS4 Pro, PS5 or PS5 Digital Edition.
Curated PS5 downloadable games catalog
If you have Extra, Deluxe or Premium, then you will also be able to download PS5 games if you have a PlayStation 5 or PlayStation 5 Digital Edition system.
Curated PS1 cloud streaming games catalog
With PlayStation Plus Premium, you will be able to stream PS1 games on the PC as well as the PS4 and PS5 family of consoles.
Curated PS2 cloud streaming games catalog
Cloud streaming for PS2 games is also exclusive to the Premium tier on your PC, PlayStation 4, PlayStation 4 Pro, PlayStation 5 or PlayStation 5 Digital Edition system.
Curated PS3 cloud streaming games catalog
The Premium version of Plus is the only tier that will let you stream PS3 games over the PC, PS4 and PS5 platforms.
Curated PSP cloud streaming games catalog
Cloud streaming is also unlocked if you have Premium for PlayStation Portable games on the PC, PlayStation 4 and PlayStation 5.
Curated PS4 cloud streaming games catalog
PlayStation Plus Premium is also the only version of the subscription to offer cloud streaming for PS4 games on the PC, PlayStation 4 and PlayStation 5 platforms.
Curated PS5 cloud streaming games catalog
Currently, none of the PlayStation Plus tiers support streaming for PS5 games.