The voice command feature was recently added to the PlayStation 5 and PlayStation 5 Digital Edition. If you are having problems using this feature, then you can take a look at this troubleshooting article from Seeking Tech.
1. The first step we recommend taking is to make sure that your PS5 or PS5 Digital Edition system is connected to the Internet as this feature currently requires the PlayStation Network in order to function.
2. It is also important to note that voice command can only recognize the English language as of this moment. Therefore, other languages aren’t supported.
3. You should make sure that your PlayStation 5 or PlayStation 5 Digital Edition is in listening mode.
If you have the Listen for “Hey PlayStation!” setting enabled, then you simply need to say “Hey PlayStation” into the microphone in order to put your system in listening mode.
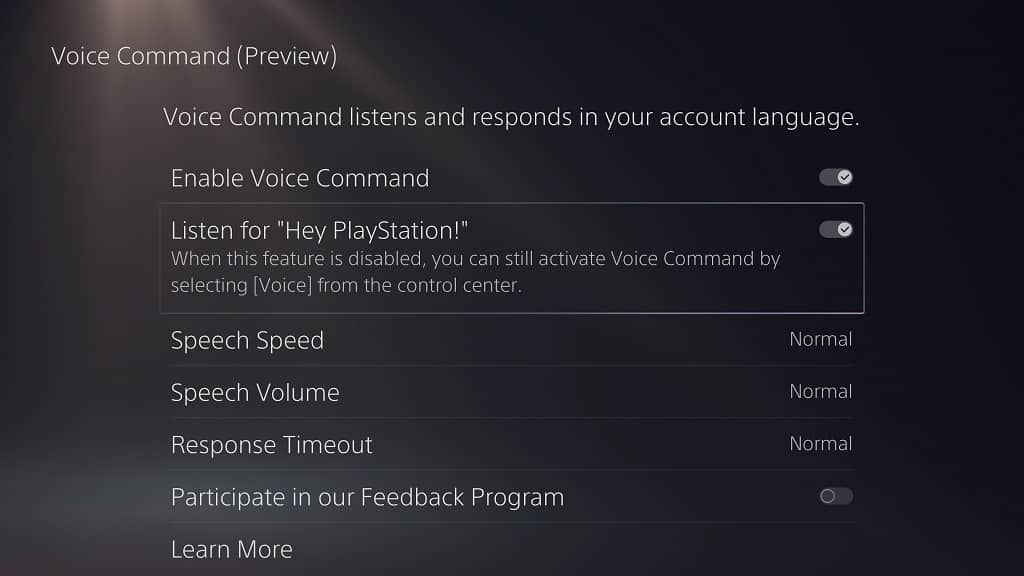
If you have the “Hey PlayStation!” setting disabled, then you need to press the PS button on your DualSense controller and then select the Voice option at the bottom of the screen to put your PS5 or PS5 Digital Edition into listening mode.
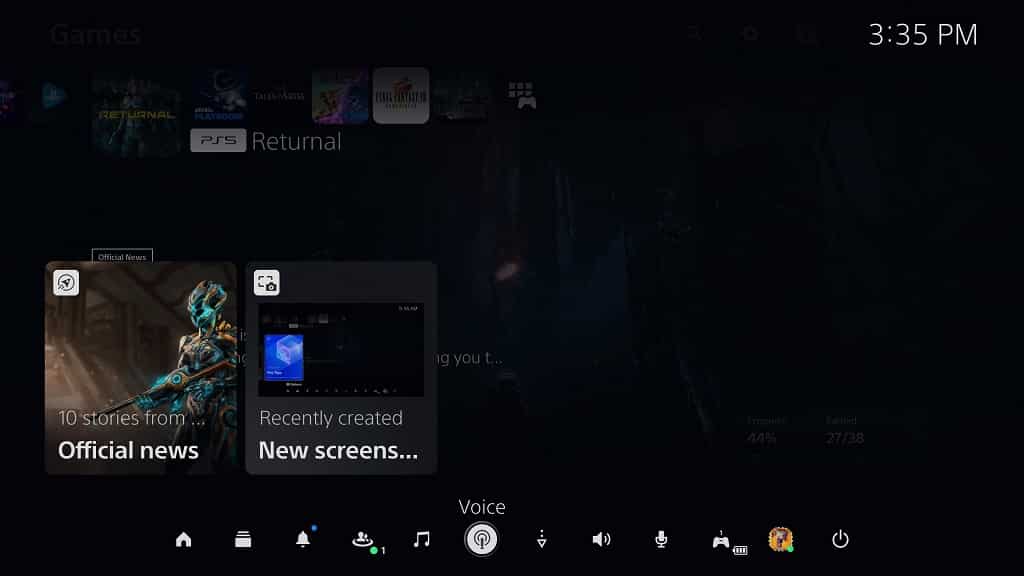
You can tell that your console is currently in listening mode by looking at the upper left corner as a white circle should appear there.
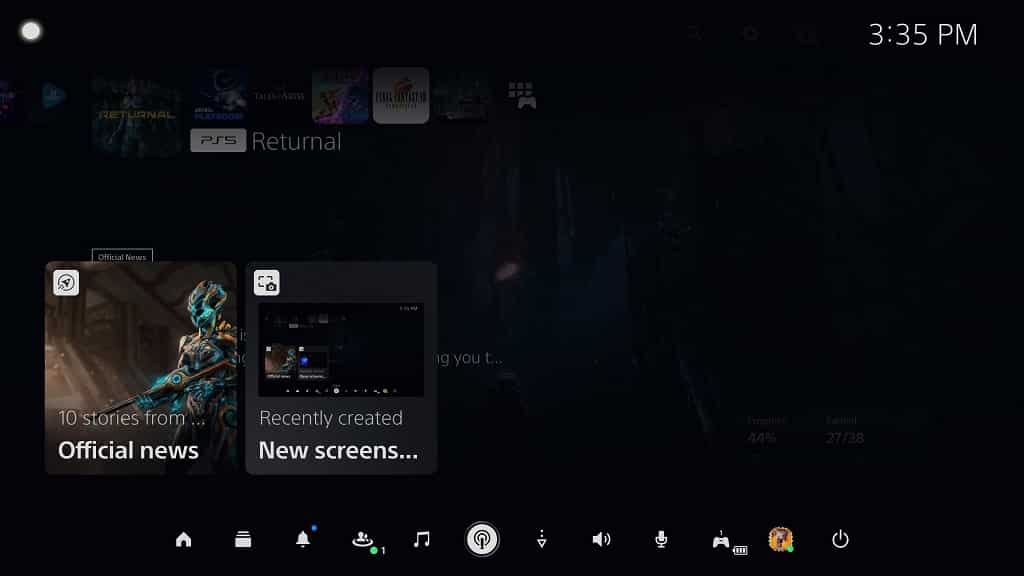
4. You should also make sure the microphone you are using for the voice command hasn’t been muted.
If you are using the DualSense, for example, you will see an orange light on the microphone button when it is muted. To unmute, press the microphone button on the controller to turn off the orange light.
To see how you can change your microphone settings on your PlayStation 5 system, we recommend taking the following steps:
- Select the gear icon from the home screen to go to the Settings menu.
- In the Settings menu, select Sound.
- In the Sound Menu, select Microphone.
- In the Microphone menu, you can change the microphone input device, adjust the microphone level, change the microphone status when you logged into your PlayStation 5 and/or change the microphone status when starting a voice chat/streaming broadcast.
5. You may also want to increase the response timeout length of the Voice Command feature by doing the following:
- From the home screen, head over to Settings.
- Inside of Settings, go to Voice Command.
- In the Voice Command menu, select Response Timeout.
- In the pop-up menu, select either Slower or Slowest.
6. Keep in mind that the Voice Command feature is currently in Preview mode, which means that the development team at PlayStation is still working on improving this feature.
Therefore, we recommend keeping your PS5 system up to date to the latest firmware as new software versions may make Voice Command better.
7. It is also important to note that the Voice Command feature is limited. While you can use it to navigate the system menus, you won’t be able to use your voice to navigate the menus when playing a game.
The best way to use Voice Command is to quickly switch between different games and other apps as well as to quickly navigate over to a specific area in the system menus.
